Se você deseja instalar alguns aplicativos antigos no Windows 11, primeiro precisa instalar o .NET Framework v3.5. Mas talvez durante o processo de instalação, você possa encontrar o código de erro 0x800F0950.
Se esse erro estiver causando problemas, aqui estão todas as soluções possíveis para corrigir o erro de instalação do .NET Framework 3.5 0x800F0950 no Windows 11. Confira Como corrigir o código de erro não especificado 0x80004005 no Windows.
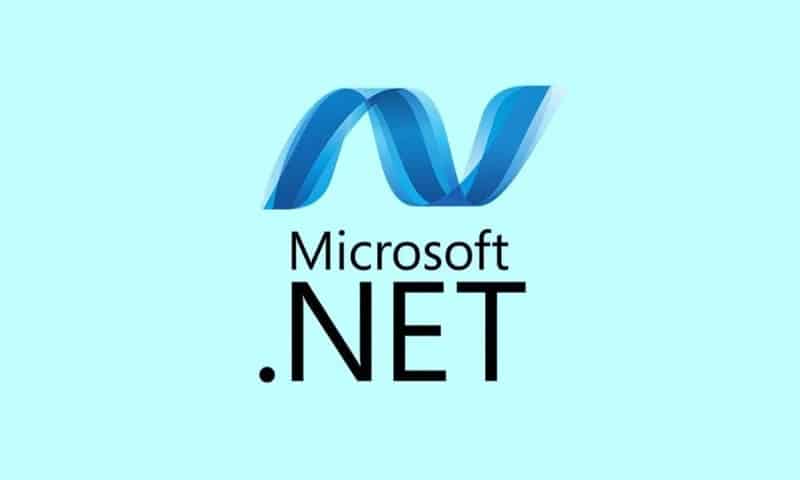
O que causa o código de erro 0x800F0950 ao instalar o .NET Framework v3.5?
Pode haver vários motivos pelos quais a mensagem de erro aparece. Mas entre todas as opções básicas que podem fazer com que ele seja exibido estão as seguintes:
- A mensagem de erro pode aparecer se o sistema não tiver o pacote .NET Framework mais recente.
- O problema pode ser causado por arquivos temporários deixados na instalação anterior do .NET Framework.
- Componentes corrompidos do Windows também podem fazer com que o erro de instalação do .NET Framework 3.5 0x800F0950 apareça no Windows 11.
É muito fácil solucionar a mensagem de erro. Vamos verificar todas as soluções que você pode tentar neste caso. Verificar Como corrigir o código de erro 0x800F081F no Windows.
1. Baixe a versão mais recente do Windows
A mensagem de erro pode ser causada pela versão antiga do Windows que você está usando. Você precisará atualizar o Windows para corrigir o problema.
Veja como fazer.
- Abra “Configurações” pressionando Win + I.
- Clique Windows Update No painel direito.
- Clique Verifique se há atualizações.
O Windows verificará e instalará atualizações pendentes, se estiverem disponíveis.
2. Habilite o serviço Windows Update
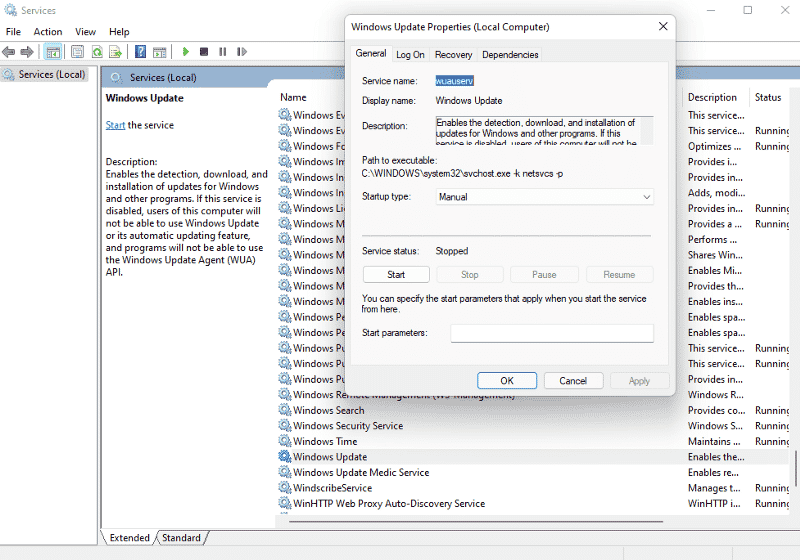
A próxima coisa que você pode tentar é habilitar os serviços do Windows Update. Se o serviço estiver desabilitado em seu sistema, você terá dificuldade para baixar qualquer nova atualização.
Veja como habilitar o serviço Windows Update:
- Abra a caixa de diálogo Executar pressionando Win + R , E digite services.msc , E pressione Entrar.
- Localize o serviço Windows Update, clique com o botão direito do mouse e escolha Propriedades.
- Altere o tipo de inicialização para automático.
- Clique Iniciar em status de serviço.
- Clique Aplicar -> OK Para salvar as alterações.
3. Use a ferramenta de reparo do Microsoft .NET Framework
Como qualquer outro aplicativo, o .NET Framework mantém algumas sobras temporárias toda vez que você tenta instalar uma nova versão dele no sistema. Se essas sobras forem corrompidas por algum motivo, você enfrentará vários problemas de instalação. Nesse caso, você pode usar a Ferramenta de Reparo do Microsoft .NET Framework.
A ferramenta localizará e corrigirá problemas que aparecem durante a instalação do Microsoft .NET Framework. Aqui estão as etapas para usar a ferramenta em seu sistema.
- Visite o site Ferramenta de reparo do Microsoft .NET Framework na web e baixe a ferramenta para o seu sistema.
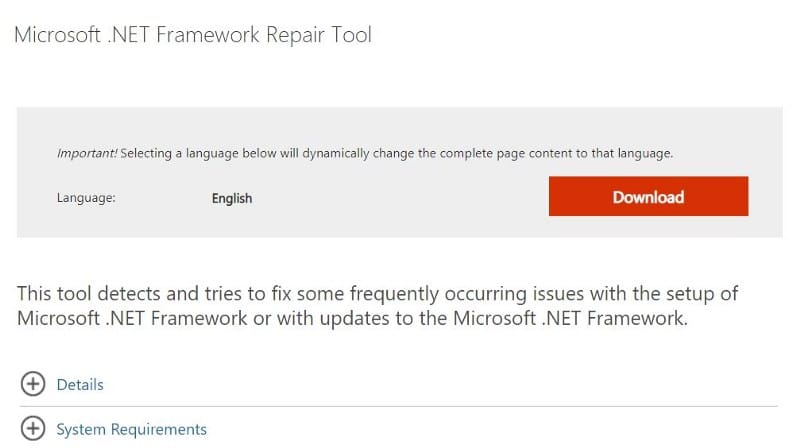
- Execute a ferramenta e siga as instruções na tela para corrigir possíveis problemas de instalação do .NET Framework.
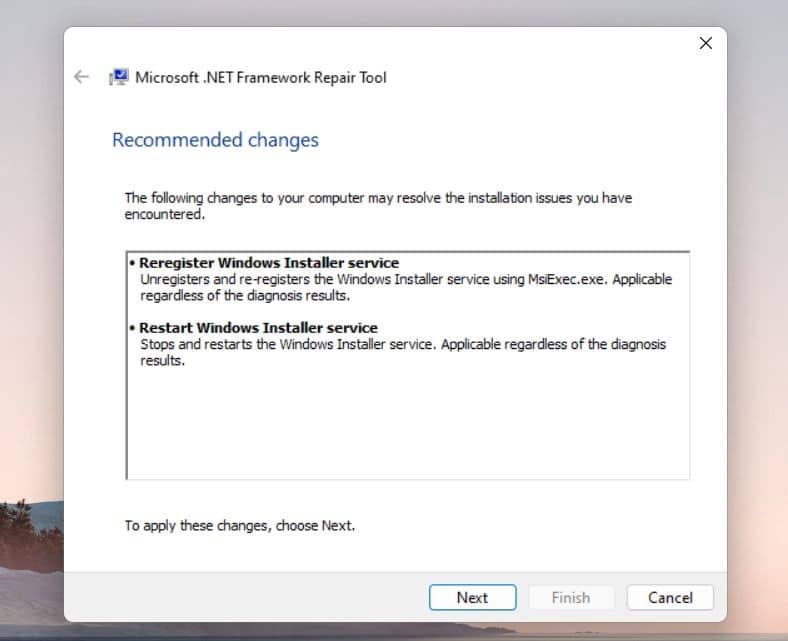
Reinicie o sistema e verifique se o problema continua.
4. Execute o Windows Update Troubleshooter
A solução de problemas do Windows Update é um utilitário interno para resolver quaisquer problemas relacionados à atualização. Você pode executar a solução de problemas do Windows Update seguindo estas etapas.
- Abra “Configurações” pressionando Win + R.
- Clique encontre os erros e resolva-os na guia Sistema.
- Escolher Outros solucionadores de problemas e acessórios.
- Clique تشغيل ao lado do Windows Update.
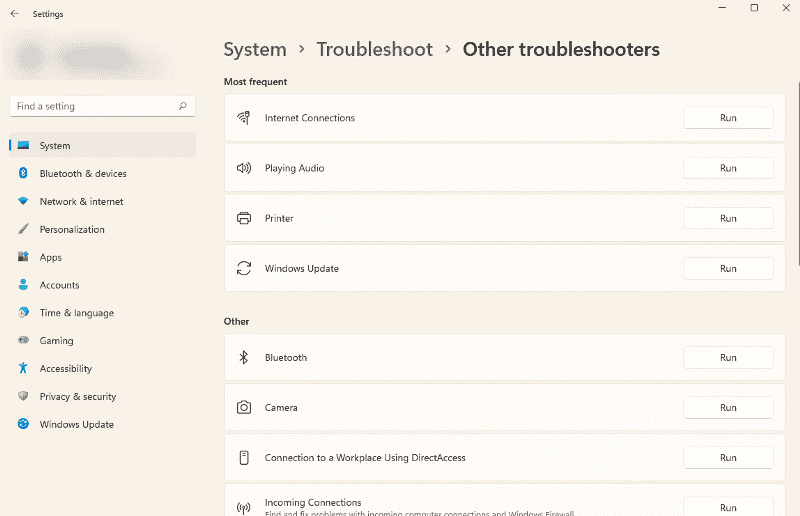
- A solução de problemas do Windows Update será exibida.
- Siga as instruções na tela para corrigir o problema.
Verificar Como corrigir o código de erro do Windows Update 0x800706b5 no Windows.
5. Use os recursos do Windows para instalar o .NET Framework 4.8
A próxima coisa que você pode tentar neste caso é instalar o .NET Framework 4.8 a partir do Windows Features. A situação se aplica quando você encontra um erro ao baixar o Framework usando um instalador externo.
Aqui está como instalar o .NET Framework 4.8 a partir de Recursos do Windows.
- Abra o Menu Iniciar; Escrever Recursos do Windows e clique na opção correspondente.
- Localizar Serviços avançados do .NET Framework 4.8.
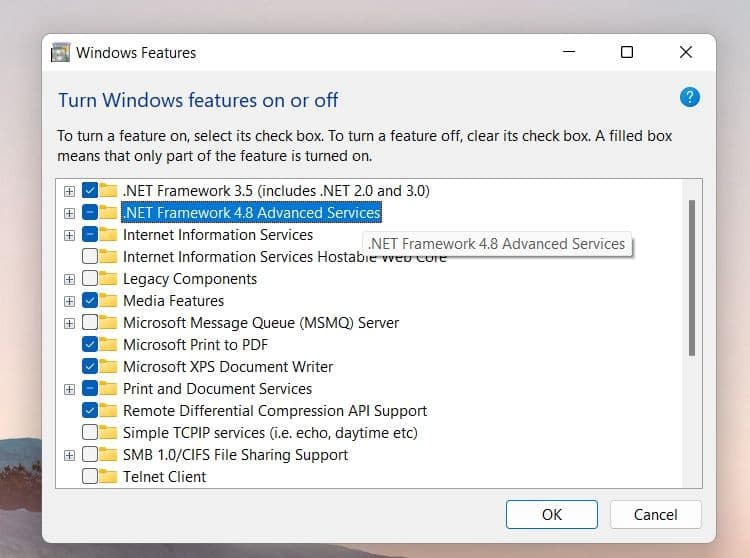
- Clique em OK para salvar as alterações.
Os Recursos do Windows pesquisarão o arquivo necessário e o instalarão em seu sistema. Feito isso, reinicie o sistema e verifique se o problema persiste.
6. Use o DISM para instalar o .NET Framework
Se o uso de recursos do Windows não ajudar, considere instalar o .NET Framework executando o comando DISM. Este método requer que você tenha uma mídia de instalação compatível. Verificar Como criar mídia de instalação do Windows: melhores maneiras.
Aqui estão as etapas que você deve seguir.
- Insira a mídia de instalação compatível no sistema. Ou, se você tiver um arquivo ISO, monte o ISO em seu sistema.
- Abra o prompt de comando no modo de administrador.
- Digite o seguinte comando e pressione Entrar. Certifique-se de substituir “X” pela letra da unidade de mídia de instalação.
Dism /online /enable-feature /featurename:NetFX3 /All /Source:<strong>XXXstrong>: ources xs /LimitAccess
Aguarde a execução do comando. Feito isso, reinicie o sistema e verifique se você ainda está enfrentando o problema.
7. Redefinir os componentes do Windows Update
O problema pode ser causado por componentes danificados do Windows Update. Você terá que redefinir os componentes do Windows Update para corrigir o problema. Aqui está como fazê-lo.
- Abra o prompt de comando no modo de administrador.
- Digite os seguintes comandos e pressione Entrar.
net stop bits net stop wuauserv
- Execute o seguinte comando para excluir os arquivos qmgr *.dat.
Del “%ALLUSERSPROFILE%Application DataMicrosoftNetworkDownloaderqmgr*.dat”
- Redefina o Serviço de Transferência Inteligente em Segundo Plano e o Serviço Windows Update executando os comandos a seguir.
sc.exe sdset bits D: (A;;CCLCSWRPWPDTLOCRRC;;;SY)(A;;CCDCLCSWRPWPDTLOCRSDRCWDWO;;;BA)(A;;CCLCSWLOCRRC;;;AU)(A;;CCLCSWRPWPDTLOCRRC;;;PU) sc.exe sdset wuauserv D: (A;;CCLCSWRPWPDTLOCRRC;;;SY)(A;;CCDCLCSWRPWPDTLOCRSDRCWDWO;;;BA)(A;;CCLCSWLOCRRC;;;AU)(A;;CCLCSWRPWPDTLOCRRC;;;PU)
- Altere o diretório para System32 executando o comando abaixo.
cd /d %windir% ystem32
- Em seguida, copie e cole e execute cada um dos comandos abaixo.
regsvr32.exe atl.dll regsvr32.exe scrrun.dll regsvr32.exe msxml.dll regsvr32.exe msxml3.dll regsvr32.exe msxml6.dll regsvr32.exe urlmon.dll regsvr32.exe mshtml.dll regsvr32.exe shdocvw.dll regsvr32.exe browseui.dll regsvr32.exe jscript.dll regsvr32.exe vbscript.dll regsvr32.exe actxprxy.dll regsvr32.exe softpub.dll regsvr32.exe wintrust.dll regsvr32.exe dssenh.dll regsvr32.exe rsaenh.dll regsvr32.exe gpkcsp.dll regsvr32.exe sccbase.dll regsvr32.exe slbcsp.dll regsvr32.exe cryptdlg.dll regsvr32.exe oleaut32.dll regsvr32.exe ole32.dll regsvr32.exe shell32.dll regsvr32.exe initpki.dll regsvr32.exe wuapi.dll regsvr32.exe wuaueng.dll regsvr32.exe wuaueng1.dll regsvr32.exe wucltui.dll regsvr32.exe wups.dll regsvr32.exe wups2.dll regsvr32.exe wuweb.dll regsvr32.exe qmgr.dll regsvr32.exe qmgrprxy.dll regsvr32.exe wucltux.dll regsvr32.exe muweb.dll regsvr32.exe wuwebv.dll
- Depois disso, você redefinirá o Winshok executando o comando abaixo.
netsh winsock reset
- Reinicie os serviços que você parou anteriormente executando os comandos abaixo.
net start bits net start wuauserv
Verifique se o problema foi resolvido. Verificar O Windows 11 é mais seguro do que o Windows 10: este é o motivo.
8. Execute uma varredura SFC
O Verificador de arquivos do sistema, também conhecido como ferramenta SFC, é um utilitário integrado ao Windows que verifica se há arquivos de sistema corrompidos e ausentes. A execução do SFC será útil se o problema que você estiver enfrentando for causado por arquivos de sistema corrompidos ou ausentes.
Aqui estão as etapas para executar uma verificação SFC no Windows 11.
- Abra o prompt de comando no modo de administrador.
- Digite o seguinte comando e pressione Entrar.
sfc /scannow
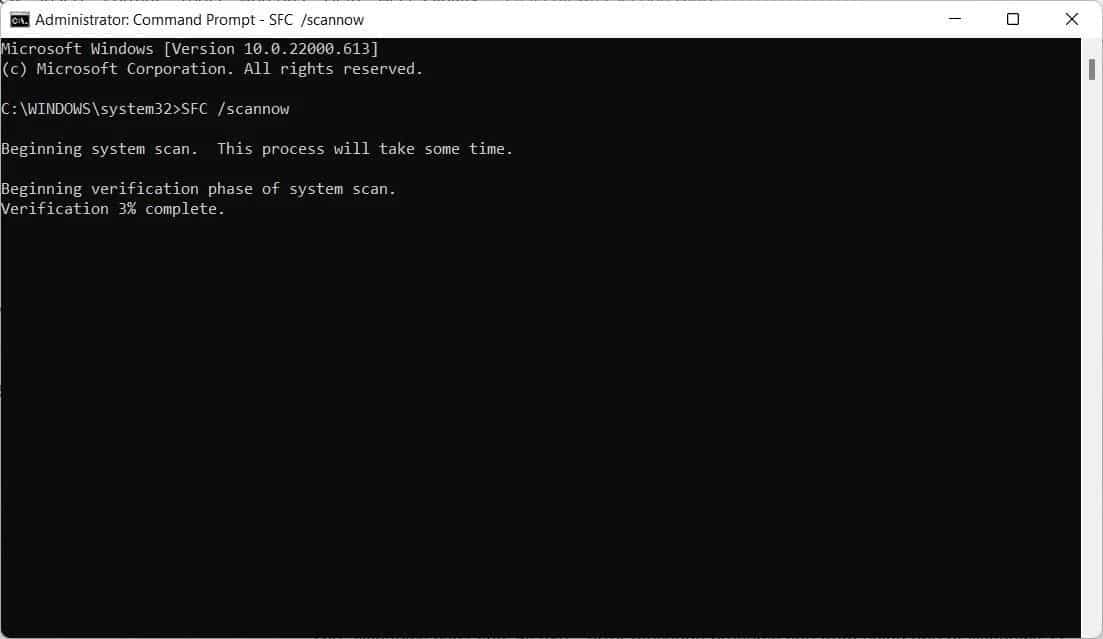
Aguarde até que o comando seja executado com sucesso. Em seguida, reinstale o .NET Framework. Verificar Qual é a diferença entre CHKDSK, SFC e DISM no Windows?
Erro de instalação 0x800F0950 resolvido
Esperamos que as soluções tenham sido úteis para corrigir a mensagem de erro que você encontra ao tentar instalar o .NET Framework. Por padrão, o Windows 11 apresenta a versão mais recente do .NET Framework, mas pode ser necessário atualizar a versão enquanto uma nova atualização do sistema operacional estiver disponível. Agora você pode visualizar Os erros mais comuns do Windows e como corrigi-los.







