É bom que você se conecte ao seu computador e seus aplicativos favoritos abram automaticamente e estejam prontos e esperando por você. Isto é um trabalho Pasta de inicialização do Windows.
O que fazer se seus aplicativos não abrirem mais automaticamente? O que você deve fazer quando a pasta de inicialização do Windows 10 não está funcionando?
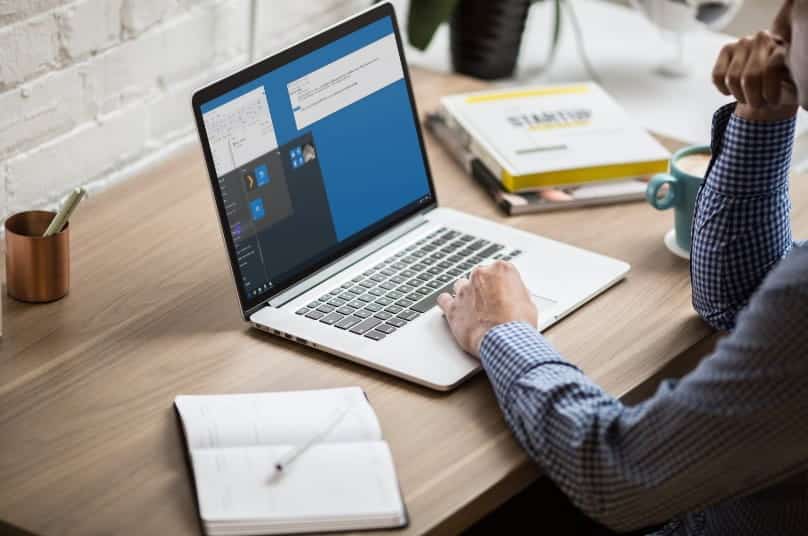
Qual é a pasta de inicialização?
A pasta de inicialização do Windows é um diretório onde os atalhos para os aplicativos que você deseja abrir são armazenados automaticamente. O Windows verifica essa pasta sempre que é iniciado e executa qualquer aplicativo que tenha atalhos lá. existir Pasta de inicialização Para cada usuário no computador, enquanto Pasta de inicialização do sistema Ele será aplicado a todos os usuários.

Por que minha pasta de inicialização do Windows 10 não está funcionando?
O motivo pelo qual a pasta de inicialização não está funcionando pode ser um dos muitos motivos que abordaremos mais tarde. Antes de prosseguirmos, entenda que os aplicativos que você preparou para abrir na inicialização serão a última coisa que o Windows iniciará. O Windows executa várias coisas nesta ordem:
- Operações críticas do Windows.
- Serviços e funções do sistema.
- Aplicativos localizados em pastas de inicialização.
Portanto, seus aplicativos de inicialização podem não iniciar tão rapidamente quanto você deseja. seja paciente. Se um processo crítico do Windows, serviço ou tarefa do sistema travar na inicialização, o aplicativo de inicialização pode demorar alguns minutos. Se houver muitos aplicativos na pasta de inicialização, pode demorar mais.
Se ainda assim não ligar, tente as etapas abaixo. Lembre-se de reiniciar o Windows após cada dica de solução de problemas para ver se a pasta de inicialização funciona novamente.
Verifique se o aplicativo funciona
Às vezes, é simples quando o aplicativo não inicia. Você não pode iniciar um aplicativo que não esteja realmente em execução. Portanto, tente abri-lo por meios normais e ver o que acontece. Se ele não abrir ou exibir mensagens de erro ao tentar abri-lo, examine essas mensagens de erro. Pode ser mais fácil e rápido reparar ou reinstalar o aplicativo.
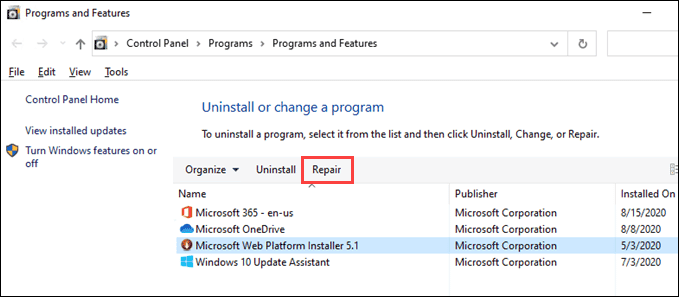
Verifique as configurações do aplicativo
Muitos aplicativos terão uma configuração para abrir quando o Windows for inicializado. Verifique o aplicativo para ver esta configuração e certifique-se de que está habilitado. Para este exemplo, usaremos o Snagit 2020. As etapas para os outros aplicativos podem ser completamente diferentes, mas tente mesmo assim.
- Clique um arquivo.
- Clique Capturar preferências ...
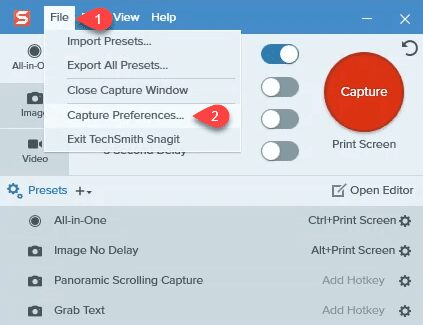
- Certifique-se de que a caixa de seleção esteja marcada Execute Snagit quando o Windows iniciar.
- Clique no "Está bem“Para implementar a mudança.
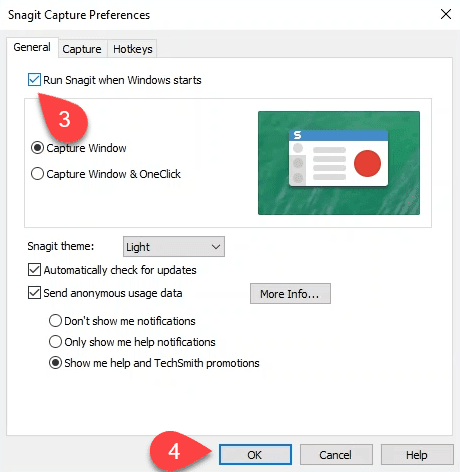
Verifique o gerenciador de inicialização no gerenciador de tarefas
Talvez o motivo pelo qual seus aplicativos não abram na inicialização seja porque eles não estão habilitados para isso. Use o Gerenciador de Tarefas do Windows para verificar rapidamente.
- Clique em Ctrl + Shift + Esc Para abrir rapidamente o gerenciador de tarefas.
- Clique na aba comece.
- Verifique e certifique-se de que os aplicativos que você deseja abrir na inicialização estão ativados. Caso contrário, selecione o aplicativo e clique no botão Habilitar.
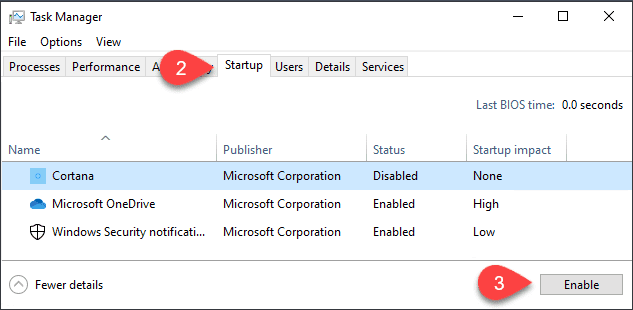
Verifique sua pasta de inicialização
Existem dois tipos de pasta de inicialização que você precisa conhecer. Cada usuário em seu computador possui uma pasta de inicialização dedicada a ele. Além disso, há outra pasta cujas configurações se aplicam a todos os usuários de computador. Verifique o que se aplica ao seu caso.
Para verificar as pastas de inicialização:
- Pressione uma tecla Win + R Abre a caixa de diálogo "Executar".
- Digite o comando para exibir a pasta de inicialização atribuída a um usuário individual - shell: inicialização
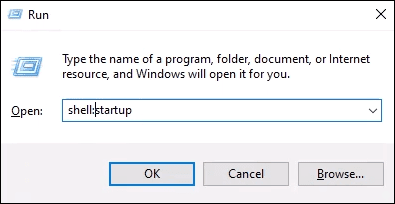
Ou pasta de inicialização do sistema - shell: startup comum
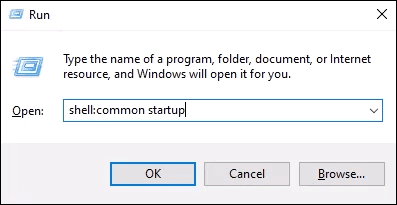
E pressione Entrar. A pasta de inicialização será aberta. Sua pasta está em:
C:\Users\YourUserName\AppData\Roaming\Microsoft\Windows\Start Menu\Programs\Startup
A pasta de inicialização do sistema está localizada em:
C:\ProgramData\Microsoft\Windows\Start Menu\Programs\StartUp
Verifique se há um atalho para o aplicativo que você deseja abrir na inicialização. Se não estiver presente, vá para as instruções em ``Como adicionar um aplicativo à pasta de inicialização" No fundo.
Se o atalho estiver presente, clique duas vezes nele para ver se o aplicativo abre. Caso contrário, pode haver um problema com o atalho. Tente recriar o atalho e adicione-o à pasta de inicialização novamente.
Como adicionar um aplicativo à pasta de inicialização:
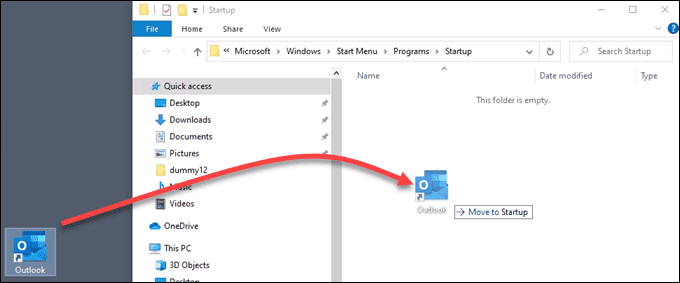
- Crie um atalho para o arquivo executável do aplicativo.
- Pressione uma tecla Win + R Abre a caixa de diálogo "Executar".
- Digite o comando para exibir a pasta de inicialização (shell: inicialização(Ou pasta de inicialização do sistema)shell: startup comum) E pressione Entrar. A pasta de inicialização será aberta.
- Copie o atalho para a pasta de inicialização. Você precisará ser um administrador para fazer isso com a pasta de inicialização do sistema.
Desative o Controle de Conta de Usuário (UAC) para um aplicativo específico
O aplicativo que você deseja iniciar pode exigir permissões de administrador. Normalmente, uma janela do UAC aparecerá perguntando se você deseja executar o aplicativo. Se o UAC não aparecer e não abrir, leia nosso artigo sobre Como desligar o UAC para este aplicativo Somente.
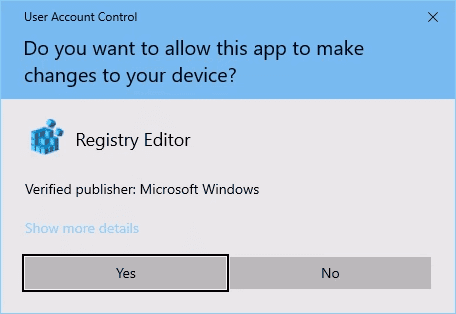
Verifique as chaves de registro para as pastas de inicialização
Às vezes, as chaves do registro são corrompidas ou desaparecem. Então dê uma olhada Registro do Windows Para ver se as chaves corretas existem e têm os valores corretos. O Registro do Windows é um lugar onde muitos danos podem acontecer se você não tiver muito cuidado. Se você não se sentir confortável em trabalhar com o registro, não o faça. Certifique-se sempre Crie uma cópia de backup do registro Antes de fazer qualquer alteração. Isso pode ajudar a manter o Windows instalado.
Pressione uma tecla Win + R Abre a caixa de diálogo "Executar".
Entrar regedit E pressione Entrar.
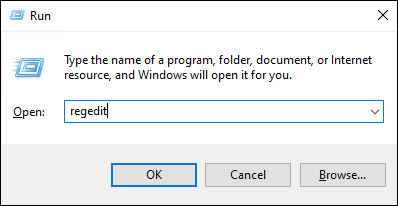
Vá para cada caminho principal abaixo e certifique-se de que possui os valores de dados corretos.
HKEY_CURRENT_USER\SOFTWARE\Microsoft\Windows\CurrentVersion\Explorer\User Shell Folders
A inicialização deve ter o seguinte valor de dados:
%USERPROFILE%\AppData\Roaming\Microsoft\Windows\Start Menu\Programs\Startup
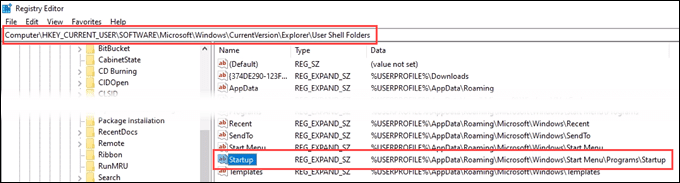
HKEY_CURRENT_USER\SOFTWARE\Microsoft\Windows\CurrentVersion\Explorer\Shell Folders
A inicialização deve ter o seguinte valor de dados:
C:\Users\User\AppData\Roaming\Microsoft\Windows\Start Menu\Programs\Startup
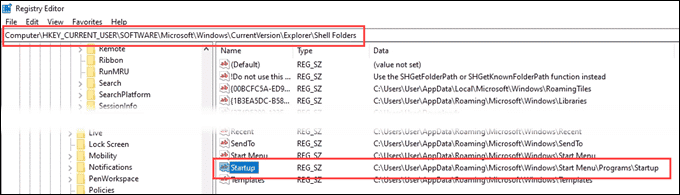
HKEY_LOCAL_MACHINE\SOFTWARE\Microsoft\Windows\CurrentVersion\Explorer\Shell Folders
A co-inicialização deve ter o seguinte valor de dados:
C:\ProgramData\Microsoft\Windows\Start Menu\Programs\Startup
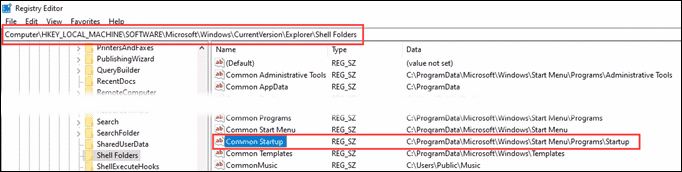
Insira o caminho do arquivo do aplicativo diretamente no registro
Um método mais rigoroso é inserir diretamente o aplicativo na chave de registro que controla quais aplicativos são executados na inicialização. Lembre-se de fazer backup do registro primeiro! Usaremos o Outlook como um exemplo para este conselho.
Pressione uma tecla Win + R Abre a caixa de diálogo "Executar".
Entrar regedit E pressione Entrar.
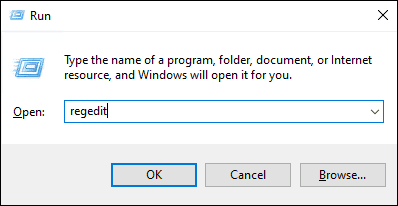
Apenas para sua conta, vá para:
HKEY_CURRENT_USER\SOFTWARE\Microsoft\Windows\CurrentVersion\Run
Para todas as contas, vá para:
HKEY_LOCAL_MACHINE\Software\Microsoft\Windows\CurrentVersion\Run
Clique com o botão direito e selecione Novo -> Valor da String
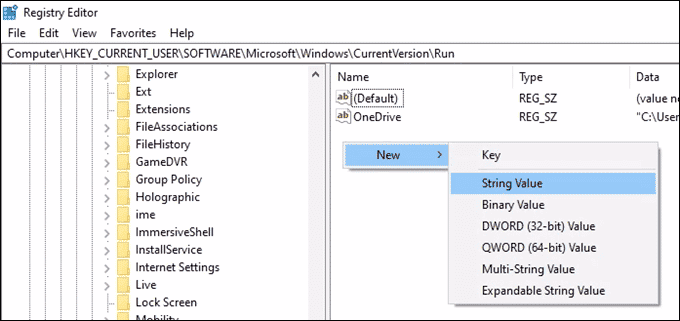
Insira o caminho do arquivo no arquivo executável do aplicativo que deseja executar na inicialização. Para Outlook, é:
"C:\Program Files\Microsoft Office\root\Office16\OUTLOOK.EXE"
Clique Está bem.
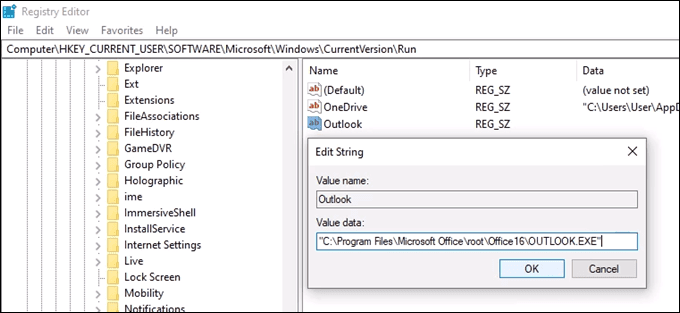
A pasta de inicialização ainda não está funcionando?
Neste ponto, você precisa tentar Reparo do Windows Ou atualize-o ou Reinstale o Windows De forma limpa. Ou especifique se você precisa abrir este aplicativo com urgência na inicialização ou não.







