عند Comparação entre Microsoft OneNote e Trello A maioria dos usuários recomenda o Trello. Na pergunta “O que é melhor Plataformas para aplicativos de menu? ” O Trello ficou em primeiro lugar, enquanto o Microsoft OneNote ficou em 28. O motivo mais importante para as pessoas escolherem o Trello é:
Existem duas colunas principais: o painel aparece à esquerda e todos os outros controles à direita. A principal forma de interagir é arrastar e soltar os cartões de tarefas nos vários menus. A estrutura do painel é altamente personalizável e inclui Variedade de recursos Isso ajuda ao longo do caminho: codificação de cores, datas de vencimento, imagens de cartões e listas de verificação com uma barra gráfica que permite fácil acompanhamento do progresso.
Mas se você estiver inscrito em Muitos projetos de trabalho Manter o controle de cada missão é uma batalha difícil. O que você precisa é de um sistema que o ajude com Gerencie as informações para não perder o foco E, portanto, seus clientes. Assim, você pode fazer o Trello e o Microsoft OneNote funcionarem juntos como uma configuração perfeita.
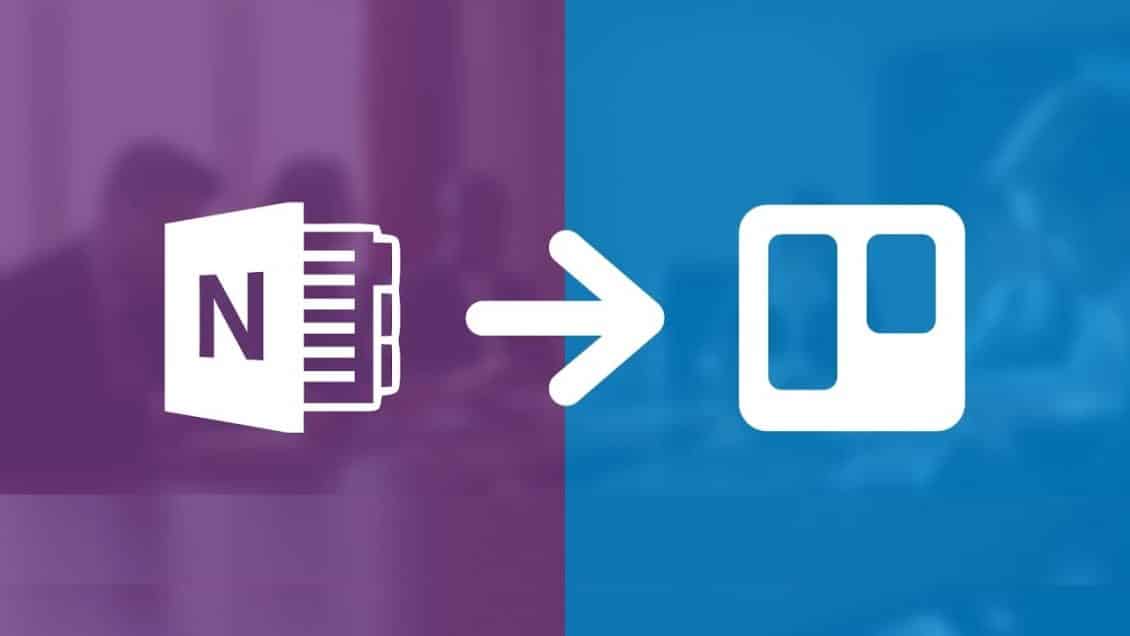
Te dar Filosofia Kanban do Trello Uma visão ampla das tarefas em diferentes estágios de progresso. Enquanto o OneNote faz anotações para capturar e gerenciar os detalhes.
Vamos dar uma olhada em algumas maneiras exclusivas de usar o Trello e o Microsoft OneNote para Windows 10 juntos sem esforço.
1. Crie um cartão Trello com o OneNote
Cada placa Trello e seus cartões vêm com um endereço de e-mail exclusivo. Você pode criar um cartão com o título, rótulos e descrição e atribuir um membro a esse cartão. Ou apenas envie uma nota para manter tudo organizado no cartão. Com o recurso de compartilhamento do OneNote, você pode enviar qualquer coisa por e-mail para o Trello.
Inicialmente, você precisará do endereço de e-mail do seu conselho. Clique no menu Visualizar na barra lateral direita e escolha Mais -> Configurações de e-mail.
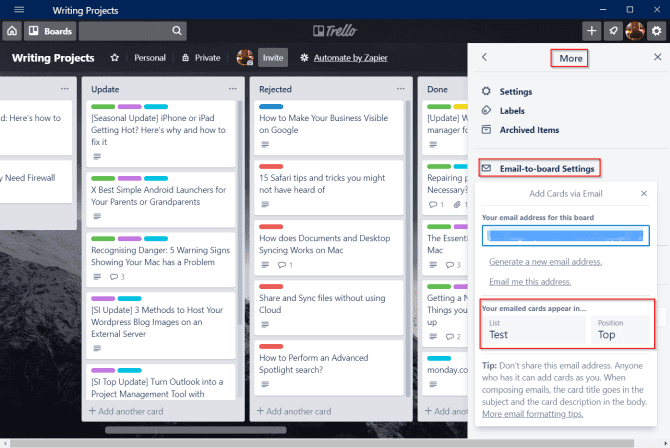
Na lista "Adicionar cartões de e-mail", copie e cole seu endereço de e-mail no Bloco de notas. Escolha sua lista de favoritos e sua posição na lista (superior ou inferior). Nota: O endereço de e-mail é exclusivo para cada membro do conselho. Não compartilhe este endereço com ninguém, pois eles podem adicionar um cartão sem sua permissão.
Dicas de coordenação
No OneNote para Windows 10, aqui estão algumas diretrizes gerais e dicas de formatação que você deve seguir antes de enviar seu cartão:
- Crie uma nova página e deixe o título da página em branco.
- Assunto: Digite “Assunto” e coloque dois pontos. Qualquer texto inserido após os dois pontos torna-se o título do cartão.
- Rótulo: No tópico, adicione “#nome do rótulo”. Para colocar mais de uma tag, não é necessário adicionar vírgulas entre o nome do rótulo. Se sua taxonomia consiste em duas ou mais palavras, combine-as adicionando um sublinhado entre as palavras. Por exemplo, “In_Progress” torna-se “In Progress”.
- Nome de usuário: No assunto, adicione “@ nome de usuário” após inserir as categorias.
- Pressione Enter para dar espaço e adicionar suas próprias notas. Ele se tornará a descrição do cartão.
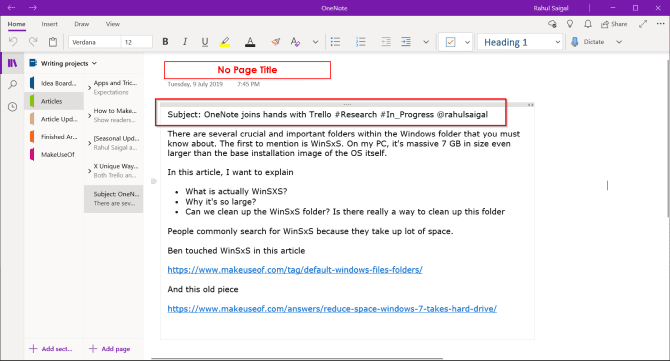
Envie uma cópia
Depois de formatar suas notas, clique no botão "Compartilhar" no canto superior direito da janela do aplicativo. Na parte inferior do painel de tarefas que é aberto, clique em Enviar uma cópia.
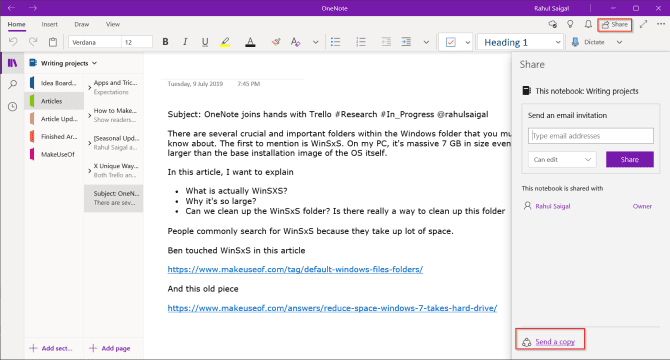
A caixa de diálogo de compartilhamento aparecerá na tela. A partir daqui, escolha o aplicativo Mail. Escolha a conta de e-mail, de preferência Outlook.
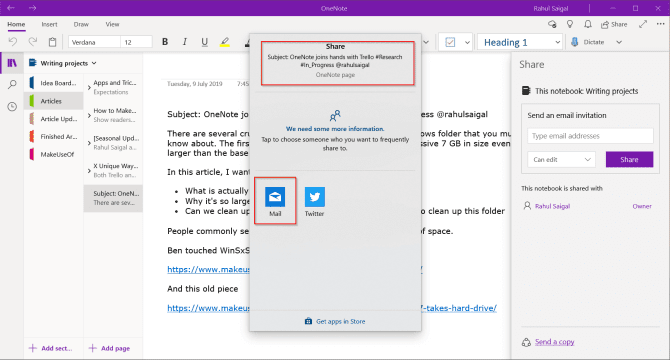
Ao fazer isso, a página é inserida com o assunto e o corpo da mensagem e é formatada.
Para inserir um anexo, vá para Inserir> Arquivos E escolha seu arquivo.
A maioria dos e-mails com anexos serão adicionados ao Trello sem problemas. Mas lembre-se, porque os limites de anexos de e-mail podem rejeitar seu servidor de e-mail e o Trello não consegue processar sua mensagem.
No campo "Até:Em seguida, cole o endereço de e-mail que você copiou no Bloco de notas antes e clique em Enviar. Em alguns momentos, seu cartão no Trello será criado com um título, descrição, tags, nome de membro e anexos devidamente formatados, se houver.
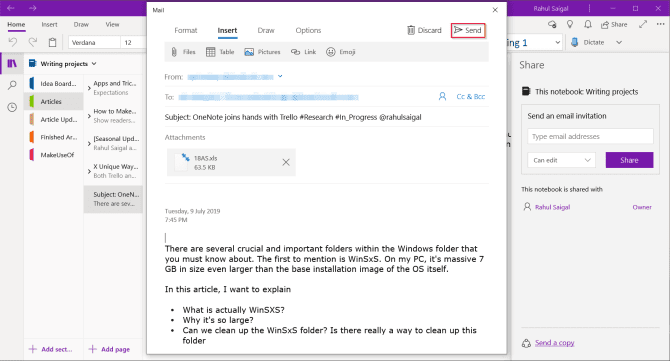
2. Envie suas notas para o Trello
Cada cartão Trello tem seu próprio endereço de e-mail pessoal. Abra qualquer cartão, clique no botão "Compartilhar" e encontre o endereço no e-mail desse cartão. Copie e cole este endereço no bloco de notas.
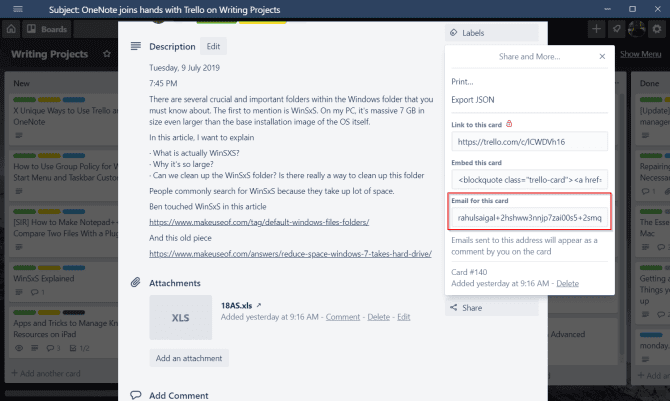
Agora, aplique as seguintes dicas de formatação:
- Crie uma nova página e mantenha o título da página em branco.
- Não adicione nenhum tópico.
- Insira o texto e formate corretamente texto, links e parágrafos com marcadores.
Em seguida, clique em Compartilhar -> Enviar uma cópia e cole o endereço que você copiou no Bloco de notas no campo Para: e clique em Enviar. Suas notas aparecerão como um comentário no Cartão Trello.
3. Adicione links e PDFs no Trello
Os anexos de cartão são arquivos carregados em cartões. Os anexos geralmente aparecem na seção Adicionar ao cartão -> Anexo. Você pode adicionar anexos do Google Drive ou OneDrive, fazer upload de um PDF ou enviar qualquer link de referência.
Insira links de página do OneNote
Os links são úteis ao criar uma nota que faz referência a notas, links ou outros arquivos. Você pode inserir um link que aponta diretamente para a página do OneNote para o cartão Trello de sua escolha.
Abra qualquer página, clique com o botão direito e escolha Copiar link para página.
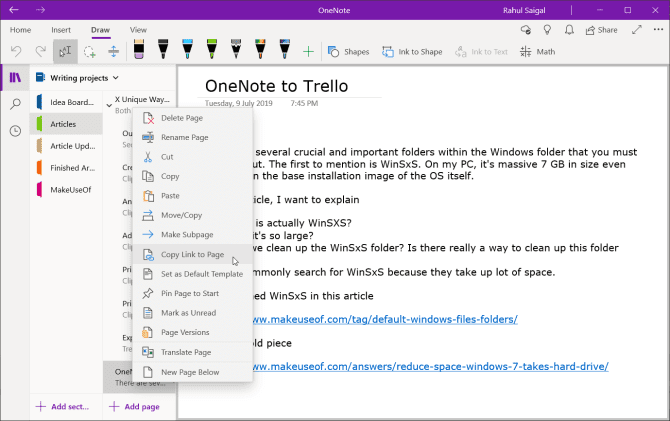
Clique no botão "Anexar" e cole seu link na caixa "Anexar um link". Insira o nome do link e clique em Anexar. Depois de inserido, clique no link para abri-lo diretamente no OneNote Online.
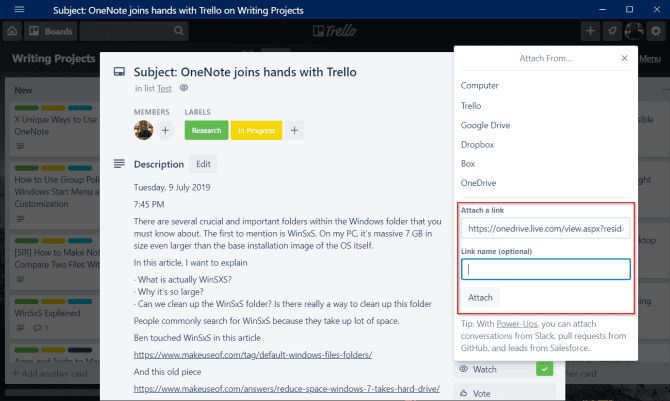
Anexe um arquivo PDF
Vá para a página do OneNote e pressione Ctrl + P. Em Impressora, certifique-se de que Microsoft Imprimir em PDF esteja selecionado. Se a página não couber, escolha as opções apropriadas para a página e clique em Imprimir. Digite o nome e salve o arquivo.
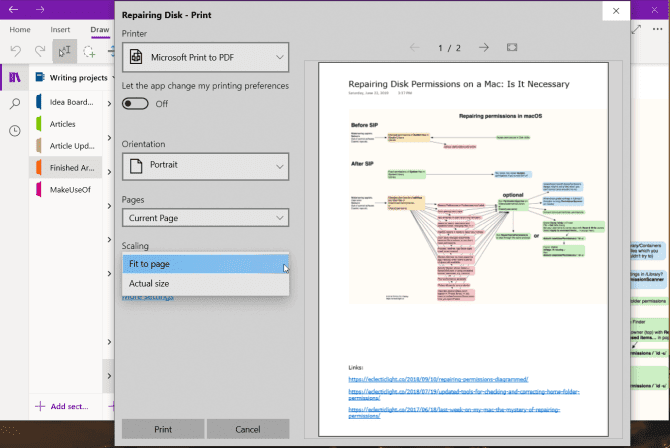
No Trello, clique no botão Anexo -> Computador e insira o arquivo que você salvou.
4. Imprimir cartão Trello no OneNote
Projetado com tecnologias mais recentes, o Trello não possui uma ampla gama de ferramentas de impressão. Mas você ainda pode imprimir o cartão Trello no OneNote. Para fazer isso, abra qualquer cartão e selecione Compartilhar> Imprimir.
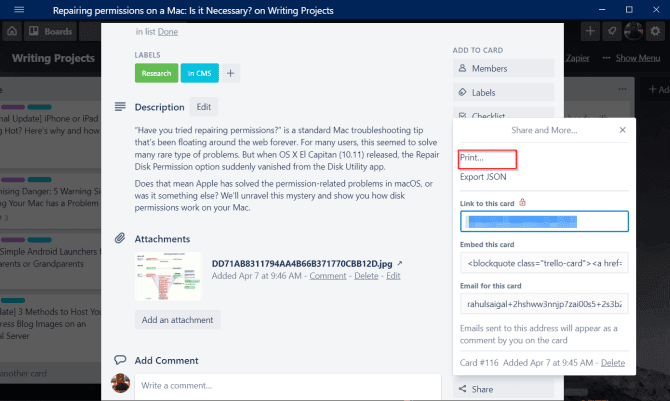
Em Preferências de impressão, selecione Enviar para OneNote e clique em Imprimir. Você pode inserir a impressão diretamente em uma seção ou em qualquer outro bloco de notas. Além de deixar muito espaço em branco e às vezes faltar imagens, as opções de impressão funcionam bem.
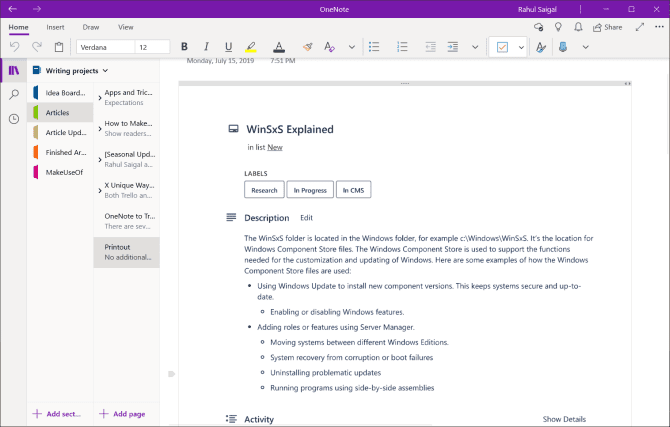
5. Integração com IFTTT e Zapier
desenvolve IFTTT Excelente reputação como um aplicativo de automação líder. Usando uma série de instruções condicionais, você pode criar eventos específicos que levam a ações específicas. No Trello, você pode escolher entre os três iniciadores a seguir. Quando você adiciona um cartão a qualquer quadro, lista ou atribuição de membro, a ação é acionada.
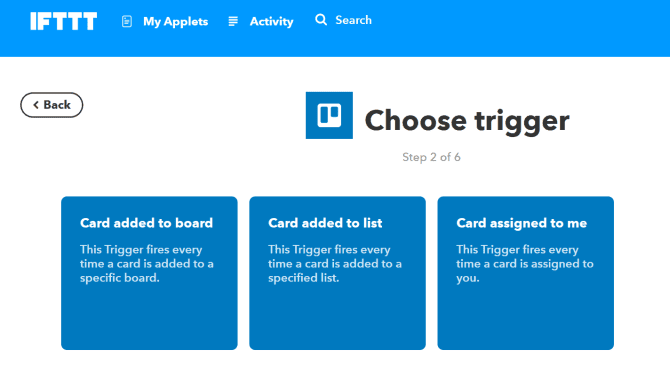
Para o OneNote, existem três ações específicas. Você pode criar uma página, criar uma página com uma imagem e criar uma página de qualquer link na seção do bloco de notas. Aqui está o link para Applet Cria uma página no OneNote quando você adiciona um cartão ao menu Trello.
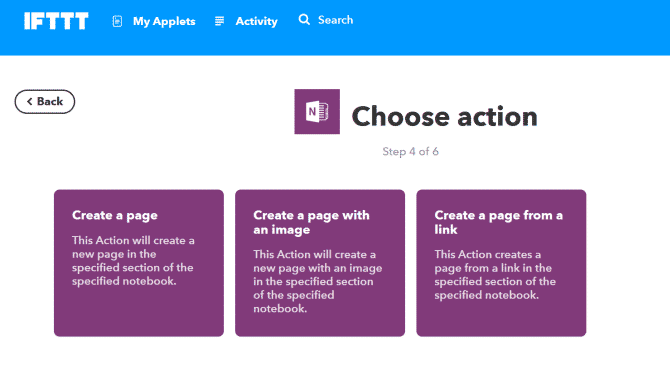
Se você está apenas começando, temos um guia completo sobre como usar o IFTTT.
Zapier É a alternativa popular de IFTTT. O aplicativo usa Zaps para se conectar a aplicativos e serviços. Em comparação com o IFTTT, existem duas vantagens no Zapier. Você pode criar sequências complexas e adicionar várias etapas de ação a Zaps únicos. Ele também fornece visualizações detalhadas durante a execução do Zap.
Por exemplo, você pode criar uma nova nota em um livro / seção específico sempre que mover um cartão de uma lista para outra.
Vamos para Painel Zapier -Digite o nome do seu aplicativo para explorar zaps comuns.
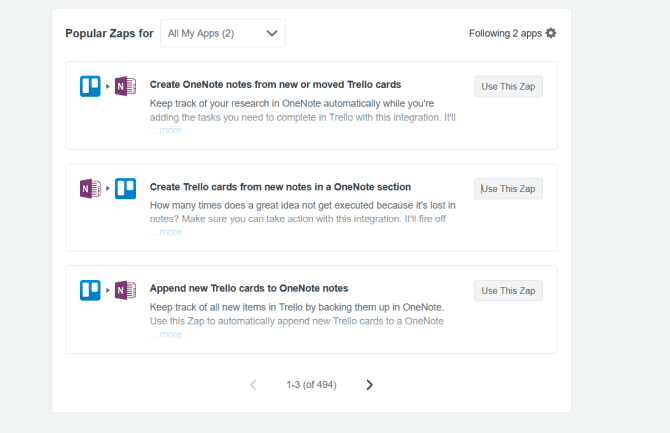
6. Exporte a placa Trello para o OneNote
O recurso de exportação do Trello está disponível para todos os membros do conselho. Você encontrará a opção no menu do painel -> Mais -> Imprimir e exportar. O formato do arquivo de exportação é JSON, que é tecnicamente adequado, mas não é compatível com o Excel. Mas se você tiver uma assinatura Classe Executiva do Trello Em seguida, você pode exportar os dados como um arquivo CSV.
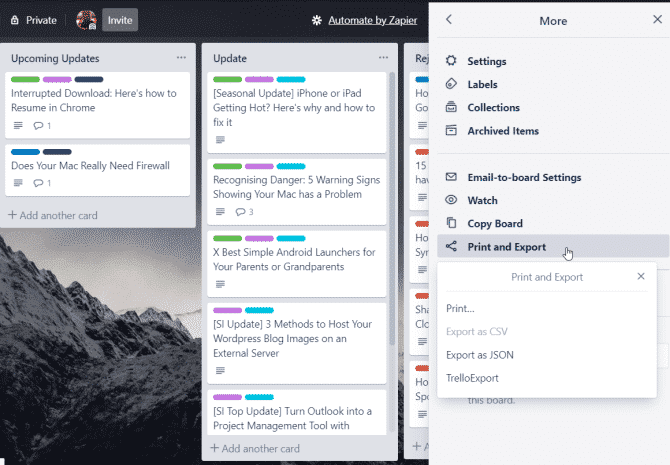
Você pode usar a extensão do Chrome para exportar o Trello Board como um arquivo XLSX.
Deixar você TrelloExportar Exporte o Trello Board em vários formatos. Inclui XLSX e HTML com modelos Twig, Markdown e OPML. Assim que esta extensão for instalada, atualize a página para ver esta opção.
Uma caixa de diálogo aparecerá. A partir daqui, siga estas instruções e clique em Exportar.
- Exportar para: Escolha o formato de exportação (selecione XLSX).
- Exportar: quais campos você deseja exportar. Verifique itens arquivados, comentários, listas de verificação, anexos e campos personalizados.
- Uma linha para cada: Escolha o cartão padrão porque queremos ver cada cartão em uma linha.
- Exportação de colunas: há 27 colunas. Desmarque aqueles que você não deseja por uma questão de sanidade.
- Tipo de exportação: Escolha Placa atual ou Painéis múltiplos. Se você selecionar a última opção, demorará algum tempo para agendar os dados.
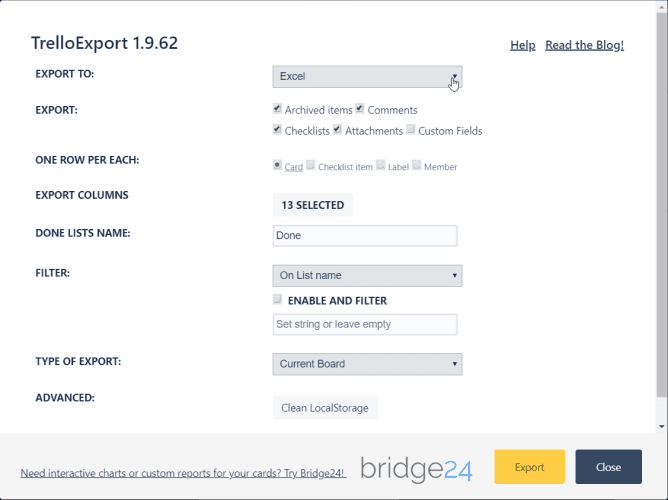
Depois de salvar o arquivo, vamos importá-lo para o OneNote. No Windows 10, clique em Inserir -> Arquivo. Na caixa de diálogo que aparece, selecione seu arquivo e clique em Abrir. Novamente, selecione esta opção Upload to OneDrive e insira o link.
Uma visualização ao vivo é adicionada ao arquivo no OneNote. Você pode visualizar e navegar pelo conteúdo de um arquivo sem precisar abri-lo. Além disso, você também tem um backup de placa gratuito.
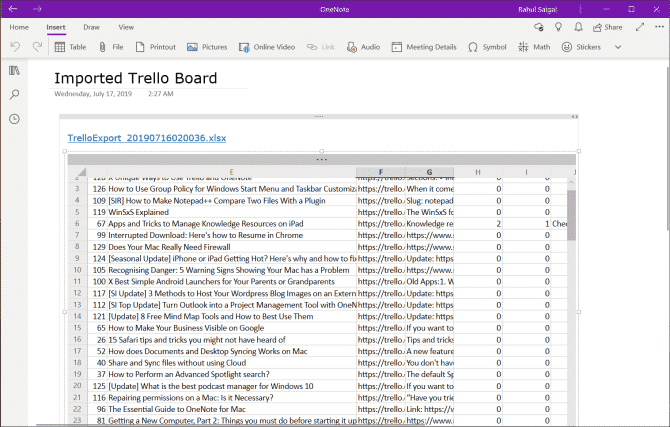
Aprenda a integrar Trello e OneNote para organizar seu trabalho
Trello e OneNote se dão bem em sinergia, sem depender de muitos aplicativos de terceiros. Esperançosamente, com essas dicas, você pode gerenciar e organizar tarefas e informações sem fazer nenhum esforço. Se você usá-lo de forma inteligente, seus dados não permanecerão em dois sistemas isolados.
No entanto, antes de começar a usá-los juntos, você deve conhecer os conceitos básicos do Trello e do OneNote. Aqui está nosso guia sobre Como usar o Trello para gerenciar projetos وOs melhores recursos que você deve conhecer في OneNote Para Windows 10.







