Automator é um aplicativo auxiliar Muitas vezes é esquecido o que você pode Automatizar o fluxo de trabalho Ele pode executar tarefas repetitivas automaticamente. Claro, você não precisa apenas usar o Automator Para um fluxo de trabalho complexo ou avançado - Às vezes você só quer Automação de tarefas simples Como abrir seus aplicativos e documentos favoritos na inicialização do sistema.
Uma das melhores maneiras de usar o Automator é por meio Comandos do navegador. Isso pode economizar muito tempo com os procedimentos normais em Safari ou navegador da web Qual você escolhe.

O Automator permite automatizar a maioria das coisas que você faz no seu computador. Com o Automator, você não precisa conhecer linguagens de programação ou scripts complexos para criar ações de execução automática; Basta usar qualquer uma das centenas de ações disponíveis na biblioteca do Automator para criar fluxos de trabalho. As ações podem interagir com uma ampla variedade de aplicativos e partes do macOS. Um fluxo de trabalho pode ser tão simples quanto no máximo uma ação e também pode incluir muitas ações que executam uma série de tarefas complexas.
Crie um fluxo de trabalho no Automator no Mac
Para criar um fluxo de trabalho no Automator, escolha o tipo de fluxo de trabalho desejado e adicione ações a ele.
Escolha um fluxo de trabalho
- No aplicativo Automator
- Especifique o tipo de fluxo de trabalho:
- Fluxo de trabalho: Um fluxo de trabalho que você pode executar de dentro de um aplicativo Automator.
- Inscrição: Um fluxo de trabalho autônomo executado quando você o abre ou coloca arquivos ou pastas nele.
- Ação rápida: Um fluxo de trabalho que você pode adicionar às janelas do Finder, Touch Bar e menu de serviços. Para obter mais informações sobre como usar fluxos de trabalho de ação rápida, consulte Use fluxos de trabalho de Ações rápidas em seu Mac.
- Plug-in de impressão: Um fluxo de trabalho está disponível na caixa de diálogo Imprimir.
- Ação da pasta: Fluxo de trabalho de pasta anexada no Finder. Quando você adiciona itens à pasta, o fluxo de trabalho é executado e os arquivos são usados como entrada para o fluxo de trabalho.
- Alerta de calendário: Um fluxo de trabalho executado quando ocorre um evento de calendário.
- Plug-in de captura de fotos: Um fluxo de trabalho está disponível no aplicativo de captura de fotos
- Comando de ditado: Um fluxo de trabalho executado quando você usa ditado.
- Clique em Selecionar.
Depois de escolher um fluxo de trabalho, adicione ações a ele.
Adicionar ações a um fluxo de trabalho
As ações na biblioteca do Automator são agrupadas em categorias por aplicativo, tipo de arquivo ou dados. Cada ação é uma etapa do fluxo de trabalho.
- No aplicativo Automator
- Veja todas as ações disponíveis: Clique no triângulo de divulgação para expandir a biblioteca.
- Veja as ações relacionadas a uma categoria específica: Selecione a categoria na coluna Biblioteca.
- Pesquise uma ação específica: Digite uma palavra no campo de pesquisa. Se você clicar em uma categoria na biblioteca e inserir um termo de pesquisa no campo de pesquisa, apenas as ações relacionadas à categoria serão pesquisadas.
- Registre sua ação: Clique no botão Registrar para iniciar e concluir a tarefa que deseja executar automaticamente. Quando terminar, clique no botão Parar.
- Para adicionar uma ação ao seu fluxo de trabalho, clique duas vezes nela.Perceber: Se você gravar uma ação, ela aparecerá automaticamente no fluxo de trabalho.
- Adicione ações adicionais, conforme necessário.
- Para salvar o fluxo de trabalho, escolha Arquivo -> SalvarSe você criar um tipo específico de fluxo de trabalho, como Aplicativo ou Alerta de calendário, o fluxo de trabalho será salvo como esse tipo. Por exemplo, se você escolher um fluxo de trabalho de alerta de calendário, ao salvá-lo, o Automator abre automaticamente o calendário e cria um evento de alerta de calendário.
Vejamos várias maneiras de usar o Automator com seu navegador.
1. Abra uma página da web em um horário específico todos os dias
Muitos de nós visitamos e revisitamos páginas da web específicas ao mesmo tempo todos os dias. Talvez você precise abrir a mesma página da web todos os dias antes de começar a trabalhar, ou talvez você tenha um painel do Pinterest com algumas das tags. Citação motivacional Você quer ler todas as manhãs.
De qualquer forma, você pode economizar algum tempo deixando o Automator abrir essas páginas da web para você. Veja como:
- Abra o Automator a partir dos utilitários na pasta “Aplicativos” (ou pesquise usando o Spotlight usando Cmd + Espaço) Crie um novo documento e escolha Alerta de calendário.
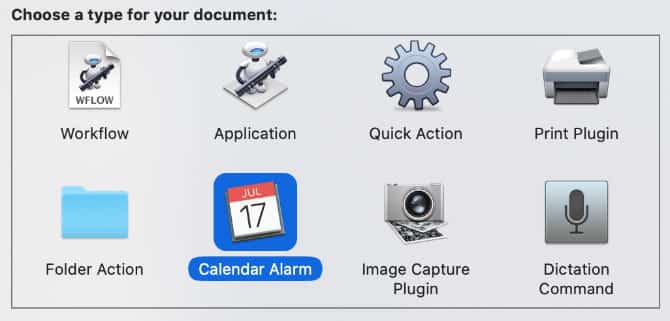
- Selecione Internet na barra lateral e arraste a ação “Obtenha os URLs especificadosPara o fluxo de trabalho à direita. Remova o URL padrão e adicione a página que você deseja que o Automator abra (por exemplo, usamos a página inicial da Dz Techs).
- Agora arraste a ação Ver páginas da web No fluxo de trabalho e coloque-o abaixo da ação anterior. Você verá que um deles produz uma saída e o outro pega as entradas, então eles estão conectados.
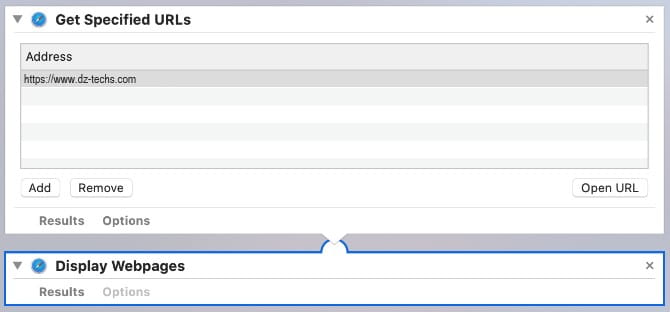
- aperte o botão "تشغيلNo canto superior direito para testar o alerta. O Automator deve abrir a página da web que você inseriu em seu navegador padrão. Caso contrário, verifique se você segue todas as instruções acima.
- Finalmente, vá para Arquivo -> Salvar Para salvar o projeto. Ao fazer isso, o calendário abre um novo evento (no nosso caso, é chamado de “Display DzTechs”). Edite o evento em seu calendário para repeti-lo sempre que quiser que o Automator abra este URL.
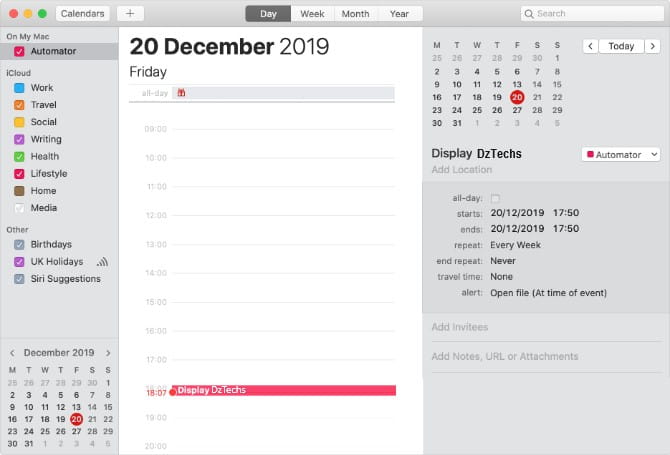
No exemplo acima, o Automator DzTechs abrirá todas as sextas-feiras às 5:50. Faça todas as alterações necessárias aqui para que a página apareça nos dias e horários de sua preferência.
2. Abra um conjunto específico de páginas da web usando o Automator
Pode haver grupos de páginas da web que você sempre deseja abrir juntos. Para alguns, isso pode significar cinco contas de mídia social diferentes. Outros podem sempre abrir seu e-mail eEndireite-os وSuas listas de tarefas pendentes.
Por que não criar uma ação do Automator para abrir a lista de URLs de uma só vez, sem nenhuma entrada sua?
- Crie um novo documento no Automator e selecione Inscrição Como o tipo de documento.
- Mais uma vez, acesse a Internet e confira "Obtenha os URLs especificados”Para o fluxo de trabalho, adicione a lista de páginas da web que você deseja que o Automator abra ao mesmo tempo. Usamos algumas páginas relacionadas a Hearthstone.
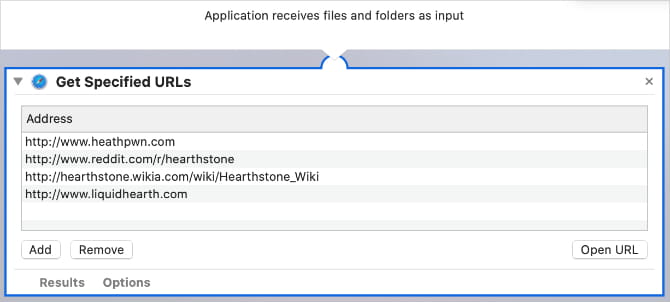
- Adicionar uma ação Ver páginas da web Abaixo, recebo os URLs especificados e os configurei.
- Salve o aplicativo com um nome significativo e inicie-o com o Spotlight para abrir um grande número de páginas da web com apenas alguns cliques teclado!
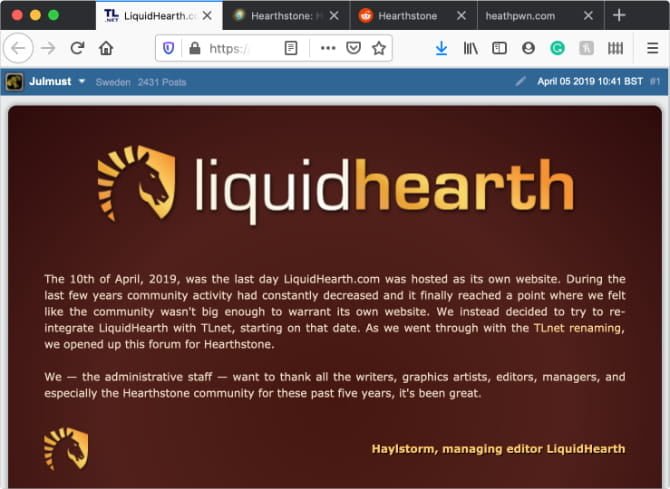
Chamamos esse aplicativo Automator de “hearthstone-read” e podemos usá-lo para abrir até quatro URLs em um instante.
3. Baixe todas as fotos da página
Este não é um método de fluxo de trabalho automatizado, o que significa que você precisa executá-lo de dentro do Automator. Embora desbloquear o Automator possa parecer uma etapa extra, ainda é uma maneira mais rápida Para baixar todas as imagens Na página da web ativa.
- Crie outro novo documento no Automator e selecione uma opção Fluxo de Trabalho.
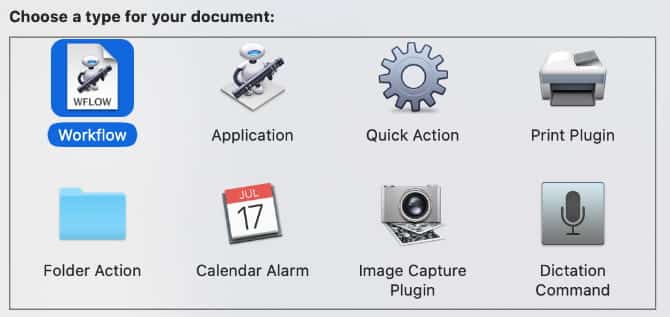
- Novamente, vá para a categoria Internet na barra lateral. Desta vez, acrescento Obtenha a página da web atual do Safari Para o fluxo de trabalho. Infelizmente, esse fluxo de trabalho só funciona com o Safari, mas de muitas maneiras, ele promete Safari é um navegador melhor que o Chrome Pelo menos para o seu Mac.
- Abaixo, adicione Obtenha fotos da página da web E defina a lista suspensa para links de imagem para Essas páginas.
- Adicionar Baixar URLs Desça o fluxo de trabalho e defina seu diretório de download preferido. Nós escolhemos ficar Na pasta Downloads.
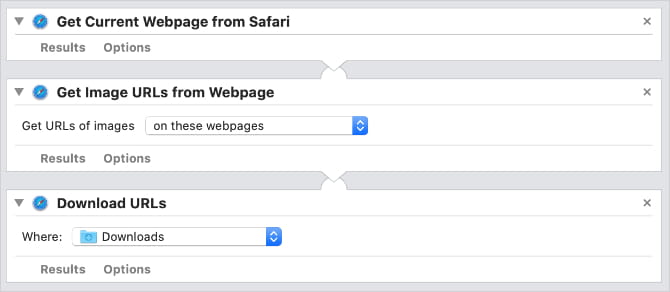
- Para baixar todas as imagens de uma página da web específica, abra essa página no Safari e execute o fluxo de trabalho no Automator. Dependendo do número de imagens da página, o download pode demorar um pouco.
- بعد Baixar fotos , você pode Redimensione ou renomeie Ou reorganize-os usando outros fluxos de trabalho do Automator.
4. Baixe todos os arquivos de áudio ou vídeo da página
Você pode fazer algo semelhante com arquivos de áudio ou vídeo com um fluxo de trabalho um pouco mais complexo. Isso permite que todos os arquivos de áudio ou vídeo sejam baixados de uma página da web específica de dentro do Automator.
- Crie outro fluxo de trabalho no Automator da mesma maneira que antes.
- Adicionar uma ação Obtenha a página da web atual do Safari mais uma vez.
- Desta vez, acrescento Obtenha URLs de páginas da web.
- Se você apenas especificar Retorna URLs no mesmo domínio da página inicial , Você só obterá arquivos de áudio ou vídeo hospedados no mesmo domínio da página em que está. Caso contrário, se você não selecionar esta opção, obterá todos os arquivos vinculados da página, independentemente de onde estejam hospedados.
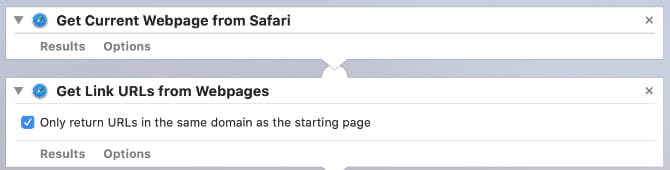
- Agora adicione uma ação Filtragem de URL Para o fluxo de trabalho. Como você configura os filtros depende do que você deseja baixar. Por exemplo, se você deseja apenas arquivos MP3, defina o caminho para conter .mp3. Para vídeos MP4, defina o caminho para conter .mp4 , E assim por diante.
- Você também pode incluir vários critérios e escolher qual dos seguintes é o correto.
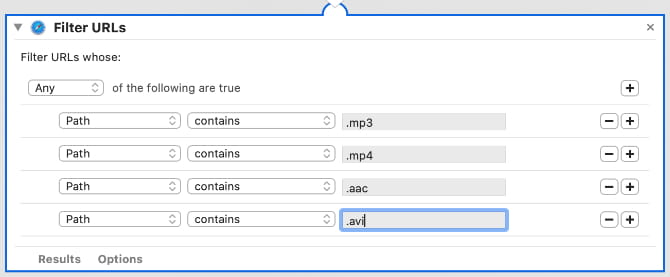
- Agora que você filtrou os URLs, adicione a ação Baixar URLs E escolha Pasta de download.
- Em seguida, execute o fluxo de trabalho de dentro do Automator para baixar a mídia escolhida de qualquer página aberta no Safari.
5. Execute o site como um aplicativo independente
Se você quiser que um site lance seu próprio aplicativo ou se preferir usar várias janelas em vez de várias guias, pode usar o Automator para abrir uma página da Web específica como seu próprio aplicativo.
Esta é uma ótima opção se você deseja criar um aplicativo de pesquisa personalizado do Google usando o Automator.
- Crie um novo documento do Automator e escolha Inscrição.
- A primeira ação é Obtenha URLs específicos Onde você precisa inserir a URL do site que deseja converter em um aplicativo. Como exemplo, usamos a página de pesquisa do Google.
- Agora adicione a ação Site pop-up , Que cria um aplicativo de empacotamento de site. Você pode escolher entre várias configurações diferentes para alterar o tamanho e a aparência do site.
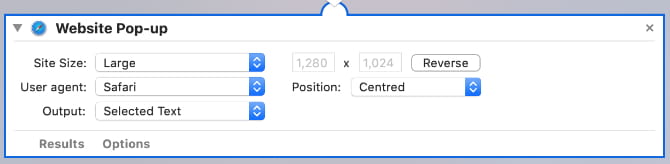
- Agora salve o documento do Automator como aplicativo e dê a ele um nome claro; Nós o chamamos de “Pesquisa do Google“. Para iniciar seu aplicativo da web, você só precisa clicar duas vezes no arquivo Automator.
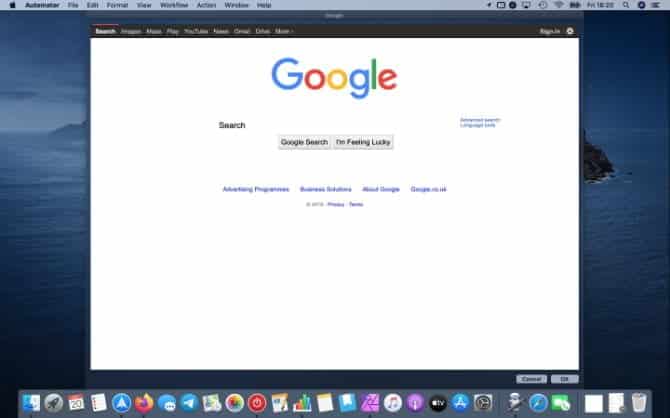
6. Artigos de abertura que contêm frases específicas
ainda تغذيات RSS Útil para tarefas como criar seu próprio feed de notícias. Mas alguns feeds estão sobrecarregados de artigos, tornando difícil encontrar os artigos que você deseja.
Se você estiver procurando por tópicos ou frases específicos, crie um fluxo de trabalho do Automator para abrir artigos que correspondam à sua consulta de pesquisa em um feed específico.
- Primeiro, crie um Fluxo de Trabalho No Automator.
- Adicione a ação Obtenha os URLs especificados Com o URL do feed (ou feeds) que você deseja pesquisar. Por exemplo, usamos o feed RSS da BBC World News.
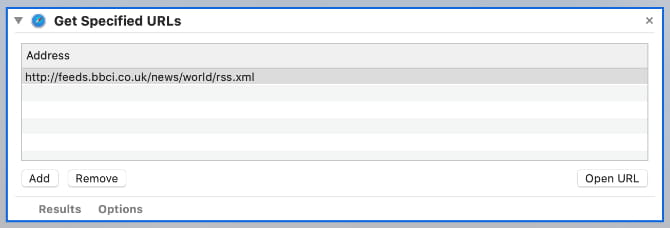
- Agora, crie filtros usando uma ação Filtrar artigos. Digamos que queremos retirar quaisquer artigos sobre o presidente; Podemos definir um filtro para capturar artigos com “PresidenteNo título ou no resumo.
- Adicionar ações Obtenha URLs de artigos وVer páginas da web Terminar.
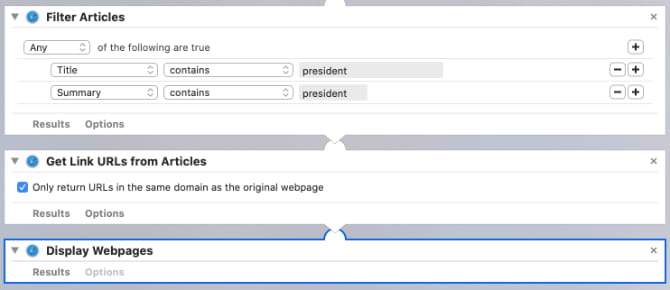
- Ao executar o fluxo de trabalho, você deve obter várias guias com artigos que correspondem aos seus critérios de pesquisa. Tenha cuidado com esse fluxo de trabalho, pois ele pode levar a um grande número de novas guias.
Aprenda a fazer mais com automação
É um pouco complicado no início, mas o Automator pode ser uma ferramenta muito útil para fazer O Mac é mais eficiente. Leva algum tempo para se acostumar com o aplicativo, mas depois de usá-lo, você deve ser capaz de criar todos os tipos Tarefas de fluxo de trabalho Serviços e aplicativos úteis para torná-lo mais eficaz a cada dia.
Embora tenhamos nos concentrado em usar o Automator com seu navegador da web aqui, há muito mais Outros aplicativos úteis do Automator Isso você também pode criar.









