Não é incomum para um usuário do Windows descobrir que a barra de tarefas está se comportando de maneira anormal sem motivo aparente. Você vê que alguns ícones estão faltando ou o cursor desaparece quando você passa o mouse sobre ele ou talvez a barra pare de responder ou desapareça completamente.
Reiniciar o computador geralmente corrige quaisquer problemas com a barra de tarefas, mas há momentos em que o problema está mais enraizado. Se reiniciar o PC não corrigiu os erros que você está enfrentando, continue lendo porque algumas das melhores maneiras de consertar uma barra de tarefas do Windows quebrada foram abordadas. Verificar Como personalizar a barra de tarefas do Windows: o guia completo.

Restaure a barra de tarefas do Windows ao estado original
Antes de se perder nas etapas essenciais e avançadas, primeiro certifique-se de não redimensionar acidentalmente a barra de tarefas. Nenhuma das correções funcionará se você redimensioná-la para a parte inferior da tela. Para confirmar isso, role até a borda inferior da tela para ver se o ícone de redimensionamento aparece lá. Se sim, basta redimensionar.
Se isso não se aplica a você, é hora de arregaçar as mangas e tentar alguns desses truques.
1. Mostrar barra de tarefas
No Windows, você pode habilitar a opção “Ocultar automaticamente a barra de tarefas” quando não a estiver usando. Depois de habilitá-lo, você só verá a barra de tarefas ao rolar na parte inferior da tela. Portanto, é necessário garantir que a ativação da opção de ocultar automaticamente não tenha ocultado completamente a barra de tarefas.
Mesmo que a barra de tarefas não apareça ao mover o cursor, ainda é uma boa ideia certificar-se de que a opção de ocultar automaticamente está desabilitada nas configurações da barra de tarefas. Você pode desativar essa opção rapidamente por meio do Painel de Controle, mas como a barra de tarefas não está disponível, você não pode usar todos os métodos tradicionais para acessar essas configurações.
Felizmente, você pode acessar o Painel de Controle por meio da caixa de diálogo Executar. Clique em Win + R , E digite Painel de controle (com um espaço entre o controle e o painel) e clique em Está bem. No Painel de Controle, clique em Barra de tarefas e navegação.
Você será levado às configurações de Personalização no aplicativo Configurações do Windows. Desative a opção ao lado de “Ocultar automaticamente a barra de tarefas no modo desktop”.
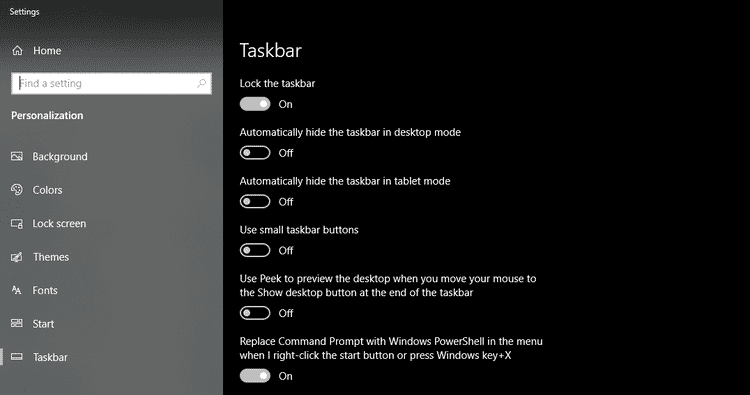
Verifique se a barra de tarefas voltou ao normal. Caso contrário, continue com as outras correções.
2. Reinicie os serviços da barra de tarefas
Processo Explorer.exe É a espinha dorsal da funcionalidade da barra de tarefas. Se esse processo travar ou for desativado, a barra de tarefas congela ou desaparece instantaneamente. Além disso, como o explorer.exe também lida com ícones da área de trabalho, eles também desaparecerão. Sendo assim, se você estiver tendo problemas com a barra de tarefas, é uma boa ideia verificar se o Explorer.exe está sendo executado, mesmo se os ícones da sua área de trabalho parecerem bons no momento.
Para fazer isso, pressione Win + R Abre a caixa de diálogo "Executar". Então escreva taskmgr.exe E pressione Está bem. Role para baixo e verifique se o processo do File Explorer ou do Windows Explorer está em execução. Clique com o botão direito e clique Reiniciar Para reiniciar o processo do Windows Explorer. Veja se isso resolve o problema.
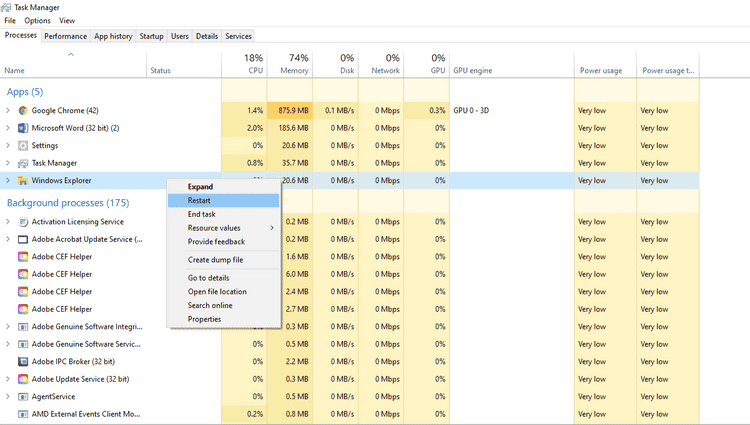
Se você não vir nenhuma tarefa do Windows Explorer no gerenciador de tarefas, siga as etapas abaixo para reiniciá-la:
- Vá para o menu Arquivo no gerenciador de tarefas.
- Clique Execute uma nova missão.
- Na nova janela de tarefas, digite Explorer.exe E clique Está bem.
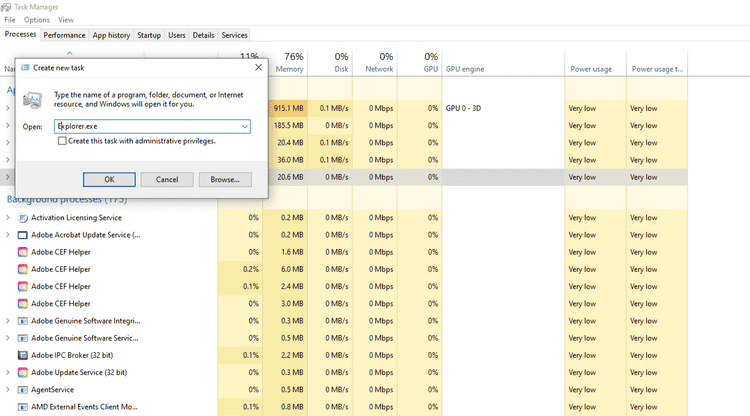
Se o Windows Explorer travar, fazendo com que a barra de tarefas desapareça, ele aparecerá assim que você iniciar o processo novamente. No entanto, se não houver nenhum sinal da presença da barra de tarefas, prossiga com o restante das correções.
3. Verifique a lista de aplicativos de inicialização
Aplicativos de terceiros que podem ser executados na inicialização podem interferir no processo do explorador de arquivos. Para eliminar a possibilidade de que isso aconteça, vá até a lista de aplicativos de inicialização e exclua todos os aplicativos suspeitos, especialmente aqueles de fontes não confiáveis.
Siga estas etapas para fazer isso:
- Abra o aplicativo Configurações do Windows.
- Vá para Configurações do aplicativo.
- Clique em Primeiros passos na barra lateral esquerda.
- Ao mover o botão de alternância para a esquerda, você pode interromper a execução de todos os aplicativos suspeitos.
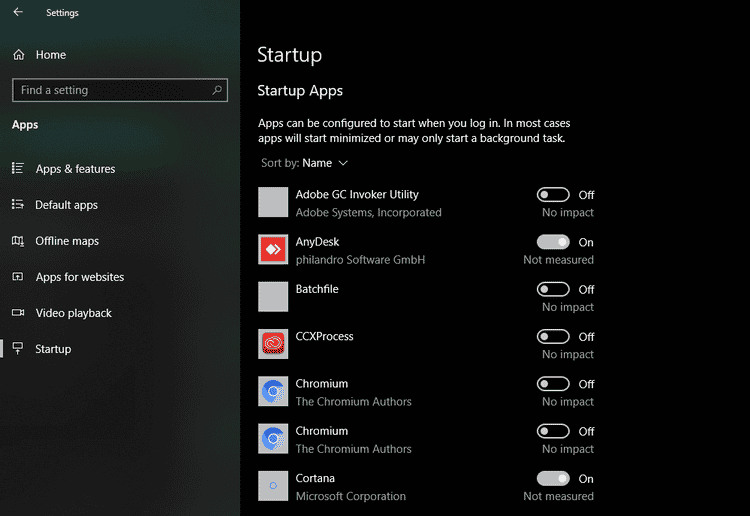
Para evitar adicionar alguns bugs aos seus problemas, tome cuidado e não desligue nenhum aplicativo do Windows que possa causar mais problemas. Se a verificação do menu de inicialização não resolver o problema, continue com as correções restantes.
4. Tente uma conta de usuário diferente ou crie uma nova
Às vezes, processos ocultos faziam com que os aplicativos do Windows travassem. No entanto, essas interrupções são limitadas a uma conta sem acesso a outras contas. Tente fazer login em seu computador com uma conta diferente para determinar se a barra de tarefas está funcionando ou não.
Se você usa uma conta há anos, veja como criar uma nova:
- Abra o aplicativo Configurações do Windows.
- Vá para Configurações da conta.
- Na barra lateral esquerda, clique em “Família e outros usuários”.
- Clique Adicionar outra pessoa a este computador.
- Entre com sua outra (possivelmente nova) conta da Microsoft.
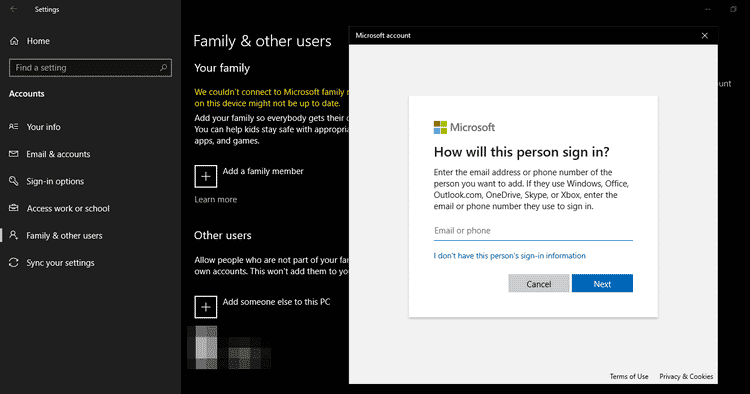
Depois de adicionar a nova conta, é hora de sair da conta na qual você está conectado. Depois disso, faça login na nova conta e a barra de tarefas funcionará normalmente.
Nesse caso, você precisará restaurar sua outra conta, aquela com problemas com a barra de tarefas, para o ponto de restauração anterior.
5. Restaure o sistema para um ponto de restauração anterior
É recomendável criar pontos de restauração em seu sistema como um backup para sua referência. Se alguns dos seus arquivos forem corrompidos, você pode usar o backup para restaurar o computador ao estado desejado.
Ao fazer isso, você poderá desfazer todas as alterações feitas nos arquivos do sistema após criar o backup, o que provavelmente resolverá todos os problemas que você está enfrentando no momento. No entanto, esse recurso só funciona se você tiver configurado anteriormente um ponto de restauração. Esperançosamente, você já criou um, ou pelo menos o Windows criou um automaticamente para você sem o seu conhecimento. Verificar Como criar pontos de restauração diários do sistema no Windows.
Para restaurar seu computador ao estado de ponto de restauração, siga estas etapas:
- Clique em Win + R E digite taskmgr.exe Na caixa de diálogo Executar.
- No painel de controle, vá para Recuperação.
- Clique Abrir Restauração do Sistema.
- Clique em Avançar no pop-up.
- Selecione o ponto de restauração mais recente que você criou e pressione a seguir.
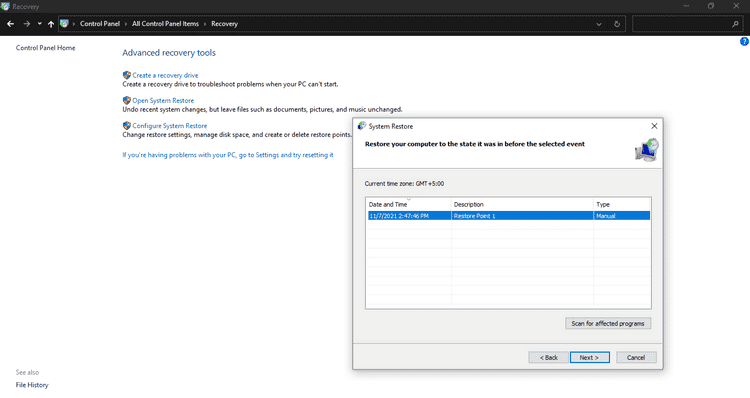
- Clique em Concluir para implementar as mudanças.
Quando você não tinha nenhum ponto de restauração anteriormente, verá um pop-up informando que não criou nenhum ponto de restauração. Seria melhor se você não tente criar um ponto de restauração neste momento até resolver os problemas com a barra de tarefas.
Corrija a barra de tarefas e faça-a funcionar novamente
Talvez uma dessas correções ajude você a colocar a barra de tarefas de volta no lugar. O problema persistiu? Você pode atualizar o Windows e executar Verificação SFC e realizar uma verificação de malware. Mesmo que isso não funcione, reinstale o Windows.
Sua barra de tarefas fica lotada de aplicativos depois de alguns dias? Considere o uso de aplicativos como Hide Window Hotkey, MinimizeToTray e RBTray para limpá-lo. Verifique agora de O erro da barra de tarefas não desaparece no modo de tela inteira no Windows 10? 8 maneiras de resolver isso.







