Um dos melhores recursos Aplicativos de planilha, como o Numbers São suas funções e fórmulas integradas. Deixe você fazer isso Pequenas ferramentas úteis Trabalhe com seus números e dados mais facilmente. Você pode coletar dados para uma coluna inteira, obter o maior número em uma linha, grupo médio de células e muito mais, sem Cálculos por você mesmo.
Embora existam várias fórmulas incluídas, um punhado delas é usado na maioria das vezes. Portanto, a Apple torna mais fácil acessá-lo no aplicativo Numbers. Inclui média, total, mínimo, máximo, contagem e produto.
Para que você possa definir Calculadora automaticamente E pare de gastar horas fazendo coisas manualmente. O aplicativo fornece algumas ferramentas integradas para ajudá-lo a lidar melhor com seus dados.

Este tutorial mostra como trabalhar com esses Funções e fórmulas comuns No Numbers em um Mac.
Use o editor de fórmulas
Antes de começar a inserir fórmulas e funções no Numbers, é importante se familiarizar com o editor de fórmulas.
Para fazer isso facilmente, clique em uma célula onde deseja adicionar uma fórmula ou função e digite o sinal de igual. Isso é tudo o que é preciso para abrir o editor. Você também pode clicar em Inserir -> Nova Fórmula na barra de ferramentas que também abrirá o Navegador de Função (que discutiremos mais tarde).
Você pode mover o editor de fórmulas arrastando o lado esquerdo e redimensionando-o arrastando de uma das bordas com a seta dupla-face.
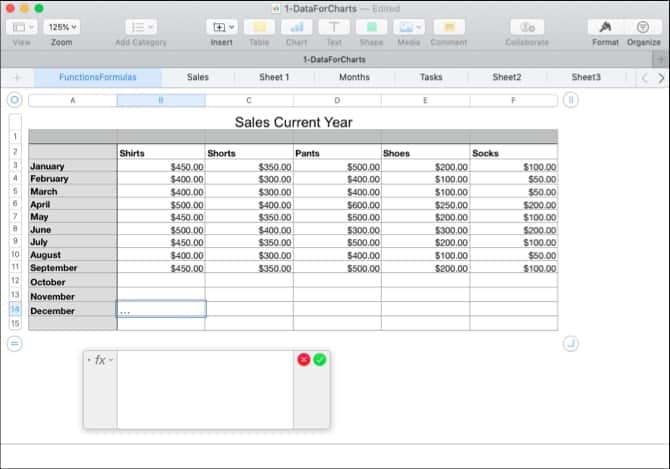
Você pode clicar em uma célula ou arrastar em um grupo de células que deseja em sua fórmula e ele aparecerá no editor. Você também pode usar operadores matemáticos para adicionar, subtrair, multiplicar e dividir dados. Claro, você pode escrever números com ou sem decimais.
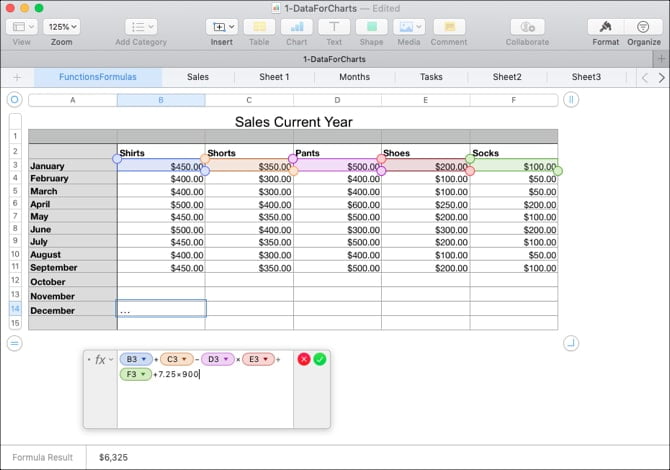
Você clicará na marca de seleção verde quando terminar de usar o editor e quiser aplicar sua fórmula. E se mudar de ideia, toque no X vermelho para fechá-lo sem salvar as alterações.
Fórmulas rápidas e fáceis
Convenientemente, o Numbers oferece algumas fórmulas básicas para você usar sem ter que inseri-las manualmente.
Selecione uma célula onde deseja usar uma fórmula. Clique no botão "Inserir" na barra de ferramentas e escolha entre soma ou média Ou mínimo ou máximo ou contar ou PRODUTOS.
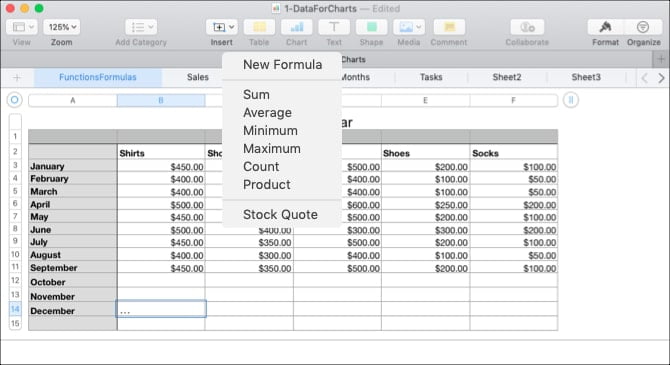
Os números farão uma boa estimativa com base nos dados da folha de células que usará e definirá para você. Os números costumam estar corretos, mas nem sempre. Se as células selecionadas estiverem corretas, pressione Return para aplicar a fórmula.
Se as células que você selecionou não forem as células que deseja usar, clique na célula que contém a fórmula e o editor de fórmulas será aberto. Em seguida, selecione as células corretas para visualizar no editor. Para terminar a fórmula, clique na marca de seleção para aplicá-la.
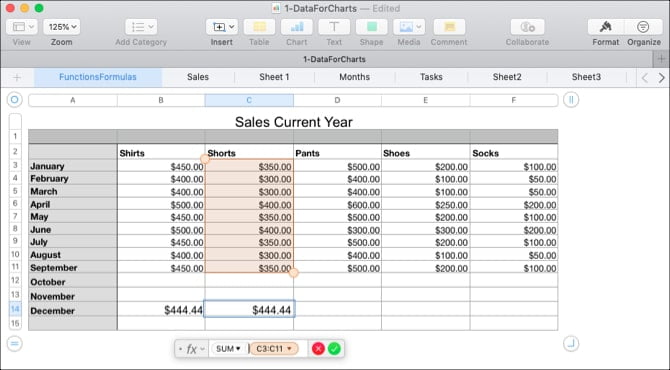
Fórmulas e funções mais úteis
Se as fórmulas básicas ou fórmulas que mencionamos até agora não são suficientes para o que você deseja fazer, temos algumas outras maneiras úteis de trabalhar com seus dados.
Compare valores
Você pode usar operadores de comparação para ver se os valores nas células são iguais, maiores que ou não. Os resultados da fórmula serão exibidos como Verdadeiro ou Falso. Isso é útil se você deseja comparar vendas, receitas ou despesas ao longo de meses ou anos com os dados projetados.
Por exemplo, queremos saber se nossas vendas em janeiro deste ano são maiores ou iguais às do ano anterior.
- Selecione a célula onde deseja exibir a fórmula e abra o editor de fórmulas.
- Clique na primeira célula da fórmula.
- Escreva o operador de comparação. Para mais que ou igual a, insira <=.
- Clique na segunda célula da fórmula.
- Clique na marca de seleção ou pressione a tecla Return.

Você pode ver em nosso exemplo que nossas vendas para o mês atual de janeiro são, na verdade, maiores ou iguais às do ano anterior e o resultado é "verdadeiro" na célula da fórmula.
Dividir o texto
Você pode dividir sequências de texto se tiver mais informações do que precisa ou se quiser extrair dados específicos usando as funções Direita e Esquerda. Isso é útil para extrair códigos de área de números de telefone ou estado de cidades, ou códigos postais de strings de endereço.
Neste exemplo, temos uma planilha onde os dados contêm as siglas da cidade e do estado do cliente, como em Chicago, IL. Queremos colocar a sigla para cada pessoa em um campo separado.
- Selecione a célula onde deseja exibir a fórmula e abra o editor de fórmulas.
- Abra o navegador de funções clicando no botão "Formatar" no canto superior direito.
- Encontre "Certo", selecione-o na lista e clique em "Inserir Função".
- No editor de fórmulas, clique em "string de origem" e, em seguida, clique na célula que contém os dados.
- À direita do editor, clique em "string-length" e digite o número 2.
- Clique na marca de seleção para aplicar a fórmula.
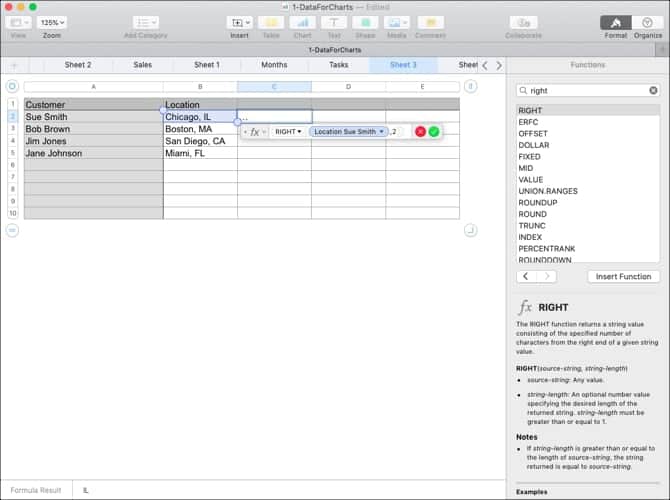
O que essa fórmula faz é puxar duas letras (etapa 5) do lado direito da cadeia (etapa 3). Ao aplicar essa fórmula à nossa coluna, agora podemos ver a abreviatura do estado de cada cliente.
Remova os espaços extras
Se os dados em sua planilha vierem de um banco de dados, nem sempre pode ser formatado da maneira que você precisa. Usando o exemplo de planilha do cliente acima, você pode obter o nome e o sobrenome do cliente com muitos espaços entre eles. Isso pode causar problemas para e-mails automatizados ou até mesmo uma mala direta usando esses nomes.
Com a função Trim do Numbers, podemos remover essas áreas extras automaticamente de uma vez.
- Selecione a célula onde deseja a fórmula e abra o editor de fórmulas e o navegador de funções.
- Encontre “Trim”, selecione-o na lista e clique em Inserir função.
- No editor de fórmulas, clique em "string de origem" e, em seguida, clique na célula que contém os dados.
- Clique na marca de seleção para aplicar a fórmula.
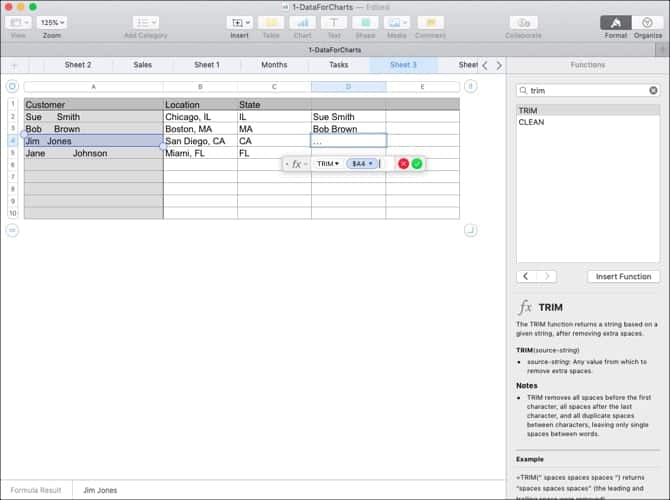
Agora temos uma lista limpa e bonita dos nomes de nossos clientes, sem espaços extras para evitar confusão com nosso outro software.
Sequência de dados
Talvez sua situação seja oposta à anterior. Você pode ter dados em duas células diferentes que deseja combinar em uma. Você pode fazer isso com números e texto com a função Concatenar.
Digamos que os dados que recebemos dividam o nome e o sobrenome do cliente em duas células diferentes. Nosso programa de e-mail precisa desses nomes juntos.
- Selecione a célula onde deseja a fórmula e abra o editor de fórmulas e o navegador de funções.
- Procure por “Concatenar”, selecione-o na lista e clique em “Inserir função”.
- Clique em "string", toque na célula com o primeiro nome e insira uma vírgula.
- Adicione aspas iniciais e finais com um espaço no meio (“”) e insira uma vírgula.
- Clique na célula que contém o sobrenome.
- Clique na marca de seleção para aplicar a fórmula.
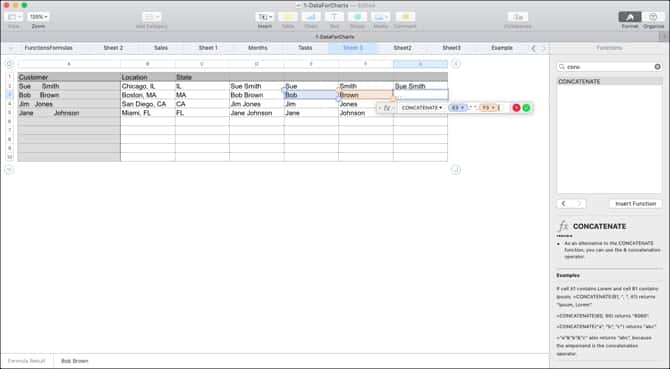
Aqui vamos nós! Temos uma coluna que mantém os nomes e sobrenomes de nossos clientes juntos, em vez de publicá-los em células diferentes.
Converter para texto simples
Outra função do Numbers que pode ser útil, especialmente ao buscar dados de várias fontes, é a função Texto simples. Você pode ter texto e números em sua planilha formatados com texto. As instâncias podem incluir links clicáveis e nomes que estão em negrito, itálico ou sublinhado.
Com a função Plaintext, você pode dividir seus dados em um texto simples e fácil.
- Selecione a célula onde deseja a fórmula e abra o editor de fórmulas e o navegador de funções.
- Encontre "Texto simples", selecione-o na lista e clique em "Inserir função".
- Clique em "string de origem" e, em seguida, clique na célula que contém os dados.
- Clique na marca de seleção para aplicar a fórmula.
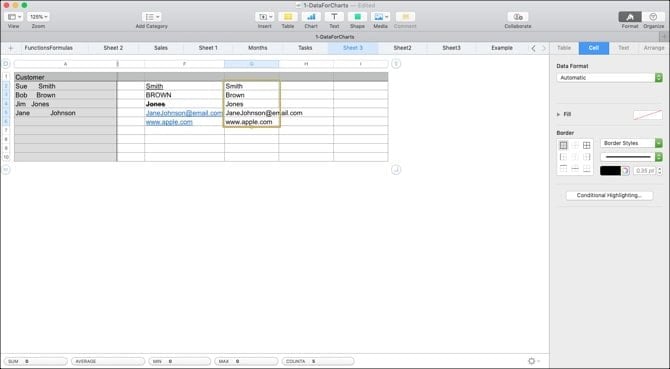
Você deve ver seus dados sem rich text, HTML ou outros formatos.
Copie suas fórmulas e funções
Com os exemplos que mostramos aqui, é provável que você queira aplicar a fórmula ou função a mais de uma célula. Para que você possa facilmente arrastar para copiar sua fórmula para células adjacentes em linhas ou colunas, dependendo de como você posiciona seus dados.
Selecione uma célula com a fórmula que deseja copiar. Ao ver o ponto amarelo na borda da célula, clique e arraste para as células que deseja copiar e editar.
Você não deve apenas copiar essa fórmula ou função para essas células, mas aplicá-la imediatamente aos dados correspondentes.
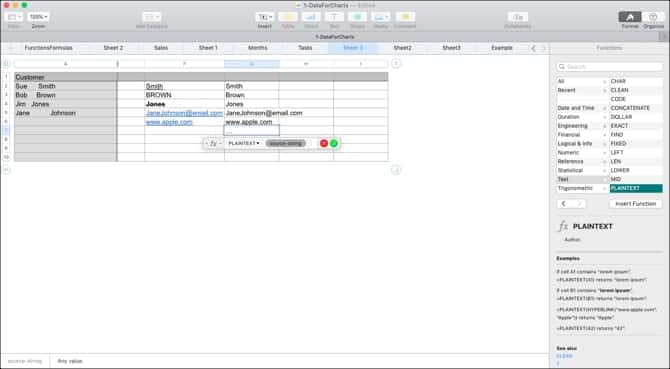
A maneira mais fácil de analisar dados usando o Numbers
A análise de dados em planilhas do Numbers pode ser feita e analisada mais facilmente com fórmulas e funções. Para trabalhar com números e textos, experimente essas fórmulas e explore algumas das outras funções integradas que o Numbers tem a oferecer. Você nunca sabe de qualquer ajuda que ele possa fornecer, a menos que você teste.
Para obter mais ajuda com o Numbers, veja como Como adicionar caixas de seleção, classificações, barra de rolagem e menus pop-up no Numbers.







