As informações podem contar uma história detalhada se você souber como organizar corretamente seus dados. Olhar para uma planilha mista só vai te confundir, no entanto Aplicativos de processamento de dados Assim como o "Planilhas Google", é fácil classificar seus dados de uma maneira que faz sentido. Planilhas Google
Existem várias maneiras diferentes de classificar colunas no Planilhas Google, incluindo adicionar filtros ou classificar por várias colunas. Depois que tudo estiver classificado, você pode visualizar seus dados com gráficos e tabelas para torná-los mais fáceis de entender.

Classificar planilhas do Google por colunas
As planilhas usam colunas e linhas. As colunas se movem de cima para baixo, enquanto as linhas se movem da esquerda para a direita. As linhas são indicadas por números, enquanto as colunas de células são indicadas por letras. Números e letras aparecem nas bordas esquerda e superior da planilha, respectivamente.
As tabelas de dados são geralmente organizadas de forma que cada linha represente um conjunto de informações e cada coluna represente uma parte dessas informações. Por exemplo, aqui está uma seleção de dados do banco de dados de música do Spotify:

Cada linha representa uma música. Cada coluna representa informações sobre a música: artista, título da música, gênero, etc.
Se você passar o mouse sobre a letra de uma coluna, verá um ícone de seta para exibir um menu suspenso. Clique na seta para ver uma lista suspensa de ações que você pode realizar com esta coluna.
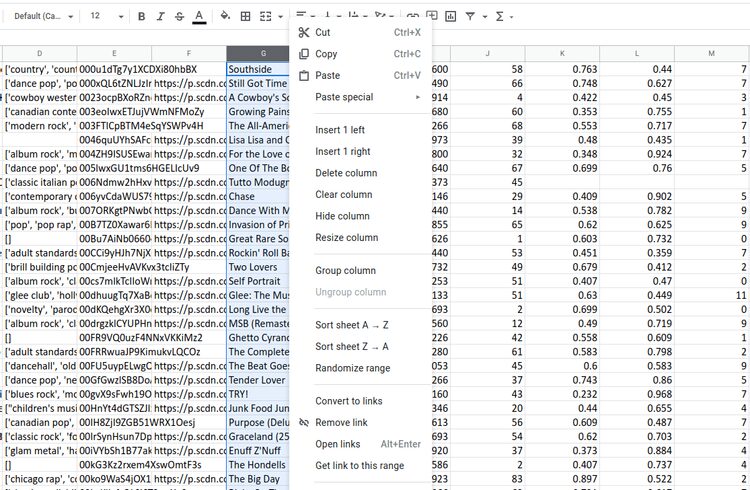
Olhando para a quarta seção da lista suspensa, você verá duas opções para classificar a planilha. Quando você clica em uma dessas opções, o Editor de planilhas do Google organiza em ordem alfabética todos os dados dessa coluna, garantindo que todos os dados de cada linha fiquem juntos.
Em outras palavras, você está classificando o documento inteiro com base nos dados desta coluna. Você não está apenas classificando esta coluna. Você também pode clicar com o botão direito do mouse nos cabeçalhos da coluna da célula para revelar a lista suspensa de ações.
Outra forma de organizar seu documento é clicar e selecionar uma única célula dados Na barra de menu. Você pode ver as mesmas opções de classificação de planilhas disponíveis no início desta lista.
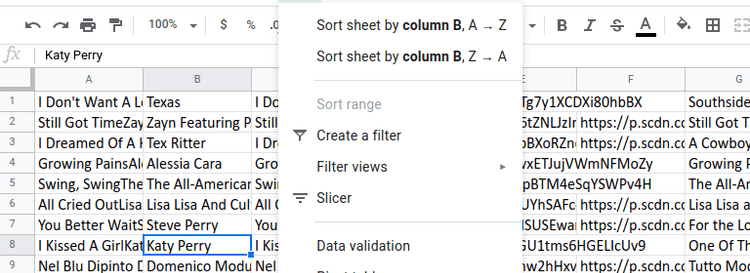
Ele também especifica a coluna na qual classificar a planilha para maior clareza.
Se você está começando no Planilhas, aqui estão as melhores maneiras de encontrá-lo Formulários do Planilhas Google Portanto, você não precisa começar do zero.
Esclareça as colunas nomeando-as
Olhar para os dados brutos pode ser confuso. Isso é especialmente verdadeiro para dados não rotulados, como você não pode encontrá-los ao acessar o banco de dados de música do Spotify.
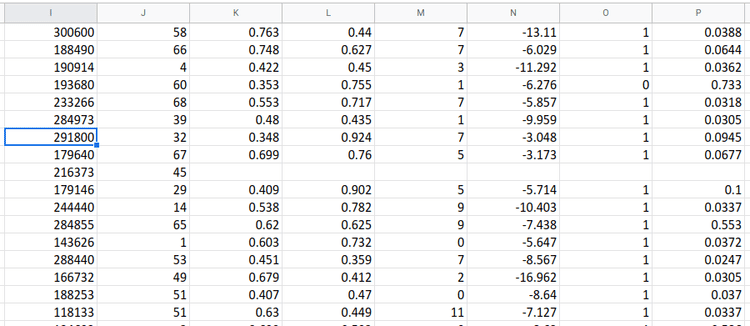
Ajuda ter um nome no topo de cada coluna, em vez de apenas uma letra, para que você possa decidir o que cada coluna fornece. Clique com o botão direito na primeira linha e selecione Insira uma linha Para criar uma nova linha acima dela. Agora escreva um nome para cada uma de suas colunas nesta linha.
Você também pode redimensionar a largura das colunas para ler melhor o conteúdo. Se você passar o mouse sobre a borda direita da linha do título, verá uma seta para a direita. Arraste-o para alterar a largura da coluna. Isso também funciona em linhas, mas não é usado com frequência.
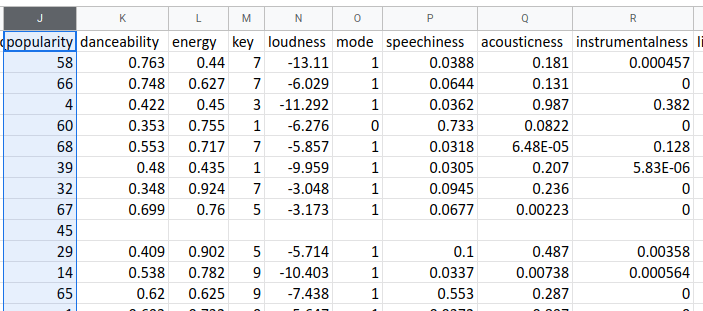
Agora que as colunas foram nomeadas, há outro problema. Se você agrupar as colunas, os nomes das colunas serão perdidos junto com o resto dos dados porque o aplicativo de planilha não sabe que não são dados normais. Mas há um truque para colocar essa linha no lugar.
Você não precisa selecionar nada especial para congelar a linha superior. No menu, selecione Exibir -> Congelar -> Linha Única. Você pode ver que esta solução funciona se você rolar para baixo o seu documento. Você notará que a linha congelada gruda no topo do papel.
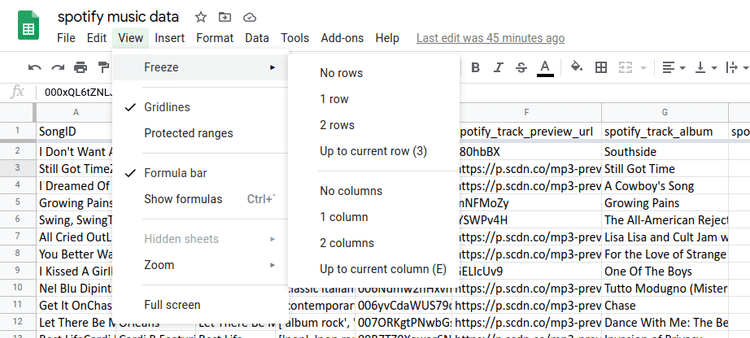
Também há outra maneira de fazer isso. Se você olhar a imagem acima, notará uma linha cinza espessa separando a linha congelada. Essa opção geralmente está localizada no canto superior esquerdo da célula em branco. Você pode ver que a antepara vertical usada para congelar as colunas ainda está lá.
Você pode arrastar essas linhas cinzas para ajustar colunas e linhas congeladas. Ao mover os divisores para longe de uma coluna ou linha, certifique-se de puxar o separador e não altere o tamanho da coluna ou linha.
Encontre relacionamentos ocultos na ordem de várias colunas
Classificar por colunas individuais é uma ótima maneira de organizar seus dados. Se quiser ver uma lista alfabética de músicas ou álbuns, isso é tudo que você precisa. Mas se você deseja analisar os dados, é útil organizá-los em várias colunas.
Por exemplo, suponha que você queira saber quais músicas são mais populares em cada álbum. A primeira coisa a fazer é selecionar todos os seus dados. Você pode fazer isso clicando na célula em branco no canto superior esquerdo ou pressionando Ctrl + A. Em seguida, selecione Arranjo de escopo Da lista suspensa dados Na barra de menu.
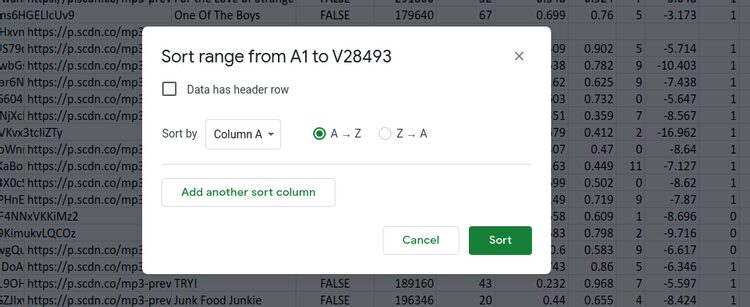
Marque a caixa ao lado de Os dados contêm uma linha de endereço Para ver os títulos das colunas congelados em vez de letras. Isso ajuda muito se você tiver muitas colunas, como nesta planilha indo de A a Z.
A próxima etapa é selecionar a primeira coluna pela qual você deseja classificar. Então clique Adicionar outra coluna de pedido E selecione outra coluna. Você pode organizar por qualquer número de colunas que desejar. Você pode classificá-lo em diferentes direções. Neste exemplo, a popularidade é classificada de alto a baixo para que possamos ver as faixas mais populares primeiro.
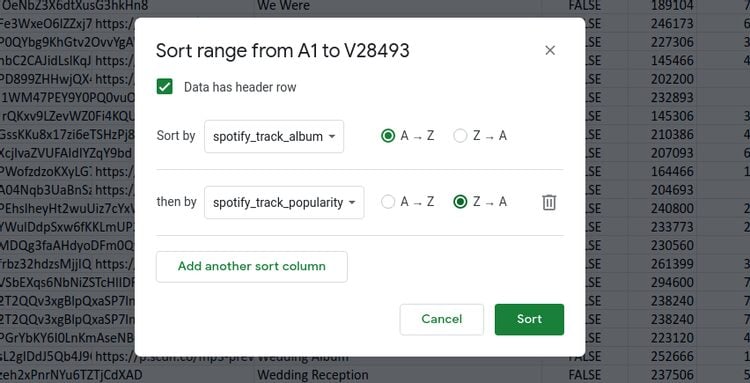
A ordem em que você adiciona as colunas é importante porque o Planilhas Google irá classificá-las nessa ordem. Portanto, se escolhermos a popularidade primeiro e selecionarmos os álbuns depois disso, teremos uma lista de todas as músicas organizadas por popularidade. Em seguida, os álbuns com canções igualmente populares são organizados em ordem alfabética.
Em vez disso, queremos agrupar os álbuns por nome primeiro e, em seguida, encontrar as músicas mais populares desse álbum.
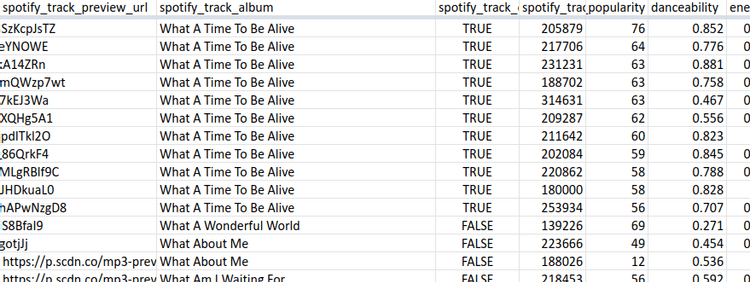
Classificar sua planilha dessa maneira é apenas o começo do que você pode fazer com o Planilhas Google.
Passe para o próximo nível com filtros
Agora que você sabe como organizar as colunas, a próxima etapa é saber como filtrá-las. Os filtros funcionam bem com classificação porque permitem que você pesquise dados específicos e restrinja os dados exibidos.
Por exemplo, você pode pesquisar um artista e organizar seus álbuns em ordem alfabética. Ou você pode filtrar a folha para exibir apenas músicas com uma pontuação de habilidade de dança de 0.8 ou superior e nada mais.
Você pode ativar os filtros clicando em "Criar Filtros" no menu suspenso "Dados" na barra de menus. Em seguida, os títulos das colunas exibirão o ícone de filtro 
Parabéns! Agora você está a um passo de gerenciar seus dados como um profissional.







