Desde a criação do Windows, o Microsoft Excel tem sido o programa muito utilizado para cálculos, planilhas, faturas e todas as outras coisas na vida que você deseja organizar em redes infinitas de linhas e colunas.
Mas, uma vez que o serviço em nuvem alcançou seu destaque, Comece a usar o Planilhas Google Favorito de muitas pessoas. Pode não ter recursos tão ricos quanto o Excel, mas há muito mais que aparece à primeira vista.
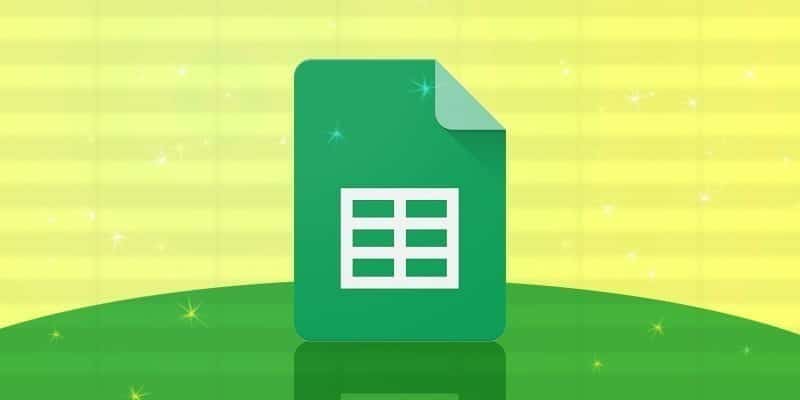
Aqui estão algumas dicas e truques para usar o Planilhas Google que garantirão que você comece sem problemas.
1. Importe dados de outra planilha
Você pode configurar facilmente o Planilhas Google para importar dados dinamicamente de uma planilha para outra. Isso é ideal se você deseja exibir um conjunto de resultados específicos em uma planilha ou se deseja transferir uma parte inteira de uma planilha. Observe que isso não é o mesmo que copiar os dados porque quando você atualiza os dados na planilha original, ela também os atualizará na planilha para a qual você importou.
A forma deste comando é conhecida como Intervalo de importação E é mais ou menos assim:
=IMPORTRANGE("1CwAtNKfeZ1IywYofZBVVsUZ9FJGB7uX6C0x3RMzW0VE","SheetName!A1:D200") O símbolo codificador longo é o nome do link para a planilha, que você encontrará na barra de título dos links depois de “planilhas / d /“”. Onde achar "Nome da Planilha”Acima, você deve substituir o nome exato da planilha da qual você está importando dados, pois o código após o ponto de exclamação representa o conjunto de linhas / colunas das quais você deseja extrair dados.
2. Congelar linhas e colunas
Ao criar uma planilha, em quase todos os casos, você precisará ter certas informações exibidas na tela o tempo todo. Por exemplo, se você mantiver o controle de seu negócio freelance, precisará ter informações de cabeçalho, como “Valor pago”, “Data da fatura” e “Site” constantemente, mesmo ao rolar a página para baixo.
Para fazer isso, você precisará "congelar" a linha ou coluna que deseja que esteja sempre em exibição. Basta clicar em "Visualizar -> Congelar" e selecionar o número de linhas ou colunas que deseja congelar. Se você selecionar uma célula antes de clicar em "Exibir", terá a opção de congelar todas as linhas ou colunas que acessam essa célula.
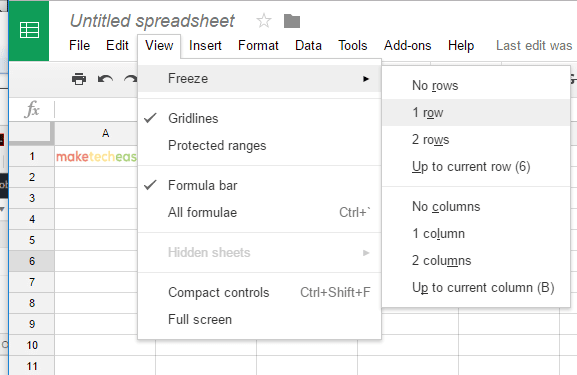
3. Crie formulários usando o Planilhas Google
Um recurso pouco conhecido, mas excepcionalmente poderoso, do Planilhas Google é a opção de criar formulários e pesquisas. Abra uma nova planilha do Google, clique em “Ferramentas -> Criar um formulário” e você será levado ao incrível aplicativo de criação de formulários do Google.
É uma ferramenta muito simples de usar. Você pode dar um título e uma descrição ao formulário, inserir uma pergunta com "Pergunta sem título" escrita e clicar em "Múltipla escolha" se quiser alterar o formato para que as pessoas possam responder (múltipla escolha, caixas de seleção, menus suspensos e assim por diante).
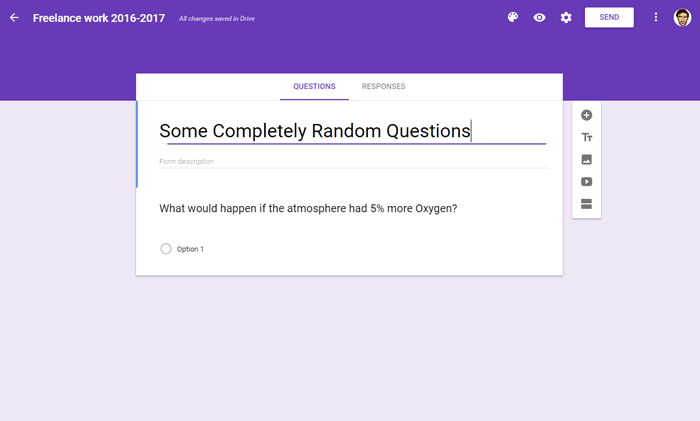
No canto superior direito dos formulários, você também verá três opções que permitem personalizar a aparência de sua pesquisa.
4. Insira uma imagem em uma célula
Antes de agir com inteligência e pensar que inserir imagens no Planilhas Google é apenas uma questão de clicar em "Inserir -> Imagem", bem, não exatamente. Se você usar este método, uma imagem aparecerá na parte superior da planilha, em vez de ordenadamente em uma célula.
Para inserir uma imagem diretamente em uma célula, toque na célula e digite = imagem ("URL da imagem que você deseja inserir"). Por padrão, a imagem manterá a proporção de aspecto enquanto se adapta ao tamanho da célula, mas existem várias variações que você pode fazer na fórmula para obter a imagem / célula do tamanho desejado.
= imagem ("URL da imagem", 2) - Remodele a imagem para caber no tamanho da célula atual
= imagem ("URL da imagem", 3) - Uma imagem que mantém seu tamanho original sem alterar o tamanho da célula
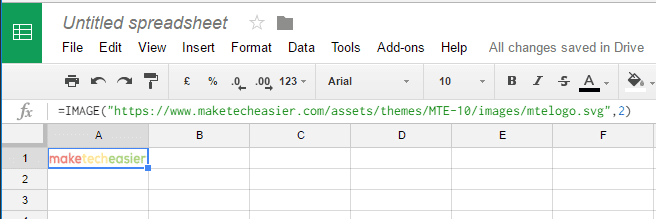
5. Combine os números rapidamente
É a função de planilha clássica fácil de esquecer. Felizmente, o Planilhas Google torna as coisas relativamente fáceis para você. Se você deseja adicionar números rapidamente em uma linha ou coluna, basta selecionar o que deseja contar com o botão direito do mouse e você verá instantaneamente a soma desses números no canto esquerdo inferior do Planilhas Google.
Você pode clicar no número no canto inferior direito e obter uma lista de opções para pesquisar a média, menor número, maior número, etc.
Se você deseja que uma célula exiba o total geral de um grupo de números em uma linha ou coluna, clique na célula em que deseja exibir a soma e, em seguida, digite = soma (A1: A13), em que A1 e A13 são as células às quais você deseja adicionar a soma dos números.
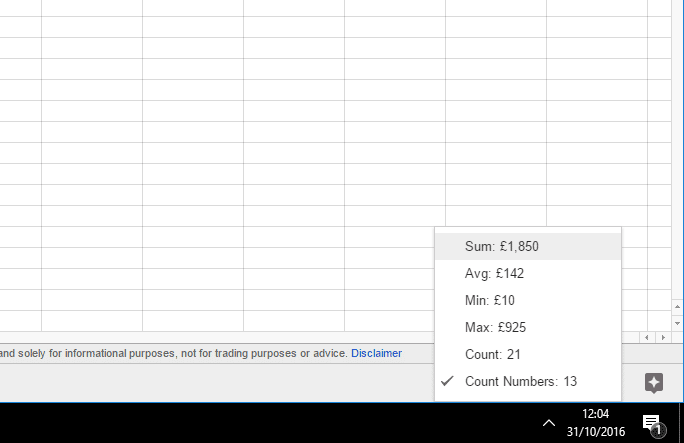
6. Coordenação condicional
Não existe tal coisa como mudar um pouco o código de cores para simplificar todos os dados na planilha à sua frente. Para configurar regras automáticas para formatar e colorir células, clique em "Formatar -> Formatação condicional".
No painel à direita, você verá um conjunto de "Regras de formatação condicional". Aqui você pode obter uma planilha para colorir automaticamente uma célula de vermelho, por exemplo, se estiver vazia (uma ótima maneira de ver se você precisa perseguir alguém por atrasos nos pagamentos) ou pintar células que contêm uma palavra específica e colori-la de sua escolha.
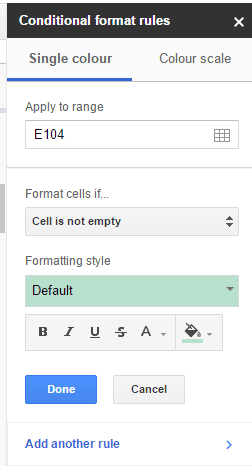
7. Adicione a opção do menu suspenso à sua célula
Suponha que você queira limitar o conteúdo da célula a apenas dois (ou mais) valores. A melhor maneira de implementar isso é adicionar uma opção de menu suspenso. Para fazer isso, você terá que criar uma nova planilha para conter os valores das opções.
1. Crie uma nova planilha clicando no ícone "+" na barra de ferramentas inferior.
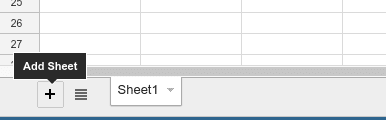
2. Na nova planilha, insira os valores das opções na primeira coluna.
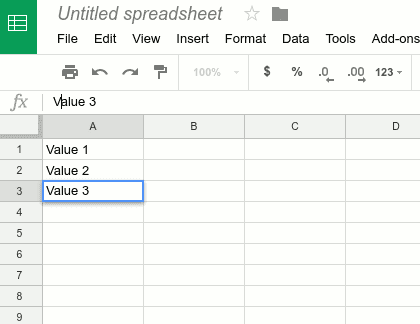
3. Retorne à primeira planilha (ou à planilha na qual está trabalhando), selecione a célula onde deseja que a lista suspensa seja inserida.
4. Clique com o botão direito sobre ele e selecione "Validação de dados" (no final do menu de contexto).
5. No campo “Critérios”, selecione “Lista de um intervalo” e especifique a planilha, colunas e célula no campo “Dados”. Selecione a opção "Mostrar lista suspensa na célula".
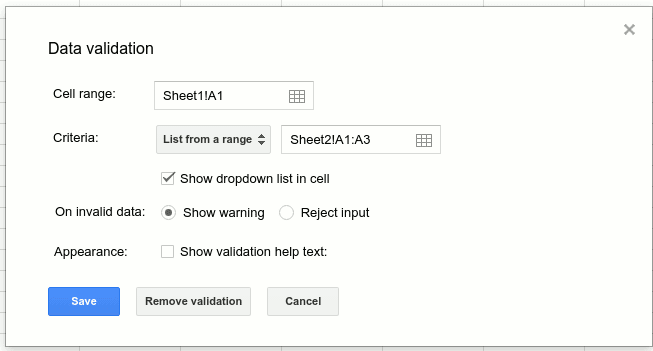
Clique OK. Agora você deve ver um campo suspenso onde pode restringir o conteúdo da célula a um intervalo específico de valores.
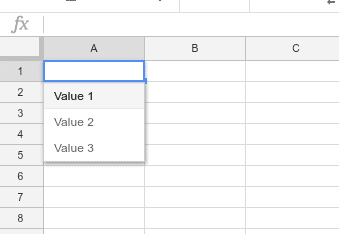
Conclusão
O ideal para estar bem com uma planilha é ter todo um conjunto de regras automatizando coisas como codificação de cores e cálculos para que você possa trabalhar da forma mais rápida e eficiente possível. Esperamos que essas sete dicas ajudem você a conseguir isso e, assim, tornar as informações nelas contidas mais claras para o gerenciamento de planilhas.







