Você está tendo problemas para se lembrar? Senha do wifi Que você ligou? Se você usa um Mac para acessar a Internet, não se preocupe. Na verdade, o MacOS salva as senhas de todas as redes Wi-Fi às quais você se conecta e é muito fácil recuperar as senhas Wi-Fi salvas.
Este guia aborda como visualizar a senha Wi-Fi em seu Mac usando Keychain Access e Terminal.

1. Como visualizar senhas de Wi-Fi em um Mac usando Keychain Access
Se você ainda não sabia, o Keychain Access é um aplicativo integrado em seu Mac para armazenar suas informações pessoais, como detalhes de cartão de crédito, nomes de usuário, senhas de sites e senhas de Wi-Fi.
Quando você acessa um site, conta de e-mail, servidor de rede ou outro item protegido por senha, pode ser exibida a opção de lembrar ou salvar a senha. Se você optar por salvar sua senha, ela será salva em seu chaveiro para que você não precise se lembrar da senha ou armazená-la em algum lugar todas as vezes.
Para qualquer rede Wi-Fi à qual você se conecta usando seu Mac, a senha deve ser salva no "Keychain". É por isso que você não precisa inserir a senha sempre que se conectar à mesma rede sem fio.
Você pode acessar a senha salva seguindo as seguintes etapas:
- Pesquise "Acesso às chaves" com o Launchpad ou Spotlight e inicie o aplicativo.
- Selecione todos os itens da barra lateral de categorias à esquerda.
- Posicione o cursor na caixa de pesquisa na parte superior da tela, digite o nome da sua rede Wi-Fi e toque em Entrar.
- Clique duas vezes em uma rede Wi-Fi na lista e uma caixa de diálogo será aberta.
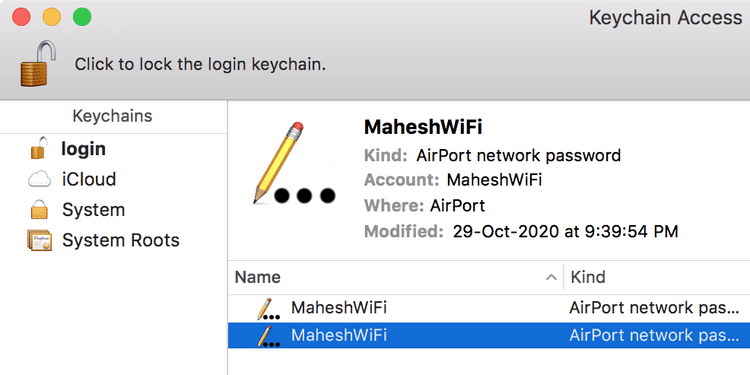
- Marque a caixa que diz Mostrar senha para mostrar a senha do Wi-Fi.
- O Keychain Access solicitará que você insira os detalhes da sua conta de usuário Mac. Digite os detalhes necessários e clique em Está bem.
- A senha do Wi-Fi aparecerá na caixa ao lado de Mostrar senha.
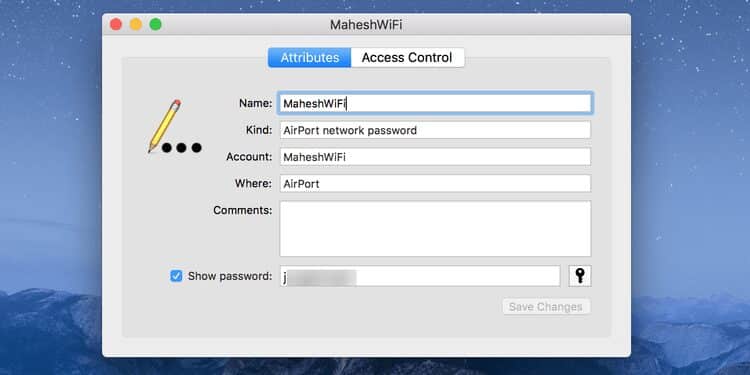
Se o Keychain Access não abrir ou tiver outros problemas, você precisará de um Corrija esses problemas Primeiro, antes de tentar encontrar senhas de Wi-Fi.
2. Como visualizar senhas de Wi-Fi no Mac usando Terminal
O terminal no Mac permite que você execute muitas tarefas; Uma dessas coisas é ajudá-lo a recuperar suas senhas de Wi-Fi. Existe um comando que permite fazer isso e tudo que você precisa saber é o nome da sua rede wi-fi.
Mantenha os detalhes da sua conta de administrador do macOS em mãos, pois você precisará inseri-los antes de acessar sua senha Wi-Fi salva.
Siga estas etapas para usar o Terminal para ver as senhas de Wi-Fi em um Mac:
- Abra o Terminal em seu Mac.
- Digite o seguinte comando e substitua MINHA REDE Com o nome da sua rede Wi-Fi e toque em Entrar.
security find-generic-password -ga “MYNETWORK” | grep “password:”
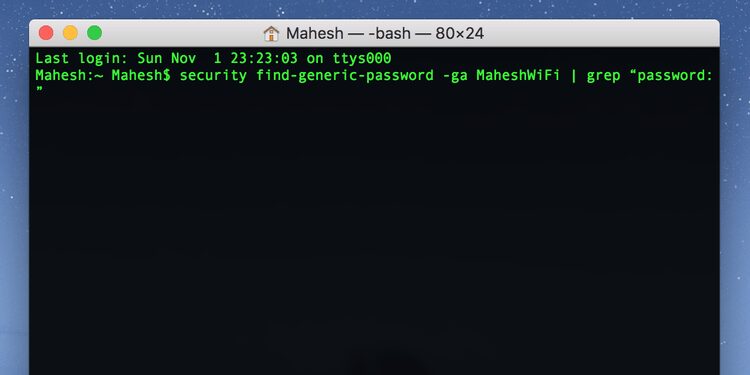
- Você verá um prompt solicitando um login de administrador. Ao contrário dos avisos usuais que você vê no macOS, seu nome de usuário não será preenchido por padrão. Então digite seu nome de usuário e senha nos campos fornecidos e clique Permitir.
- O Terminal exibirá a senha da rede Wi-Fi que você especificou no comando.
Se você tem um iPhone conectado à sua rede Wi-Fi e deseja conectar outro iPhone à mesma rede, você pode Compartilhe senhas de Wi-Fi entre dois iPhones Sem precisar revelar a senha do Wi-Fi.
Revelar todas as senhas de Wi-Fi salvas no Mac
Independentemente de uma rede Wi-Fi, se você conectou seu Mac anteriormente a ela, terá a senha dessa rede armazenada em seu dispositivo. Você pode usar o Terminal ou o Acesso às Chaves para acessar todas as suas senhas de Wi-Fi salvas.
Se você souber o nome da rede Wi-Fi, use o aplicativo Terminal e a senha será exibida instantaneamente. Se você não tiver certeza do nome da rede, use o Keychain Access e ele listará todas as redes Wi-Fi salvas.
As vezes , Seu Mac não se conecta ao Wi-Fi Embora a senha correta tenha sido inserida. Isso pode acontecer por vários motivos. Se isso acontecer com você, você precisará investigar e ver se o problema é com seu Mac, sua rede ou ambos.







