مع MacOS Catalina , Eu me tornei Recurso de tempo de tela Disponível agora em Macs pela primeira vez. Recurso lançado no iPhone E o iPad em 2018, ele registra a quantidade de tempo que um usuário gasta em vários aplicativos, de redes sociais a jogos. Ele também contém recursos de bloqueio para limitar o uso. Tem também Controle dos pais Como a capacidade de colocar restrições em sites de mídia social, especialmente de contatos específicos. Este recurso foi desenvolvido para melhorar o bem-estar digital e nos manter longe das telas de vez em quando.
Como se tornou o que antes era conhecido como Controles dos pais No Mac, é parte do novo recurso Screen Time. Através da Atualização MacOS Catalina A Apple trouxe as ferramentas Screen Time de seus telefones para o desktop.
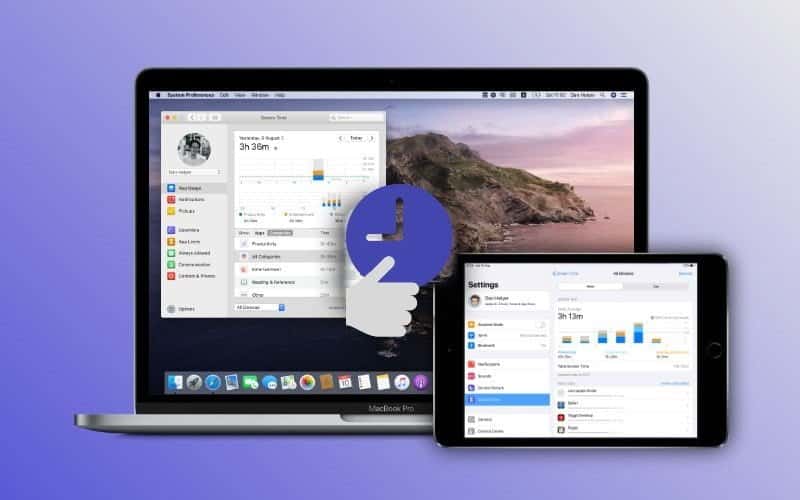
Então, se você atualizou recentemente para macOS Catalina E se precisar de ajuda para configurar o Tempo de Tela para seu filho, estamos aqui para mostrar como e explicar o que ele faz.
Habilite o tempo de uso do seu filho
Na primeira vez que abrir o Screen Time em um Mac, você precisará habilitá-lo para a conta do seu filho.
Se você usar o recurso Compartilhamento da família da Apple, poderá ativar o Tempo de tela usando as credenciais do Mac. Aqueles que não usam o Compartilhamento Familiar precisarão fazer login na conta da criança. Depois disso, basta seguir estas etapas para ativar o recurso:
- Abrir "Preferências do SistemaAtravés do ícone do Dock ou visitando o menu Apple -> Preferências do Sistema Na barra de menu.
- Selecione "Tempo na tela". (Você notará que os controles dos pais não estão mais disponíveis no macOS Catalina e posterior.)
- Se você usar "Compartilhamento familiarBasta escolher o nome de usuário do seu filho na caixa suspensa no canto superior esquerdo.
- Clique emتشغيل".
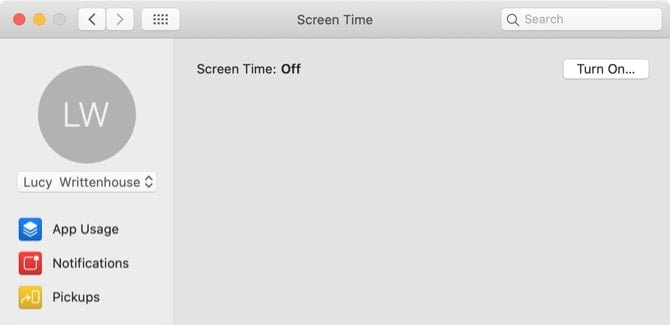
Existem duas configurações na tela de opções principais denominadas Incluir dados do site e Usar uma senha para o recurso Tempo de tela. Para as crianças, você provavelmente desejará ativá-los. Se você optar por incluir dados do site, a ferramenta relatará detalhes sobre sites específicos visitados, em vez de apenas usar o Safari em geral.
Usar uma senha de tempo de tela impede que qualquer pessoa faça alterações nas configurações de tempo de tela, a menos que tenha a senha. Ao marcar a caixa de seleção, você será solicitado a inserir e confirmar a senha de tempo de tela de quatro dígitos.
Observe que se você estiver usando a senha de tempo de uso de seu filho no iOS, a senha será a mesma aqui. Portanto, se você alterá-lo no seu Mac, a alteração será aplicada ao iOS e vice-versa.
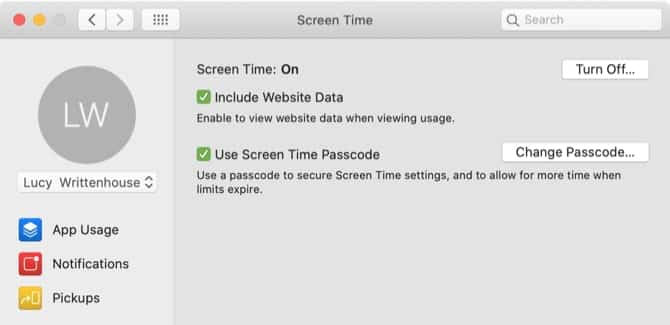
Definir limites e restrições para o recurso Tempo de tela
É melhor começar pelo topo e trabalhar do seu jeito em todas as opções da ferramenta Tempo de tela. Você notará que alguns dos recursos do Tempo de tela são muito semelhantes aos usados com os controles dos pais clássicos no Mac.
Tempo de inatividade
Se você usar o recurso Tempo de tela para seu filho no dispositivo iOS, essas configurações serão transferidas para o seu Mac. Mas se você habilitou o recurso "Tempo de tela" pela primeira vez completamente, definir o tempo de inatividade é uma ótima maneira de limitar o uso do dispositivo por seu filho durante certas horas. Você pode restringi-lo a aplicativos e atividades básicas, como chamadas telefônicas.
Pense na opção de tempo de inatividade para a duração do uso do dispositivo. Ao programar o tempo de inatividade em Configurações, apenas as chamadas telefônicas e os aplicativos que você decidir permitir ficam disponíveis. O tempo de inatividade se aplica a todos os dispositivos com o Tempo de tela ativado e você recebe um lembrete cinco minutos antes de começar.
Para configurar:
- Clique no "تشغيلPara ativar o "Tempo de inatividade".
- Defina um período de tempo para parar de usar Diário ou Personalizado. Permite que você defina uma configuração dedicada todo dia. Você pode permitir mais tempo nos fins de semana, por exemplo.
- Se você configurou uma senha de tempo de tela, verá outra opção para bloquear o uso quando interrompido. Como você pode ver pela descrição, isso impedirá que seu filho use seus dispositivos durante o tempo de inatividade.
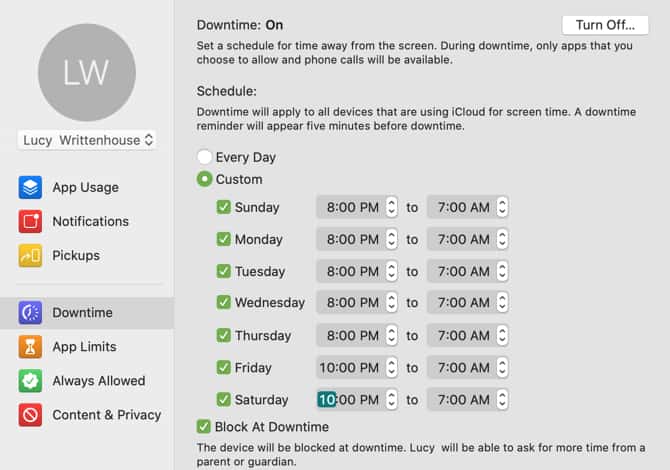
Lembre-se de que essas configurações de bloqueio serão aplicadas a todos os dispositivos em que seu filho faz login com sua conta do iCloud.
Limites de aplicação
Você pode definir limites diários para categorias de aplicativos dentro de “Limites de aplicativos”. Por exemplo, você pode querer ver aplicativos de produtividade no trabalho, não aplicativos de mídia social ou jogos. Os limites do aplicativo são atualizados diariamente à meia-noite e você pode excluí-los a qualquer momento.
Além disso, você pode definir categorias de aplicativos ou aplicativos específicos dentro de uma categoria. Portanto, você tem uma grande flexibilidade. Para iniciar:
- toque em Botão mais Para adicionar um limite de aplicativo.
- Marque as caixas ao lado das categorias que deseja incluir. Como alternativa, você pode clicar na seta para expandir uma categoria e escolher alguns aplicativos dentro dela.
- Depois de selecionar os aplicativos, defina o limite de tempo na parte inferior. Tal como acontece com o tempo de inatividade, você pode escolher Diário ou Personalizado. Digite o número de horas e minutos que você deseja que seu filho use esses aplicativos.
- Clique em Concluído quando terminar.
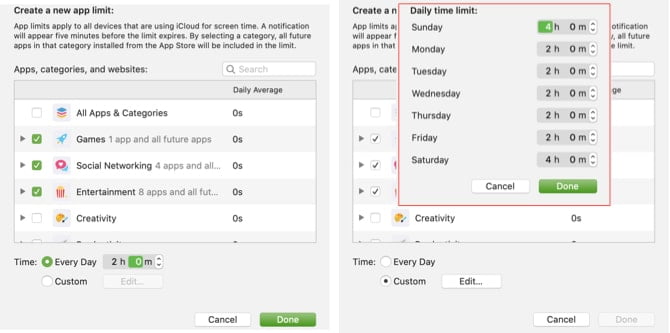
Se você quiser alterar os limites que definiu para seu filho (sejam aplicativos ou horários), selecione um limite na lista e clique no botão Editar limite. Para remover o traço, selecione-o na lista e clique no botão de subtração.
Sempre permitir
Você pode querer acessar certos aplicativos, mesmo durante o tempo de inatividade, ou se você definir um limite de aplicativo para "Todos os aplicativos e categorias". Telefone, Mensagens, FaceTime e Mapas são permitidos por padrão, mas podem ser removidos, se desejado.
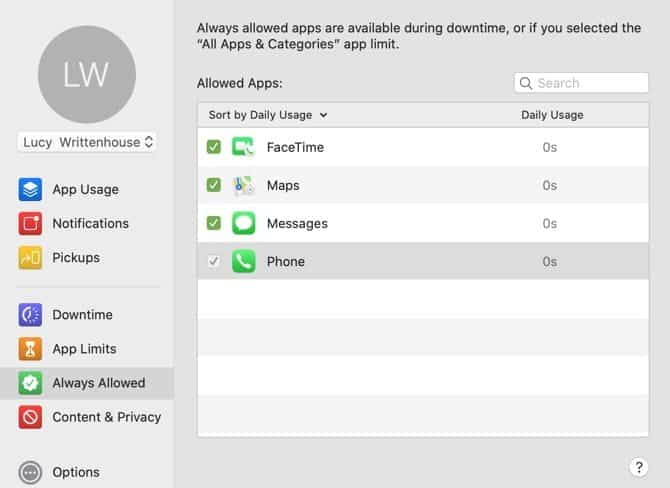
Limites de conteúdo e privacidade
A seção Conteúdo e privacidade do Tempo de tela é onde você pode restringir sites, escolher classificações permitidas para filmes e programas de TV, limitar compras ou downloads e muito mais.
Ele funcionará com quatro áreas de conteúdo e privacidade: conteúdo, lojas, aplicativos e muito mais.
Conteúdo
Na parte superior da seção de conteúdo, você pode escolher permitir o acesso a qualquer site, restringir sites adultos ou permitir apenas sites específicos.
Se você decidir restringir sites (limitar sites adultos ou apenas sites permitidos), você verá um botão de personalização. Clique aqui e, em seguida, use os botões de mais e menos nessas seções para adicionar e remover sites. Para modificar um site que você adicionou, selecione-o e clique no botão de engrenagem.
Depois de concluir as configurações para o conteúdo da web, marque esses itens em “PermitirQue você deseja que seu filho alcance.
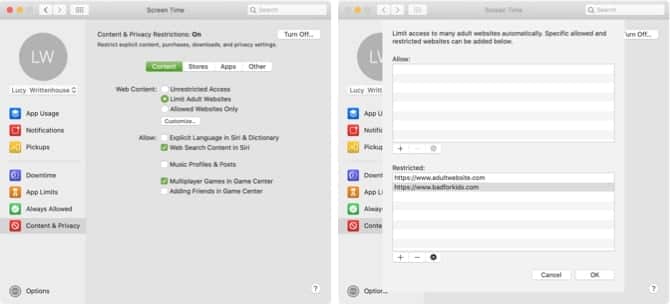
Lojas
Para filmes, programas de TV, aplicativos, livros, podcasts e outros tipos semelhantes de mídia, vá até a seção Loja. Por padrão, seu país ou região deve ser definido, mas se não, escolha na caixa suspensa Avaliações.
Você pode então decidir quais categorias e idades deseja permitir filmes, programas e aplicativos para seu filho, bem como livros explícitos ou outro conteúdo. Abaixo disso, marque as caixas das ações que deseja permitir no iOS, se houver um iPhone ou iPad. Isso permite que você decida se seu filho pode instalar e excluir aplicativos e fazer compras no aplicativo.
Em Requisito de senha, especifique se seu filho deve sempre inserir a senha para comprar na loja ou apenas 15 minutos após a compra.
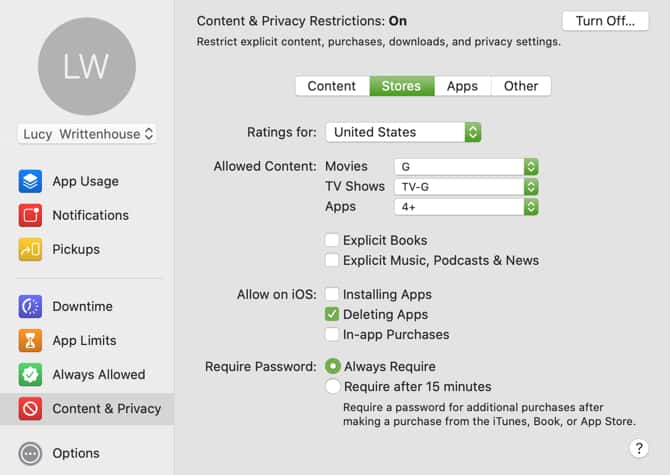
Aplicativos e outros
A última seção em Conteúdo e Privacidade permite que você escolha itens adicionais que deseja permitir para seu filho. Em Câmera, Mail e Safari, na guia "Aplicativos", para alterar a senha, a conta e os dados do celular na guia "Outros", basta selecionar os itens que deseja permitir.
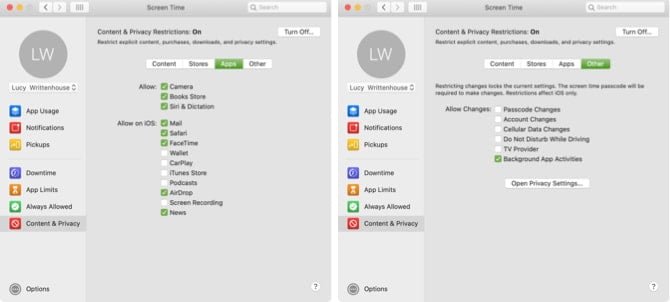
Alterar opções de tempo de uso
Se você quiser remover ou alterar a senha do Tempo de uso, interromper a incorporação de dados do site ou simplesmente desativar o Tempo de uso do seu filho, clique no botão Opções na parte inferior esquerda da janela Tempo de uso.
Relatórios de vida da tela
Para monitorar o uso, as notificações e os tempos de uso do app do seu filho, você tem essas três seções de relatórios úteis na seção Tempo de tela.
Isso permite que você veja dados como há quanto tempo seu filho usa um determinado aplicativo ou quais notificações ele recebeu. Você também pode ver quantas vezes eles pegaram seus dispositivos e qual aplicativo eles acessaram primeiro depois de fazer isso.
Você pode visualizar cada relatório por período de tempo, aplicativo, categoria de aplicativo, site ou dispositivo. Assim, você pode não apenas monitorar a atividade de seu filho no Mac, mas também no dispositivo iOS.
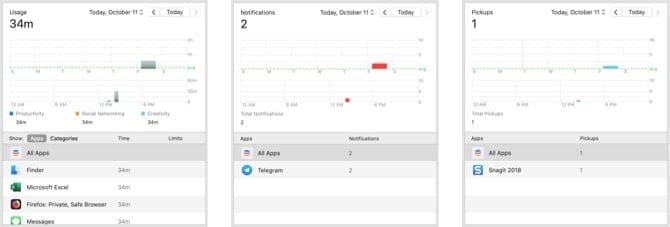
Use o recurso Tempo na tela para controle dos pais
O recurso Tempo de tela do seu Mac oferece ótimas opções e flexibilidade para manter seu filho seguro no mundo digital enquanto reduz o tempo de tela. Além disso, você pode Monitore dispositivos móveis Para o seu filho junto com suas atividades no Mac, tudo em um lugar conveniente.
Se você estiver interessado em usar o Screen Time para você e para seu filho, veja como pode ser O recurso Screen Time ajuda a reduzir o vício do seu telefone.







