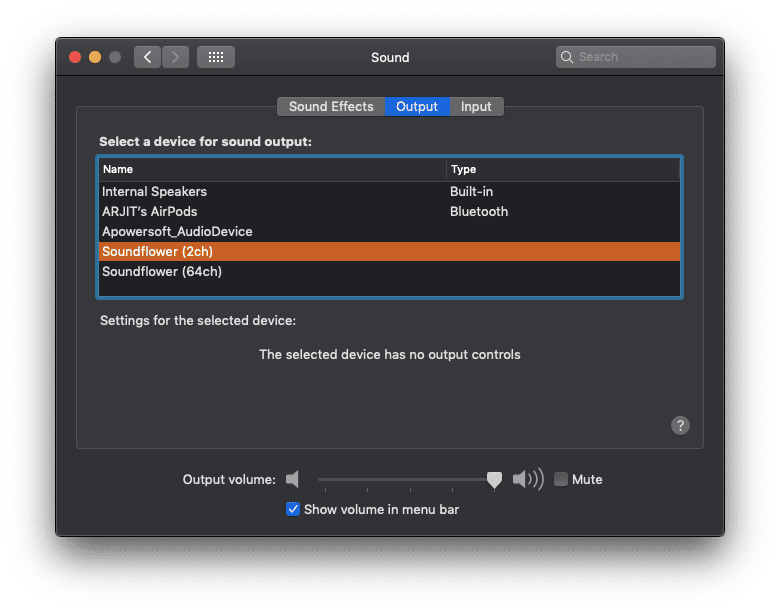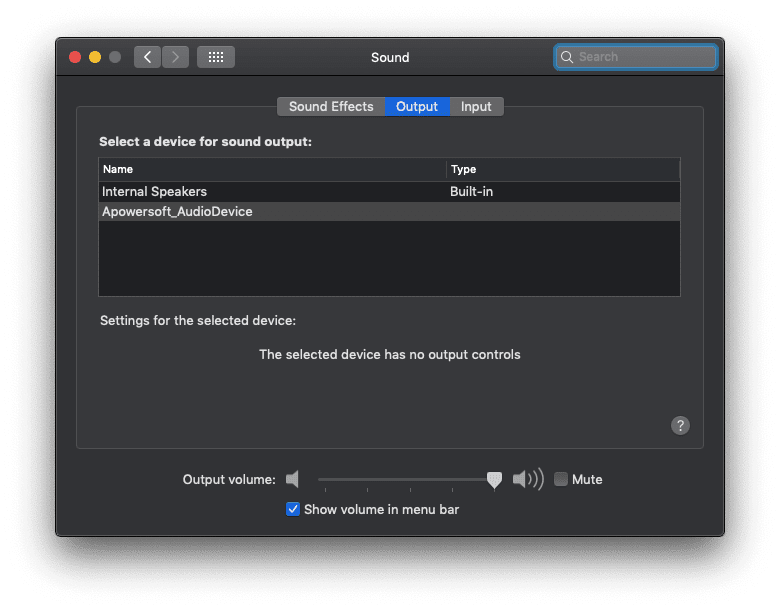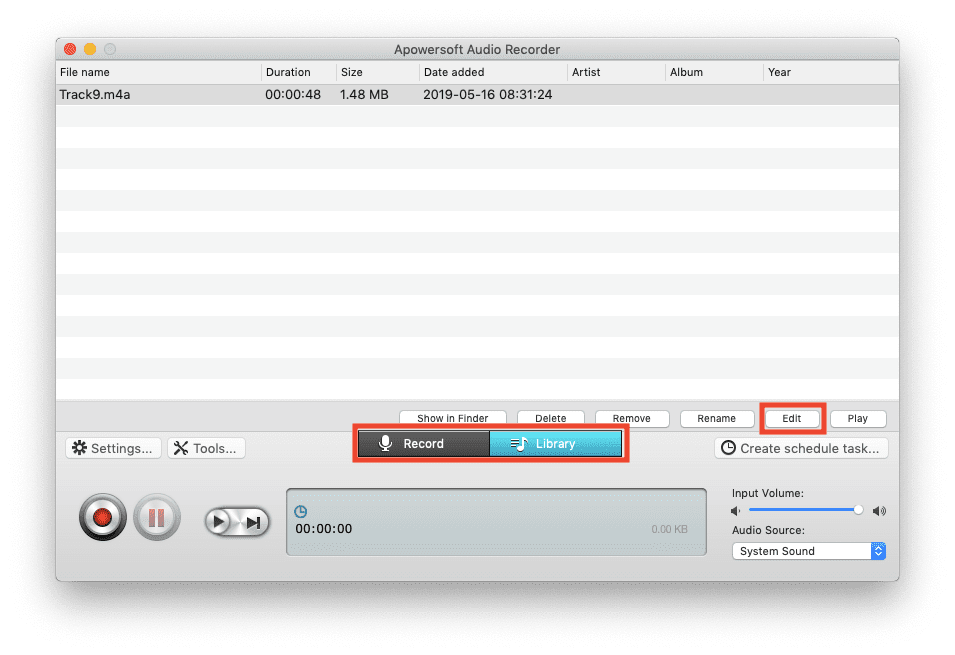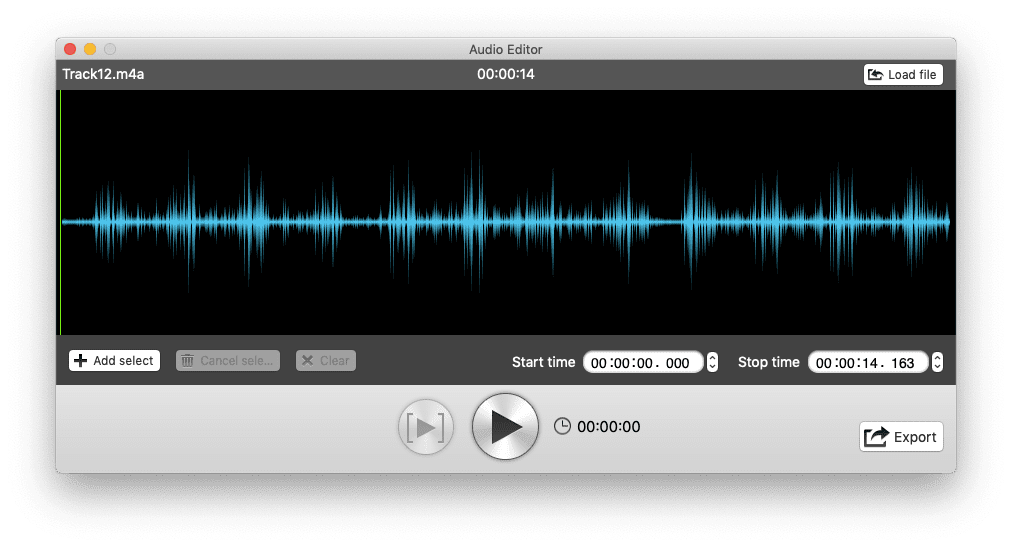Suponha que você queira baixar uma música anônima tocando na rádio da Internet em um Mac ou talvez gravar sons vindos de um aplicativo em um Mac. A primeira coisa que vem à sua mente é usar Aplicativos de gravação de voz Para dispositivos iPhone ou Android. Enquanto eles estão fazendo o trabalho, o som de saída terá muito ruído.
Você deve saber que você pode Gravar reprodução de áudio No seu Mac, do próprio Mac. E a melhor parte é que você não precisa comprar uma placa de som adicional. Tudo que você precisa é de uma placa de áudio virtual que possa converter sinais de áudio em entradas de áudio. Neste tutorial, vamos cobrir duas das maneiras mais populares de fazer isso. vamos começar.
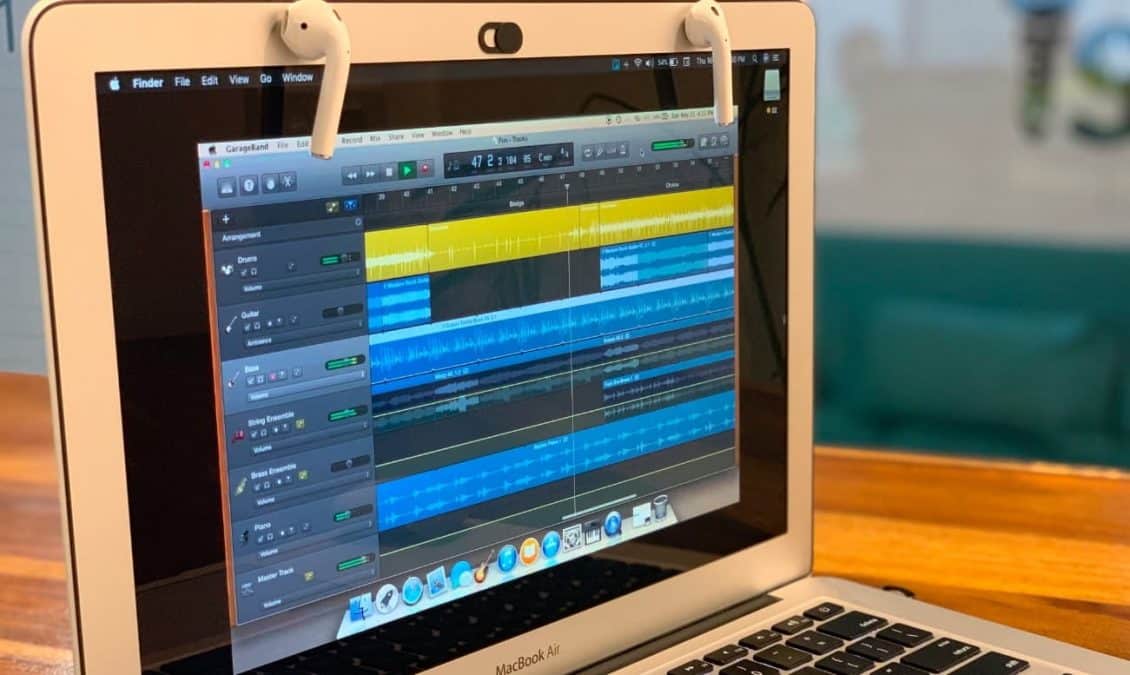
Como gravo transmissões de áudio em um Mac
1. Flor do Som
O Soundflower é, obviamente, uma opinião popular entre os usuários do Mac, mas vem com seus problemas e complicações. Vamos ver como funciona e também explorar uma opção alternativa bastante fácil de usar.
Etapa 1: Instale o Soundflower
Para quem não conhece este aplicativo, Soundflower é um código-fonte aberto, disponível em GitHub E o próprio aplicativo é uma placa de som padrão do macOS. O Soundflower às vezes pode ser difícil de instalar. Se você encontrar tentativa de instalação falhada, leia esta postagem, Como resolver a falha de instalação do Soundflower.
Etapa 2: Composição de Soundflower
Depois de instalar o Soundflower, você precisará configurá-lo.
O aplicativo não tem interface própria, mas se integra bem às configurações de áudio do sistema. Vá para Preferências do Sistema> Sons, para ligar e gerenciar as configurações de E / S de áudio. Você está mais interessado nas configurações de saída, pois precisa selecionar quais canais do Soundflower (2 canais) estão disponíveis.
Etapa 3: configurar QuickTime
Como não há interface de aplicativo para Soundflower, você precisará de um iniciador Tempo rápido ou Audacity Para gravar saída de áudio da internet. Para gravar a reprodução de áudio em um Mac, abra QuickTime e selecione Nova gravação de áudio na guia "Arquivo" na barra de menus. Como alternativa, você pode pressionar Ctrl + opt + cmd + N.
Em seguida, clique na pequena seta suspensa ao lado do botão Gravar e selecione o mesmo canal Soundflower especificado nas configurações de saída de áudio do Mac, ou seja, Soundflower (2 canais).
E é isso. Agora, você pode gravar qualquer áudio que saia do seu Mac. Basta tocar o áudio dentro de qualquer aplicativo, ir ao Quicktime e apertar o botão de gravação. Quando terminar, pressione o botão vermelho novamente para interromper a gravação e o arquivo será salvo e não se esqueça de retornar as configurações de áudio do Mac ao estado original.
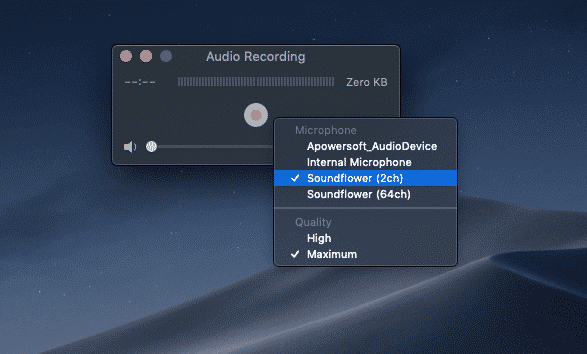
Mas aqui está o recurso de gravação de áudio, embora você possa gravar áudio, não pode ouvir o que está sendo gravado até redefinir as configurações de saída de áudio em seus alto-falantes ou fones de ouvido. Isso significa que você precisa alterar essas configurações sempre que precisar gravar áudio da Internet.
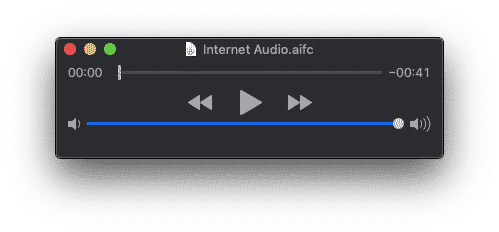
Mesmo quando o áudio é gravado, você precisará redefinir as configurações de saída de áudio para ouvir e editar o que gravou. Então, vamos ver, você encontrará problemas de instalação e precisará alterar as configurações do sistema sempre que precisar gravar áudio, então você não poderá ouvir o áudio durante a gravação ou mesmo após redefinir as configurações. Vamos ver como gravar áudio interno no Mac sem Soundflower.
2. Gravador de Áudio Apowersoft
A melhor alternativa ao Soundflower é Gravador de Áudio Apowersoft.
É como qualquer aplicativo de gravador de áudio, mas inclui um recurso onde você pode instalar uma placa de som virtual para transferir o áudio de saída do sistema diretamente para os drivers de entrada. O aplicativo preenche todas as lacunas que o Soundflower deixou em aberto. Você obtém uma interface para gerenciar configurações e biblioteca. E permite que você ouça o som enquanto está sendo gravado. Vamos ver como isso funciona.
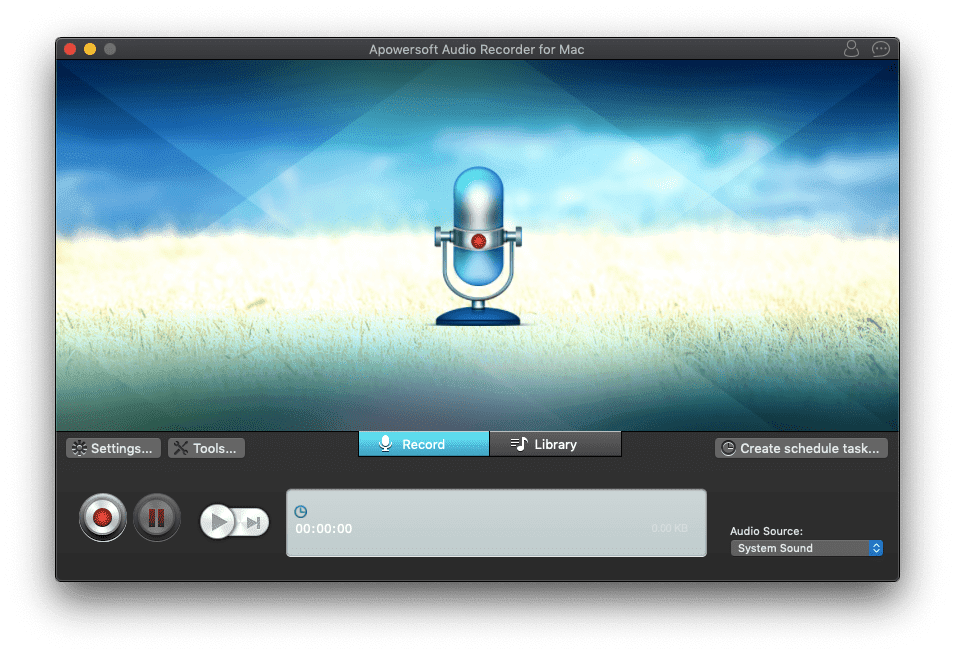
Etapa 1: Instale o gravador de áudio Apowersoft
Instale o aplicativo a partir do link da loja de aplicativos compartilhada abaixo e você verá o ícone no launchpad em minutos. Abra o aplicativo e você verá que a interface é muito limpa e intuitiva. No canto inferior direito, você encontrará a “guia Fonte de áudio”, que atualmente não mostra “Áudio do sistema” na opção suspensa. Isso porque a placa de som padrão ainda não foi instalada.
Instalações Gravador de Áudio Apowersoft (Livre)
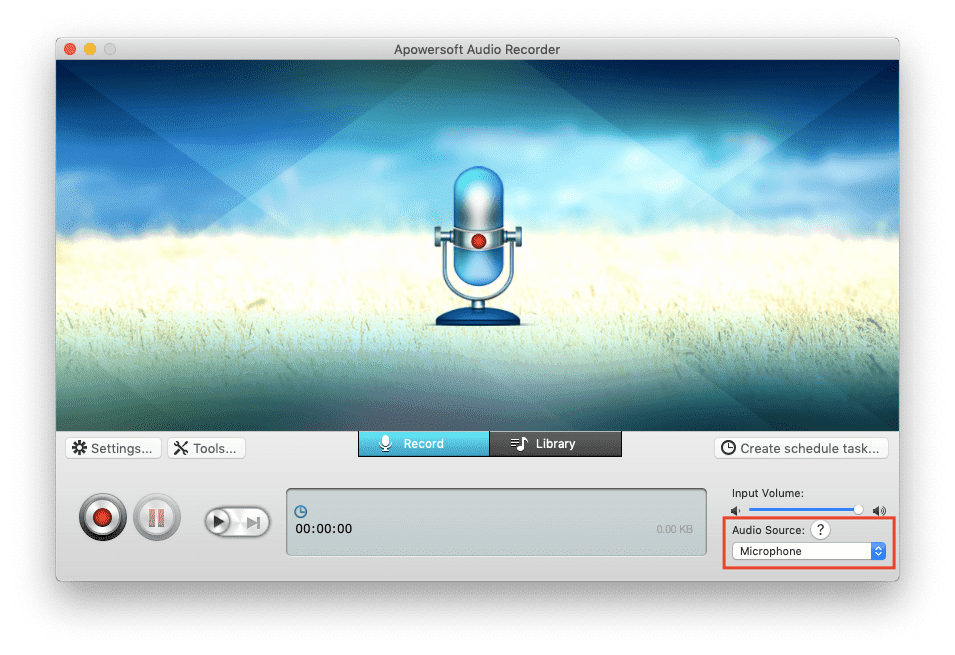
Etapa 2: instalar a placa de som virtual
Clique no ícone do ponto de interrogação diretamente acima da guia "Fonte de áudio" para obter instruções sobre como instalar uma placa de som virtual. O pop-up que aparece contém um link para instalar a placa de som virtual. Clique no link onde diz "Clique aqui" para iniciar a instalação.
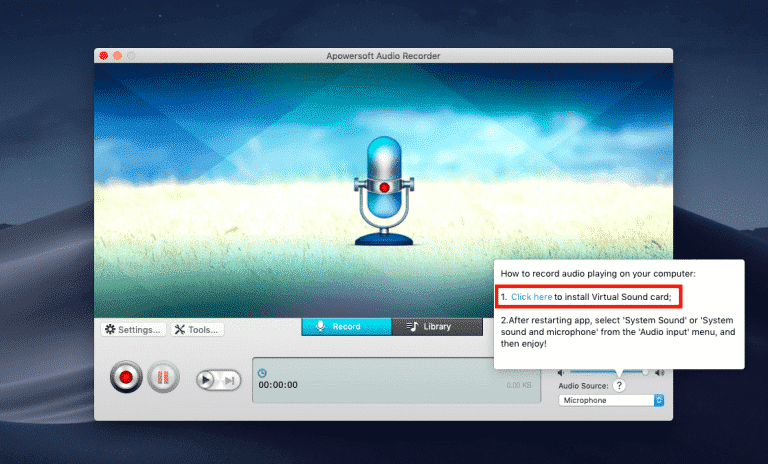
Quando a janela de instalação for exibida, siga o processo de instalação de seis etapas conforme mostrado na tela para concluir a configuração da placa de som padrão. Você pode simplesmente clicar em "Continuar" até ver a janela final.
Etapa 3: configurar o gravador de áudio Apowersoft
Reinicie o aplicativo e volte para a guia "Fonte de áudio" no canto inferior direito. Desta vez, você verá “Sons do sistema” como uma opção no menu suspenso. Selecione "Sons do sistema" no menu suspenso e o processo de configuração será concluído.
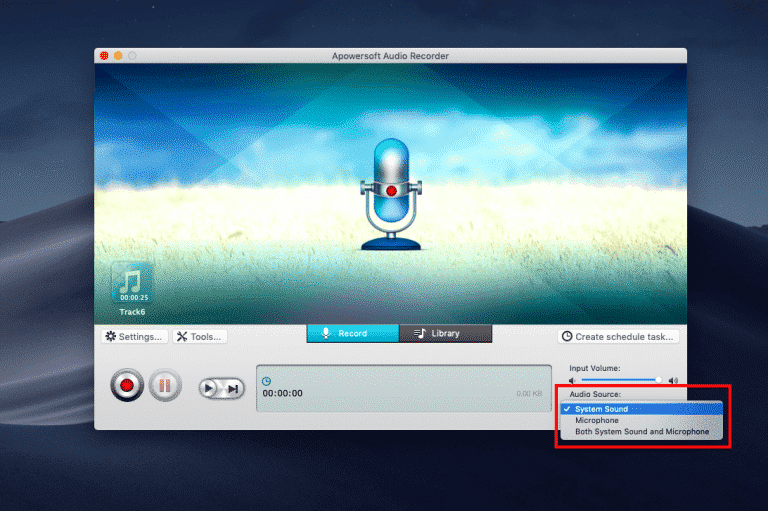
Para verificar se a placa de som padrão está instalada, você pode abrir as configurações de Saída de Áudio em Preferências do Sistema> Sons> Saída. Você deve conseguir ver “Dispositivo Apowersoft_Audio” na lista de dispositivos de saída. Ao contrário do Soundflower, você não precisará voltar aqui várias vezes para alterar essas configurações. Isso é feito pelo próprio aplicativo ao identificar sons do sistema como sua fonte de áudio.
Etapa 4: comece a gravar
Para gravar áudio da Internet, use Botão de cadastro no aplicativo No canto esquerdo inferior. Permite que você App para gravar, gerenciar e editar áudio gravado Dentro do próprio aplicativo, então você não precisa de nenhum outro software para suas necessidades. Você pode realmente Pausar e gravar diferentes partes do áudio Isso é executado em seu sistema com o botão de pausa.
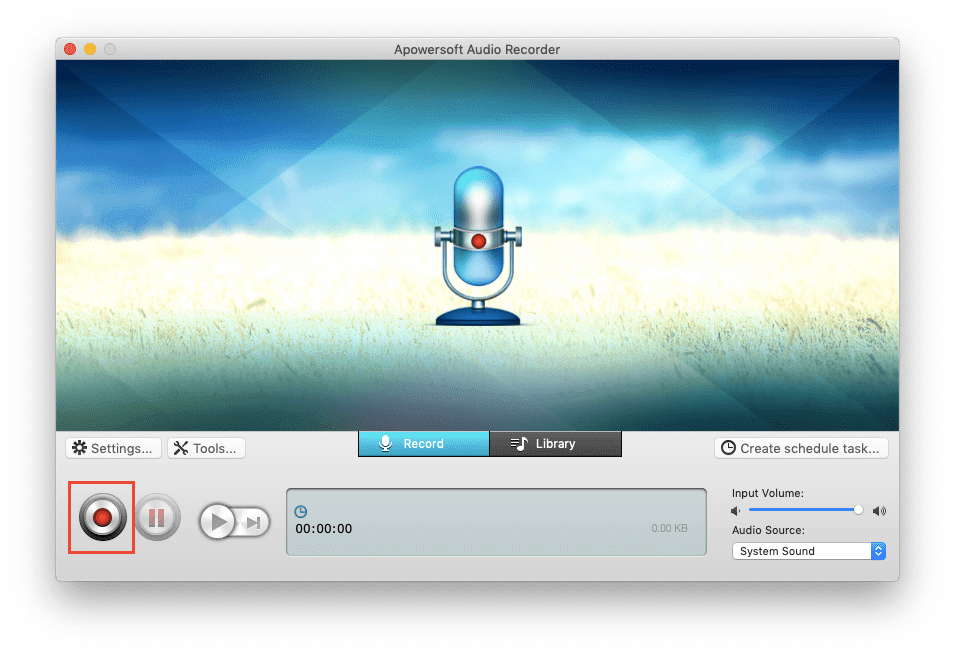
Clique na biblioteca no centro do aplicativo para ver uma lista de arquivos de áudio gravados. Clique no arquivo que você deseja editar e exportar e selecione "Editar" nas opções no canto inferior direito da janela do aplicativo.
Etapa 5: edite seu registro
Edite seu arquivo de áudio arrastando a fita ou especificando unidades de tempo ou até mesmo quadros de áudio. Quanto ao aplicativo de gravação, ele está disponível gratuitamente com boas opções de edição. Assim que terminar de editar seu arquivo de áudio, clique em "Exportar" e salve-o. Atualmente, o aplicativo é exportado apenas no formato m4a, então você não tem escolha.
Palavras finais: Grave a transmissão de áudio no Mac
Então, essas eram duas maneiras de gravar áudio interno no Mac com e sem flor sonora. Prefiro o segundo método, já que não só permite ouvir o áudio gravado em tempo real, mas também oferece a opção de editá-lo posteriormente. Posto isto, deixe-me saber a sua opinião nos comentários abaixo. Ou se você está enfrentando algum problema.