Quando o Windows não consegue estabelecer uma conexão com a Internet, provavelmente mostrará que você não está conectado a nenhuma rede. Você pode encontrar esse erro na caixa de diálogo de status do adaptador de rede ou na guia Rede do aplicativo Configurações.
Esse erro geralmente é exibido devido a falhas temporárias, drivers de adaptadores de rede corrompidos e problemas com seu roteador ou modem Wi-Fi. Mesmo uma conexão Ethernet instável pode acionar esse erro, portanto, verifique se o cabo Ethernet está conectado com segurança. Se o problema persistir, tente as etapas adicionais abaixo. Verificar Dicas para solucionar problemas de uma conexão Ethernet lenta.

1. Desative o Modo Avião no Windows
O modo avião no Windows 10 e no Windows 11 funciona de maneira semelhante aos seus dispositivos móveis. Quando ativado, o Modo Avião desativa todas as opções de conectividade, incluindo Bluetooth e Wi-Fi. Para se livrar desse erro, verifique e desative o modo avião para restaurar a conexão Wi-Fi.
Para desativar o Modo Avião no Windows:
- Clique em Win + I Para abrir "Configurações".
- Na barra lateral, abra a guia Rede e a Internet.
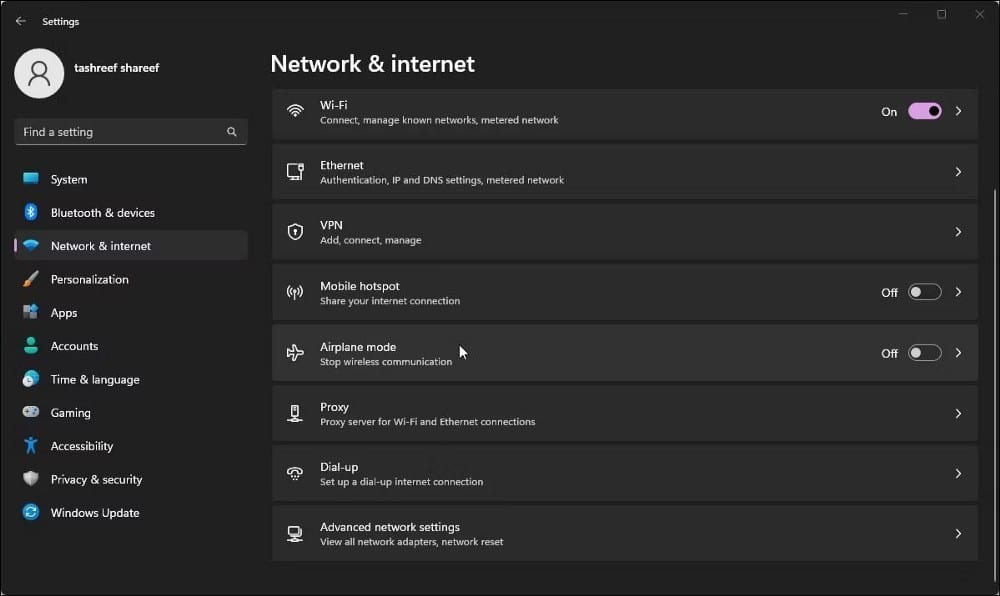
- Clique Modo de voo.
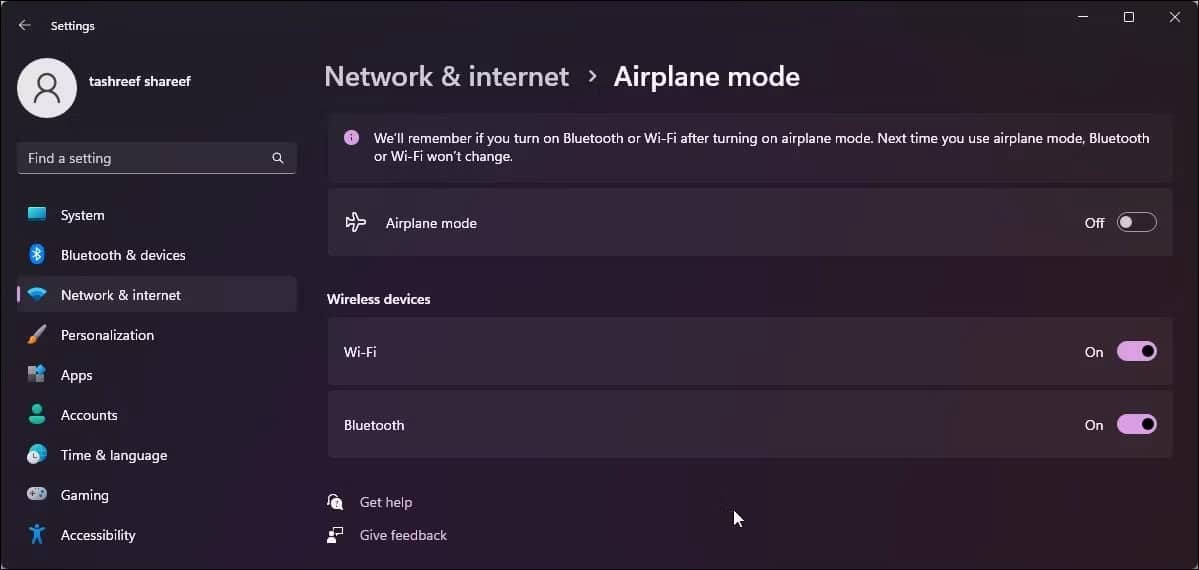
- Desative a alternância ao lado de Modo de voo.
- Certifique-se de que o Wi-Fi e o Bluetooth estejam definidos como Ativar em Dispositivos sem fio.
- Conecte-se à sua rede e verifique se o erro foi resolvido.
Outro problema que você pode encontrar é que o modo Avião fica travado sem nenhuma opção para ativá-lo ou desativá-lo. Para corrigir o travamento do modo avião no Windows 11, verifique o status do serviço de gerenciamento de rádio, execute a solução de problemas do adaptador de rede ou use os truques do registro do Windows para desativar o modo completamente. Verificar O Windows 11 está travado no modo avião? Veja como consertar.
2. Execute o Solucionador de problemas do adaptador de rede do Windows
As versões do Windows 10 e do Windows 11 apresentam um solucionador de problemas integrado para localizar e corrigir problemas comuns com seu adaptador de rede. Ele verifica seu adaptador de rede e aplica a correção necessária para restaurar sua conexão com a Internet.
Para executar a solução de problemas do adaptador de rede:
- Clique em Win + I Para abrir "Configurações".
- Na guia Sistema, role para baixo e toque em encontre os erros e resolva-os.
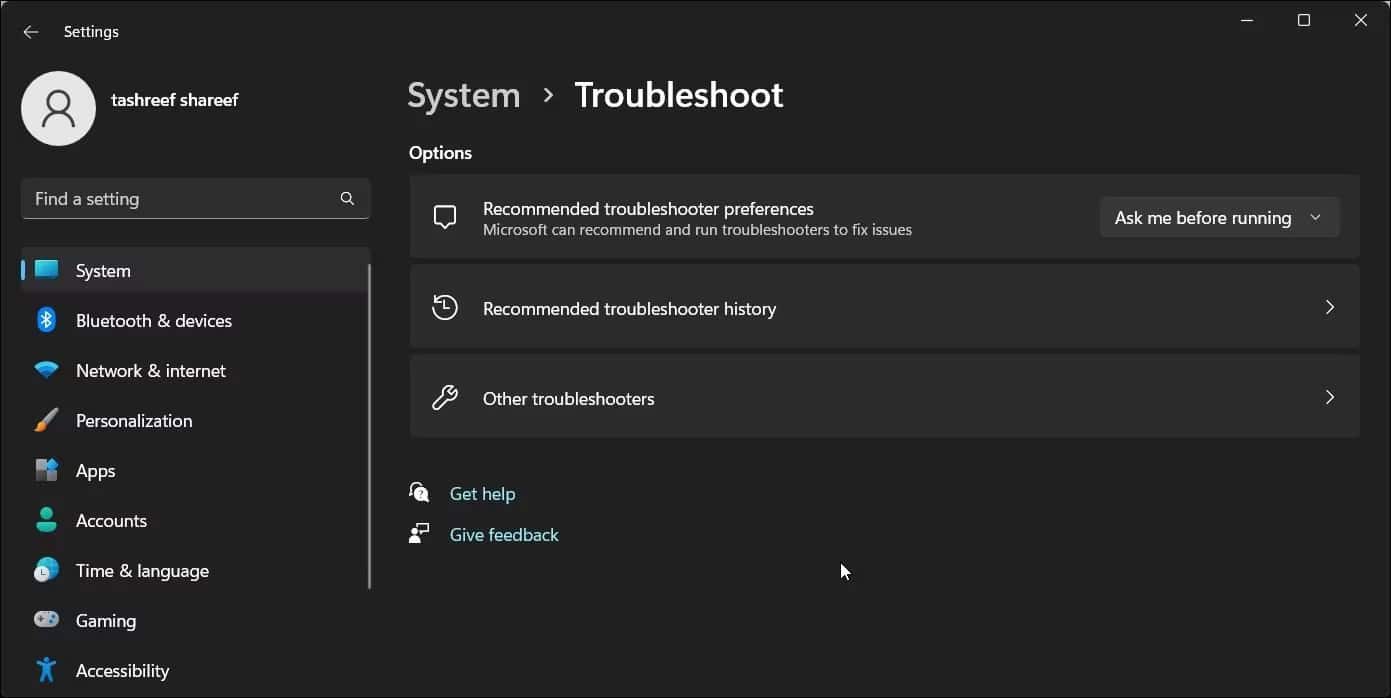
- Depois disso, toque Outros solucionadores de problemas e correções Exibe todas as ferramentas disponíveis.
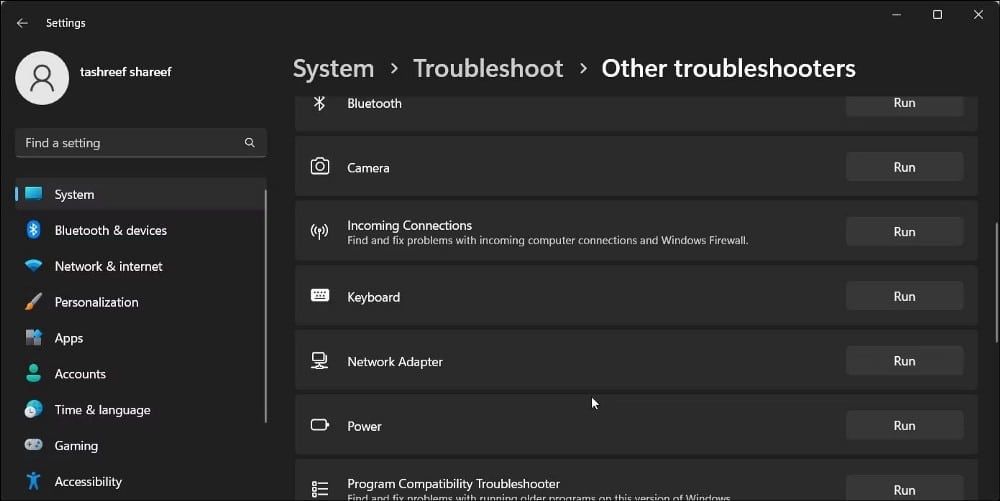
- Localize a opção Adaptador de rede e clique no botão تشغيل ao lado dele.
- Após a verificação inicial, selecione o adaptador de rede afetado e clique em Avançar.
- Aplique as correções recomendadas e verifique se há melhorias.
3. Reinstale o driver do adaptador de rede
Você pode reinstalar o driver de rede atual para corrigir problemas temporários com o dispositivo de rede. O Windows salva uma lista de drivers disponíveis e permite reinstalá-los por meio do Gerenciador de dispositivos.
Para reinstalar o driver de rede:
- Clique em Win + R Abre a caixa de diálogo "Executar".
- Tipo devmgmt.msc E clique Está bem para abrir o Gerenciador de dispositivos.
- No Gerenciador de dispositivos, expanda a seção Adaptadores de rede.
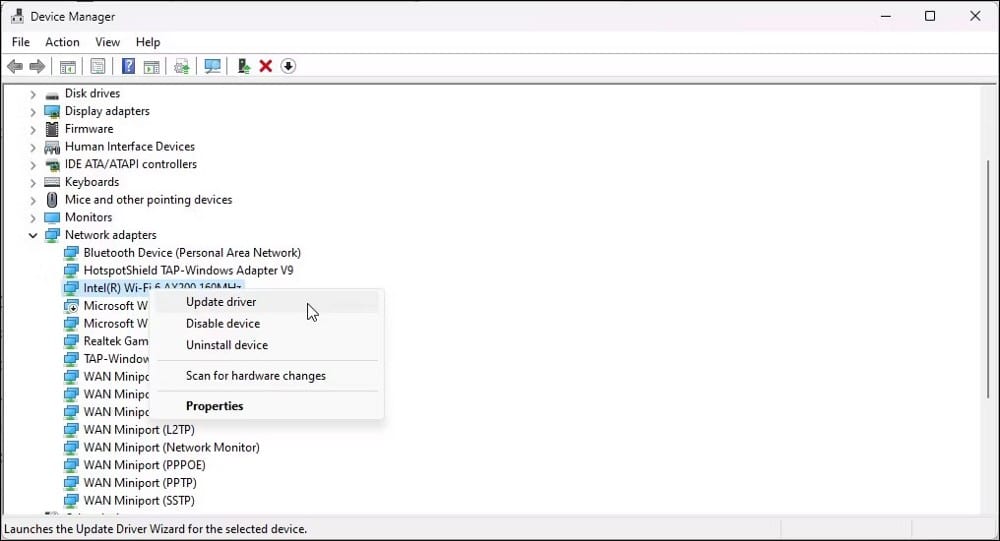
- Clique com o botão direito do mouse no dispositivo de rede e selecione Atualize o driver.
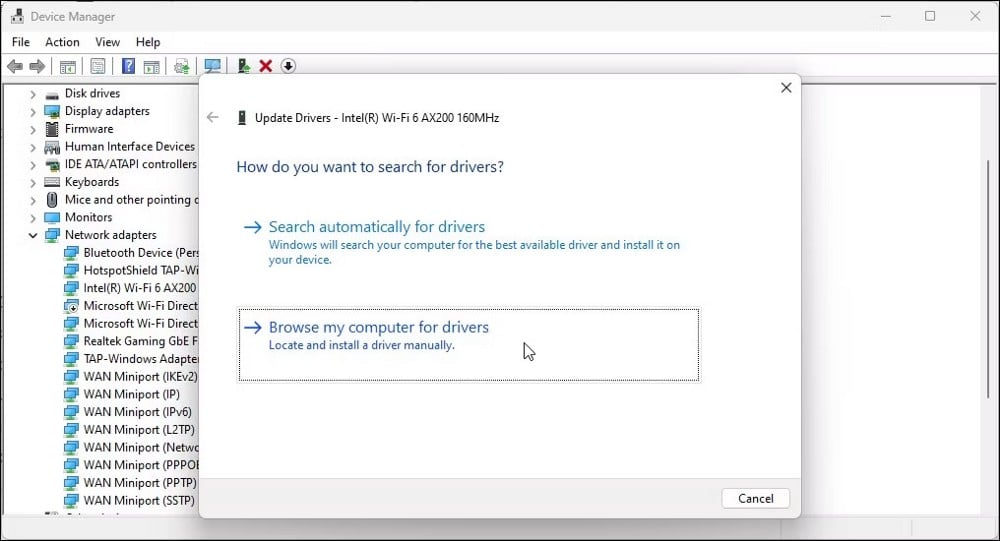
- Clique Procurar drivers no meu computador.
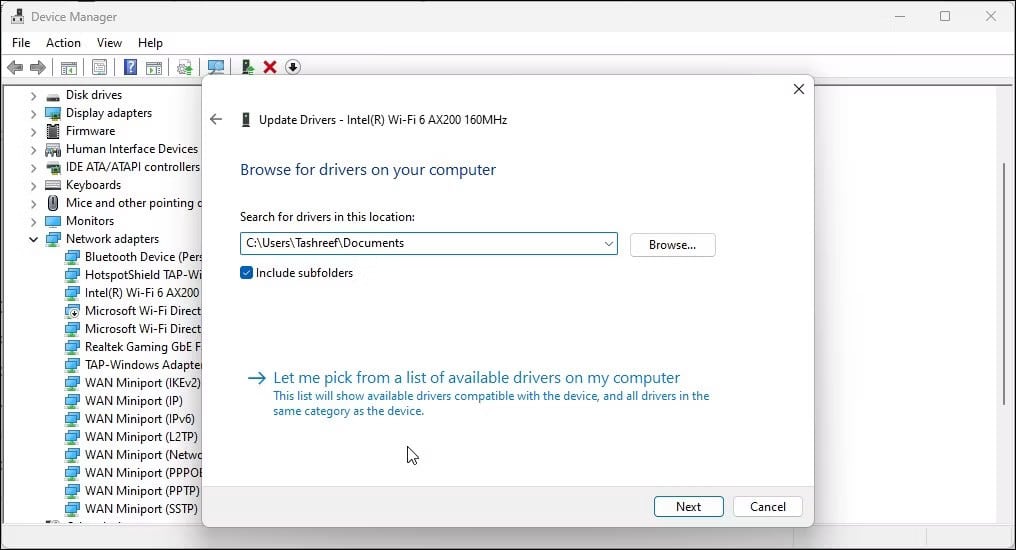
- Depois disso, toque Deixe-me escolher em uma lista de drivers disponíveis no meu computador.
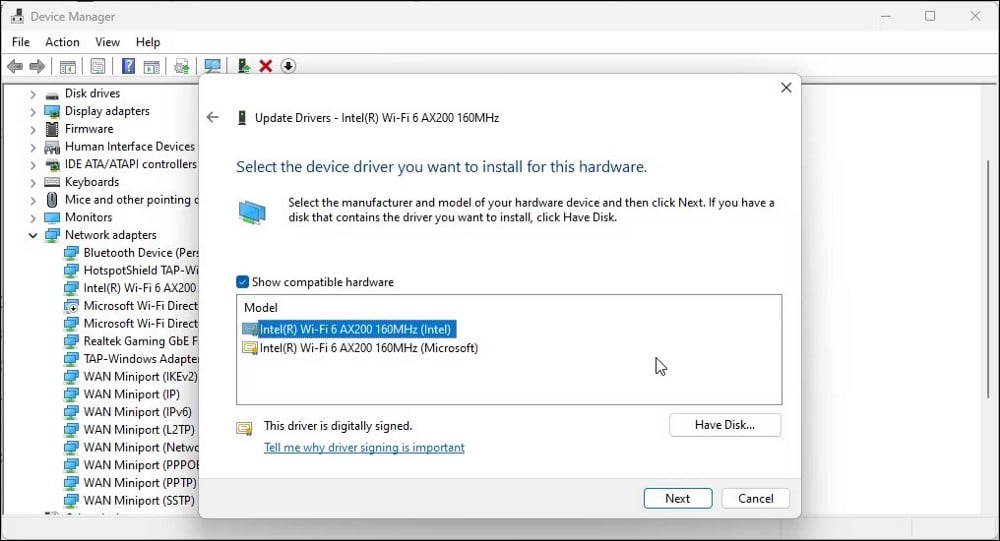
- Na caixa de diálogo Selecione o driver que deseja instalar para este dispositivo, selecione a primeira opção de driver para o seu dispositivo de rede e clique em a seguir.
- O Windows começará a instalar o driver. Quando a mensagem de sucesso aparecer, feche o Gerenciador de dispositivos.
Verifique se o problema foi resolvido. Caso contrário, repita as etapas, mas com um driver diferente disponível. Normalmente, um driver genérico está disponível na Microsoft. Então, selecione um driver diferente do que você instalou anteriormente e clique em a seguir para terminar a instalação. Verificar O aplicativo Configurações está travando no Windows? Experimente estas correções.
4. Atualize o driver do adaptador de rede
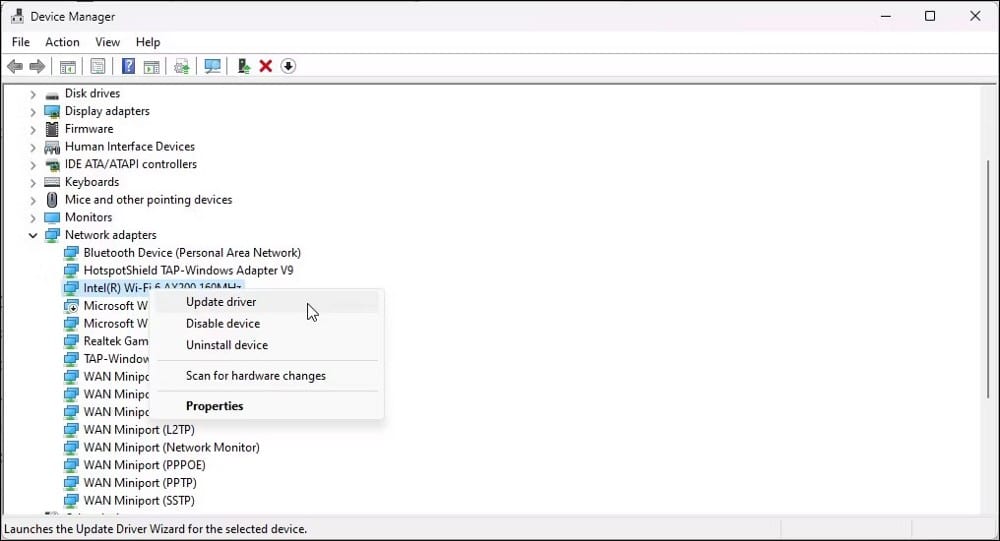
Se a reinstalação não ajudar, tente atualizar o driver do adaptador de rede. Um driver desatualizado ou corrompido pode causar problemas de compatibilidade. Além disso, se você atualizar seu sistema operacional para uma versão mais recente, seu sistema pode perder as atualizações de driver mais recentes.
Tente atualizar o driver do dispositivo de rede usando o Gerenciador de dispositivos. Como alternativa, você também pode baixá-lo diretamente do site do fabricante.
Para atualizar os drivers de rede usando o Gerenciador de dispositivos:
- Clique em Win + X Para abrir o menu de link rápido.
- Clique Gerenciador de Dispositivos.
- No Gerenciador de dispositivos, expanda uma seção Adaptadores de rede.
- Clique com o botão direito do mouse no adaptador de rede e selecione Atualize o driver.
- Clique Procurar motoristas automaticamente. O Windows procurará por novos drivers. Se disponível, baixe e instale os drivers.
- Depois de instalado, reinicie o computador e verifique se há melhorias.
O Gerenciador de dispositivos geralmente não consegue encontrar os drivers mais recentes para o seu adaptador de rede. Para resolver esse problema, consulte o site do fabricante do computador para obter novos drivers para o hardware.
Para baixar drivers:
- Visite o site do fabricante do computador e insira os detalhes do produto.
- No Centro de Download, encontre Atualizações de driver de rede.
- Baixe e conclua a instalação do driver para ver se o erro foi resolvido.
Além disso, use o utilitário integrado de gerenciamento do sistema fornecido pelo fabricante do computador. Por exemplo, os laptops HP vêm com o HP Support Assistant. Você pode usá-lo para encontrar novos drivers para redes e outros dispositivos em seu computador. Verificar Como transferir drivers de dispositivos antigos para um novo computador.
5. Execute uma redefinição de rede no Windows
O Windows apresenta um recurso de redefinição de rede como parte das configurações de rede avançadas. Quando você executa uma redefinição de rede, esse processo remove e reinstala drivers de rede e redefine outros componentes de rede para suas configurações padrão de fábrica.
Redefinir a rede pode ajudar se o erro for exibido devido a problemas de configuração de rede. Veja como executar uma redefinição de rede.
- Clique no Menu Iniciar e selecione Configurações.
- Abra a aba Rede e a Internet No painel direito.
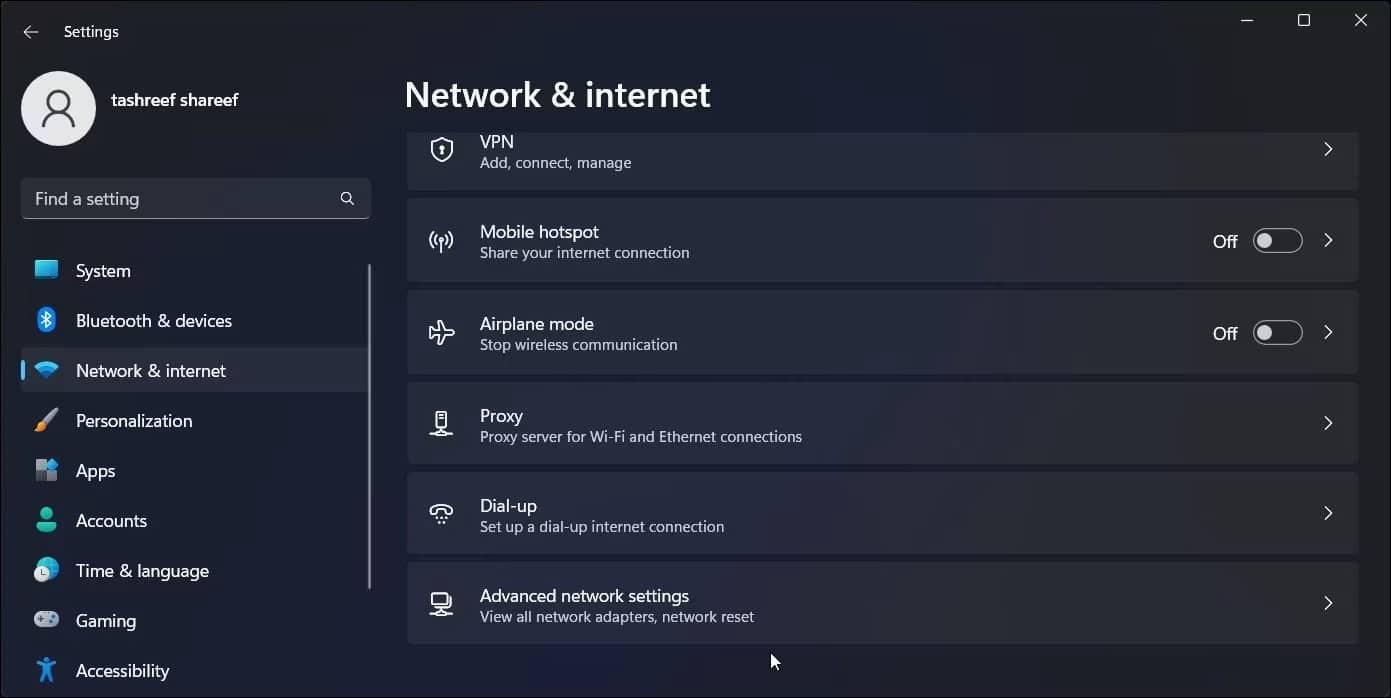
- Role para baixo e toque Configurações de rede avançadas.
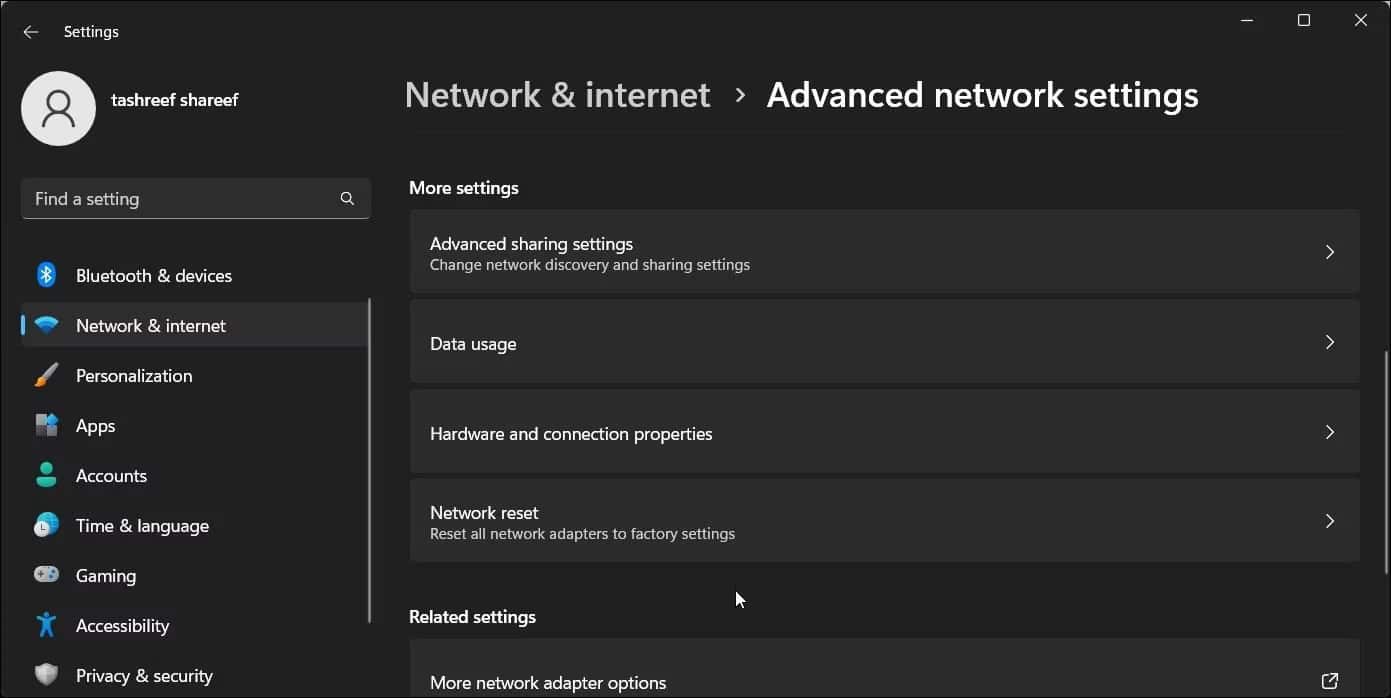
- Depois disso, toque Reiniciar rede.
- Clique no botão Redefinir agora para redefinir a rede.
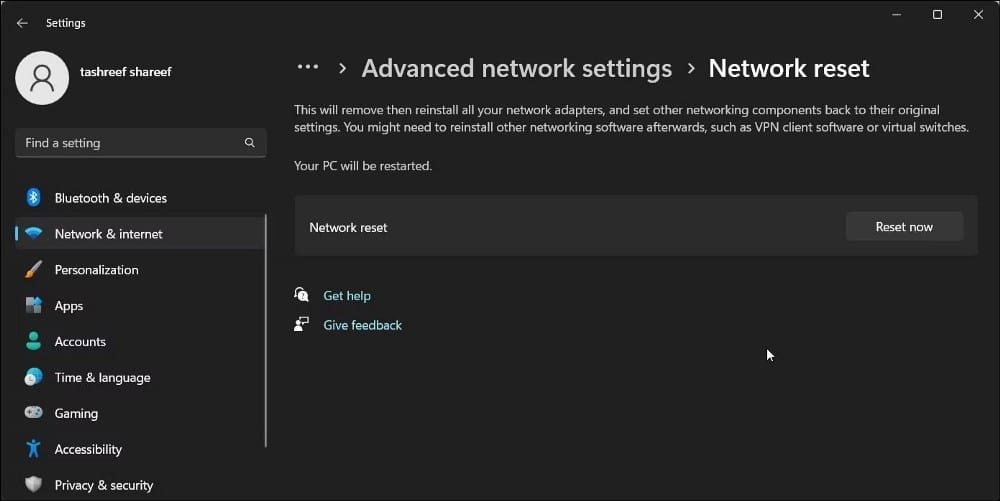
- Clique em Sim para confirmar a ação.
O Windows redefinirá seus adaptadores de rede e outros componentes e reiniciará seu computador. Após a reinicialização, verifique se você pode se conectar à internet.
6. Verifique se há problemas em seu modem e/ou roteador
Este erro pode ocorrer se o seu computador não estiver recebendo nenhuma conexão do modem. Tente conectar outro dispositivo, como seu celular, à rede para verificar o status da rede.
Se o problema estiver presente em todos os dispositivos, explore Erros do roteador e corrigi-los. Comece executando uma reinicialização rápida do roteador. Se isso não ajudar, tente fazer uma redefinição de fábrica.
Para redefinir um roteador Wi-Fi:
- Verifique se o roteador está ligado.
- Localize o pequeno botão de reinicialização no painel traseiro.
- Use um clipe de papel para pressionar e segurar o botão de reinicialização por 10 segundos. Solte o botão e espere o roteador reiniciar.
7. Execute uma restauração do sistema
Se você suspeitar que uma atualização do Windows causou o erro, tente restaurar o sistema usando um ponto de restauração. Um ponto de restauração ajuda a desfazer as alterações feitas recentemente por atualizações e pessoas sem afetar seus arquivos e pastas.
Para executar uma restauração do sistema usando um ponto de restauração:
- Clique em Win + R Abre a caixa de diálogo "Executar".
- Tipo rstrui.exe E clique Está bem.
- Na caixa de diálogo Restauração do sistema, clique em Avançar.
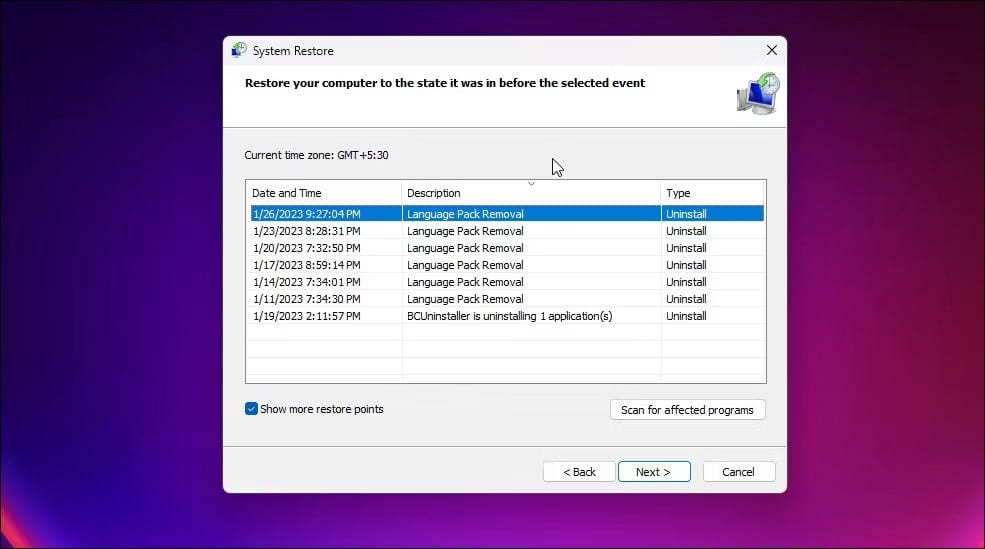
- Selecione uma opção Mostrar mais pontos de restauração Exibe todos os pontos de restauração disponíveis em seu computador.
- Selecione o ponto de restauração mais recente e clique em Avançar.
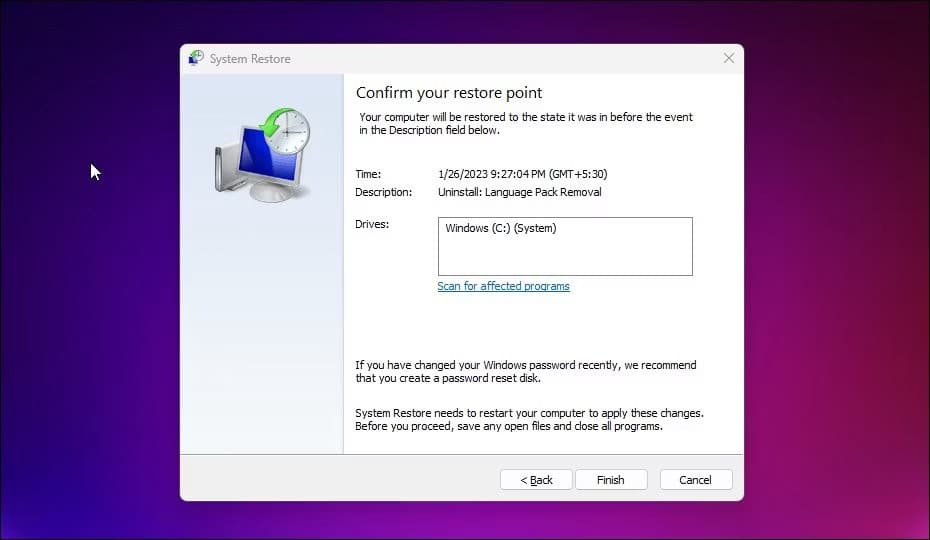
- Leia a descrição e clique em Concluir para iniciar o processo de restauração. Esse processo pode levar vários minutos e seu computador pode reiniciar várias vezes. Aguarde a conclusão do processo e verifique se há melhorias.
Corrigir o erro "Você não está conectado a nenhuma rede" no Windows
Você pode corrigir esse erro usando a solução de problemas do adaptador de rede. Em vez disso, reinstale um driver de adaptador de rede genérico, atualize o driver que você está usando ou execute uma redefinição de rede. Como último recurso, use um ponto de restauração recente para retornar o computador ao seu último estado de funcionamento. Você pode ver agora Está conectado ao Wi-Fi, mas não tem conexão com a Internet no Windows? Aqui estão as correções!







