Obter um novo PC é um momento emocionante, independentemente de você ter feito uma grande atualização ou uma simples substituição de PC no fim da vida útil. Mas esse entusiasmo pode evaporar rapidamente se você não conseguir encontrar drivers para um ou mais de seus hardwares favoritos usados em seu computador antigo.
Em um mundo em que atualizações e atualizações de dispositivos são lançadas constantemente, às vezes não demora muito para alguns dispositivos perderem o suporte OEM. Felizmente, existe uma maneira de copiar os drivers existentes do computador antigo para o novo, desde que o sistema operacional seja o mesmo em ambos os computadores. Verificar Os componentes básicos e peças de um computador e como atualizá-los.

Como criar e salvar uma lista de drivers
Antes de começar a fazer o backup dos drivers antigos que você precisa copiar para um novo PC, é uma boa ideia fazer uma lista dos drivers necessários. Obter o nome do driver e as informações sobre seu site o ajudará a encontrar o driver correto para instalar posteriormente.
A maneira mais fácil de ver todo o hardware e drivers instalados em um computador Windows é usar a ferramenta interna de informações do sistema.
- Você pode abri-lo procurando por msinfo32 na pesquisa do Windows e selecionando informação do sistema dos resultados. Você também pode abrir a caixa de diálogo Executar e digitar msinfo32.exe e clique em OK.
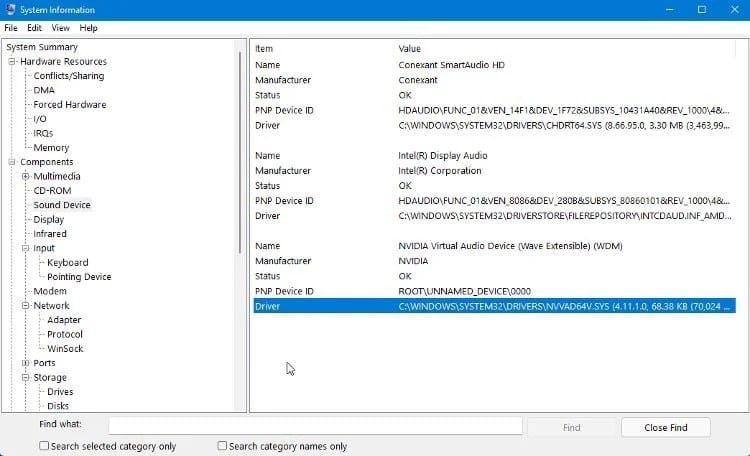
- Ao abrir a ferramenta, ela exibirá uma lista de todos os hardwares e componentes instalados em seu computador. A seleção do dispositivo exibirá suas informações, incluindo o caminho completo para o arquivo do driver.
- Você pode salvar essas informações em um arquivo de texto usando Arquivo -> Exportar -> Salvar. Você pode repetir o processo para qualquer dispositivo que precise de seus drivers.
Outra opção é usar um comando no prompt de comando para exibir e exportar uma lista de arquivos de driver. Existem vários comandos que você pode usar para exibir seus drivers, mas o mais conveniente é:
driverquery /FO list /v
Que exibe uma lista de drivers com informações sobre cada um deles. Se você deseja salvar esta lista como um arquivo de texto, pode fazê-lo adicionando a seguinte string ao comando:
driverquery /FO list /v > C:\Users\USERNAME\Desktop\listofdrivers.txt
Altere USERNAME para seu nome de usuário. Ao executar este comando, um arquivo de texto chamado “listofdrivers” será salvo em sua área de trabalho. Você pode usar um nome de arquivo de texto diferente se não quiser usar listofdrivers.
Nenhum método salva arquivos de driver reais, apenas detalhes sobre os drivers. Criar uma lista dos detalhes dos drivers necessários não é uma etapa essencial, mas facilitará a localização dos drivers corretos posteriormente no processo.
Se você não vir os drivers esperados nessas listas, é uma boa ideia verificar se os drivers estão corrompidos e precisam ser reparados. Verificar Como encontrar e substituir drivers antigos do Windows.
Exportar drivers para pasta de backup
Quando os drivers são instalados em seu computador, eles são adicionados primeiro a uma pasta segura chamada DriverStore. O sistema pode então usá-lo quando necessário. Isso é chamado de teste e permite que o Windows acompanhe todos os drivers instalados, bem como as atualizações desses drivers.
A criação de uma cópia da pasta DriverStore em seu computador antigo fornecerá uma cópia de backup dos drivers necessários, pronta para transferência para o novo computador. É possível fazer uma cópia de um único driver, mas é muito mais fácil e rápido fazer uma cópia de toda a pasta.
Você pode usar o prompt de comando ou o Powershell para criar uma cópia da pasta DriverStore em seu computador antigo. Veja como fazer isso usando o prompt de comando.
- Crie uma pasta na área de trabalho chamada driverstorebackup ou algo semelhante. É aqui que você copiará os arquivos de drivers.
- Abra um prompt de comando e digite o seguinte (com USERNAME substituindo seu nome de usuário):
dism /online /export-driver /destination:C:\Users\USERNAME\Desktop\driverstorebackup
- Pode levar algum tempo para copiar todos os drivers para a pasta de backup. Quando o processo estiver concluído, você poderá copiar a pasta de backup para uma unidade flash e depois para o novo computador.
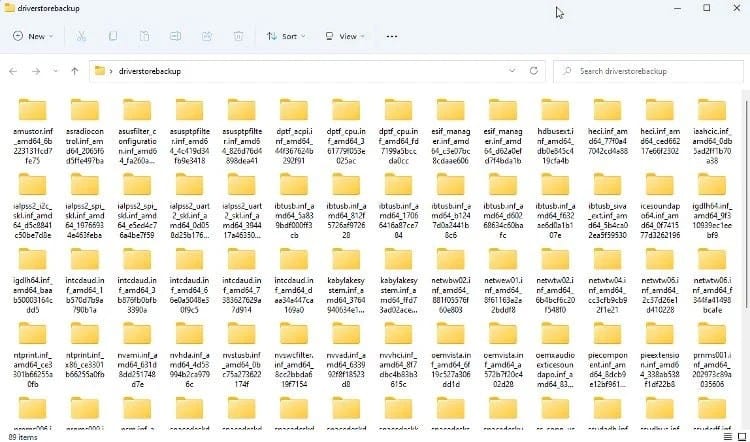
Instale os drivers antigos no novo computador
Na maioria dos casos, você pode instalar os drivers antigos no novo computador por meio do Explorador de Arquivos. Abra a pasta de backup que você copiou, navegue até a pasta do driver que deseja instalar e clique com o botão direito do mouse no arquivo INF. Localizar Instalações da lista. Se você estiver usando o Windows 11, precisará clicar em Mostrar mais opções Então Instalações.
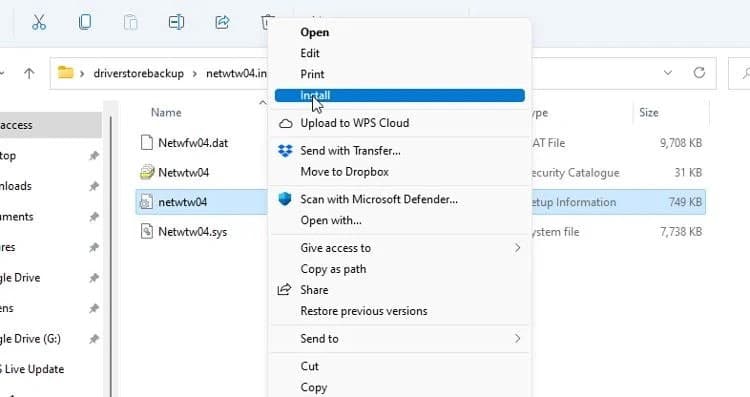
Você também pode tentar instalar o driver usando o Gerenciador de dispositivos. Clique com o botão direito do mouse no dispositivo e selecione Atualize o driver. Em seguida, siga as instruções para instalar o driver manualmente, movendo para a pasta de driver correta na pasta de backup quando solicitado.
O Gerenciador de Dispositivos é uma ferramenta muito útil. Existem até maneiras de usar o Gerenciador de dispositivos para solucionar erros do Windows. Verificar Melhores maneiras de corrigir o erro "Dispositivo USB desconhecido" no Windows.
Possíveis problemas ao copiar drivers dessa maneira
Este método não está isento de alguns problemas potenciais, mas muitas vezes pode ser corrigido. Como você copiou apenas os arquivos de driver, nenhum utilitário que também possa ser instalado está incluído nos drivers. O Windows já pode ter a mesma funcionalidade que um utilitário pode adicionar. Se este for o caso, então não deve haver nenhum problema.
Você também pode tentar copiar os arquivos do aplicativo que foram instalados com o driver de um computador para outro. Se isso não funcionar, você pode tentar encontrar o utilitário do fabricante do dispositivo como uma ferramenta independente.
O problema com os drivers pode ser que a única versão que você encontrou criou o tipo de problema de compatibilidade que os drivers antigos não criavam. Nesse caso, você pode tentar instalar os novos drivers e quaisquer utilitários integrados e, em seguida, substituir o driver mais recente pelo driver antigo cujo backup foi feito conforme descrito acima.
Use um aplicativo dedicado para copiar o driver do dispositivo
Se você se esforça para trabalhar com comandos do Prompt de Comando para encontrar e fazer backup de seus drivers, pode experimentar um dos muitos aplicativos que prometem facilitar o trabalho. DoubleDriver é um dos aplicativos de backup de driver mais fáceis e confiáveis que existem. Embora não atualizado por vários anos, funcionou DoubleDriverName Bem para nós no Windows 10 e 11.
- Após iniciar o aplicativo, toque em Cópia de segurança Então clique Verifique o sistema atual.
- Uma lista de todos os drivers será exibida, com apenas drivers de terceiros selecionados. Se você quiser fazer backup de tudo, basta clicar selecionar tudo.
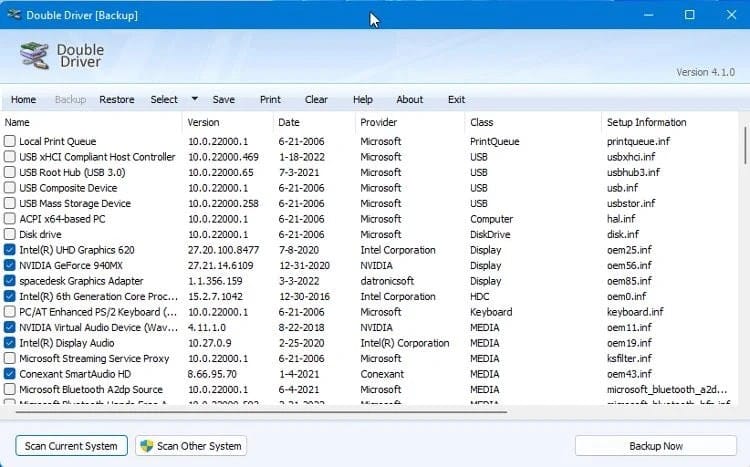
- Clique no botão Fazer backup agora Escolha como deseja salvar os arquivos entre as três opções. A opção de pasta estruturada é melhor para isso.
- Após o backup, você pode copiar a pasta criada para o seu novo computador.
- Encontre o driver que você precisa, clique com o botão direito do mouse no arquivo INF e escolha Instalações Da lista.
Verificar Como fazer backup e restaurar drivers do Windows.
Transferindo drivers de dispositivo no Windows 10 e 11
Copiar drivers antigos para um novo computador provavelmente não funcionará dessa maneira 100% das vezes. Mas se você está realmente lutando para encontrar drivers para um dispositivo antigo sem o qual não pode viver, definitivamente vale a pena tentar esse método. Agora você pode visualizar Como atualizar facilmente os drivers do Windows com o Driver Booster 8.







