A Microsoft lançou a versão estável do Windows 11 ao público após uma longa fase de desenvolvimento e beta. Você pode ter atualizado para o Windows 11 porque está geralmente disponível. Se você já fez isso, pode levar algum tempo para se adaptar ao novo sistema operacional.
Existem muitos recursos interessantes no Windows 11 que você pode não perceber imediatamente. Portanto, selecionamos algumas dicas que ajudarão você a se familiarizar melhor com o Windows 11 e entendê-lo mais rapidamente. Aqui estão alguns dos melhores novos recursos do Windows 11 que você definitivamente deveria experimentar. Verificar O Windows 11 é bom para desenvolvedores?

1. Mova o Menu Iniciar para o canto esquerdo
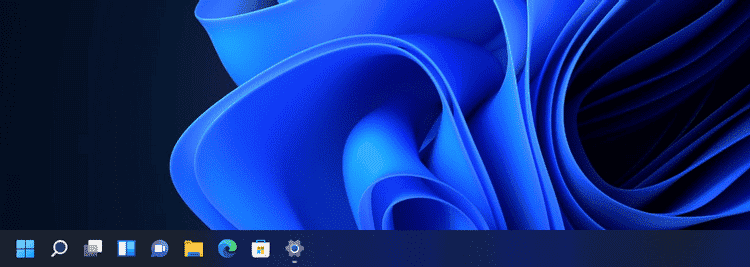
Você pode não gostar da nova posição do Menu Iniciar por algum motivo, especialmente se estiver acostumado a alinhar no canto esquerdo.
É uma boa jogada da Microsoft, mas você provavelmente tem alguns motivos para odiá-la. Felizmente, você pode restaurar o menu Iniciar ao seu estado original. Veja como você pode fazer isso.
- Clique com o botão direito do mouse na barra de tarefas e clique em Configurações da barra de tarefas.
- Clique para expandir Configurações de comportamento da barra de tarefas.
- Clique no menu suspenso ao lado de Alinhar a barra de tarefas e altere a opção para Esquerda.
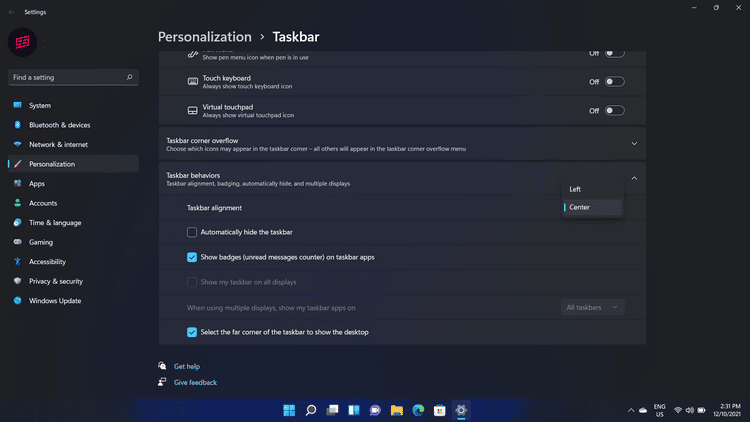
Uma vez selecionada, sua barra de tarefas se moverá imediatamente para a esquerda.
2. Organize/alinhe os aplicativos do Windows facilmente
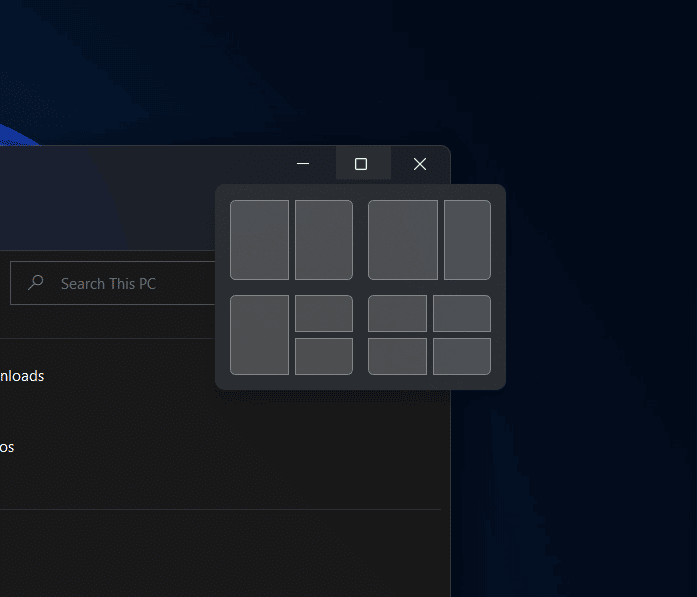
O alinhamento de janelas sempre foi um dos melhores recursos do Windows. No Windows 11, a Microsoft aprimorou esse recurso introduzindo gráficos de alinhamento. Tudo o que você precisa fazer é mover o ponteiro do mouse sobre o botão Zoom e os diferentes formatos disponíveis para alinhamento serão exibidos. Atualmente, existem seis layouts diferentes disponíveis para escolher.
Para usar a assistência de alinhamento, clique na miniatura da janela que deseja abrir. Se houver duas janelas exibidas lado a lado, você pode alterar o tamanho de ambas as janelas ao mesmo tempo, selecionando e arrastando a linha divisória. Redimensione a janela de um lado para o tamanho desejado e solte o botão do mouse. A segunda janela será redimensionada para o tamanho da primeira, para que não haja mais nenhum espaço vazio na tela.
Você também pode usar um atalho Vitória + Z Para acessar os diagramas de alinhamento. Depois de selecionar o layout, você será solicitado a selecionar outra(s) janela(s) para preencher o espaço restante. Uma vez alinhado, você o verá como um grupo na barra de tarefas. Verificar As melhores alternativas para o recurso de alinhamento de janela no Windows.
3. Faça experiências com gadgets
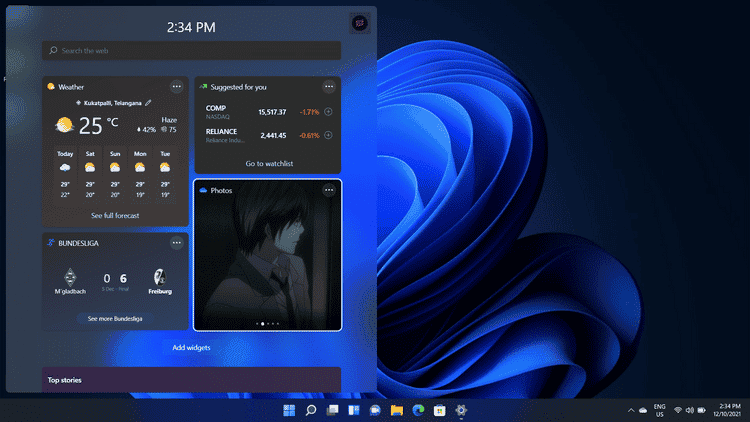
Longe vão os dias em que costumávamos ver Live Tiles no Windows 10. Agora, o Windows 11 tem widgets. Depois de configurar o Windows 11, você poderá acessar as ferramentas na barra de tarefas.
Com as ferramentas, você pode obter informações rápidas em um piscar de olhos, e uma variedade de opções estão disponíveis. Dependendo de onde você estiver, você verá o clima, notícias, esportes, fotos do OneDrive e outros conteúdos. Você ainda pode modificá-lo redimensionando, removendo ou adicionando-o como achar melhor. Verificar Alguns recursos que a Microsoft removeu do Windows 11.
4. Gerenciamento de desktop fácil
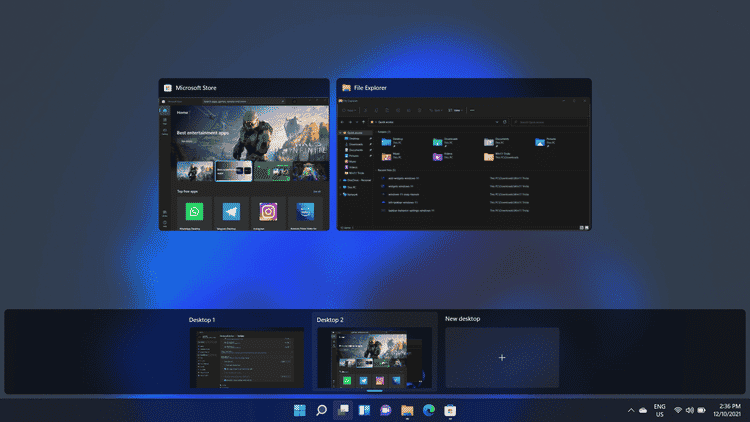
Você deve ter notado um novo botão de exibição de tarefas na barra de tarefas. A Microsoft introduziu um novo sistema de gerenciamento que permite criar, organizar e gerenciar vários desktops. Você pode acessar as áreas de trabalho que configurou passando o mouse sobre o botão.
Além disso, se você tiver um laptop com Windows 11, poderá acessá-lo deslizando para cima com três dedos no trackpad. Você pode renomear e reorganizar qualquer área de trabalho de acordo com sua preferência. Além disso, se você quiser ter um plano de fundo da área de trabalho diferente para cada um deles, poderá fazer isso.
O sistema de gerenciamento de desktop aprimorado do Windows 11 ajuda você a organizar todos os seus aplicativos para melhorar a produtividade. Verificar Como criar ícones personalizados da área de trabalho do Windows usando Rainmeter.
5. Converse com o Microsoft Teams
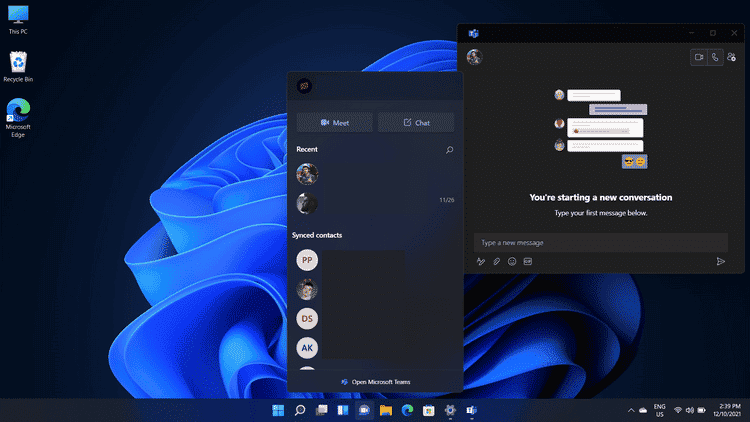
A Microsoft decidiu integrar o aplicativo gratuito de bate-papo e videochamada ao Windows 11. Agora você pode iniciar um bate-papo ou videochamada clicando no ícone de bate-papo na barra de tarefas. Você não precisa instalar ou abrir o aplicativo Microsoft Teams.
No entanto, há uma ressalva - se o seu contato não usar o Teams, você terá que enviar um convite para se inscrever primeiro para poder se conectar com eles. Se você tiver o aplicativo Microsoft Teams em seu telefone vinculado à mesma conta, poderá sincronizar esses bate-papos com seu dispositivo móvel. Verificar As melhores maneiras de gerenciar sua equipe no Microsoft Teams.
6. Evite distrações com sessões de foco
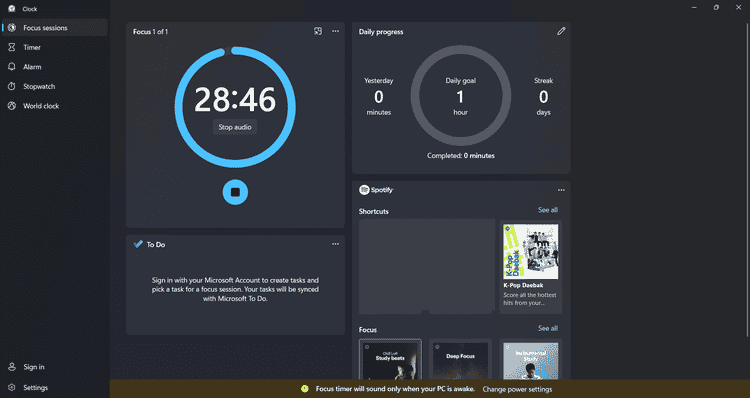
As sessões de foco da Microsoft são um dos melhores recursos do Windows 11. O recurso é semelhante a muitos dos aplicativos de auxílio ao foco que você encontra em smartphones. As sessões ajudam você a se concentrar em seu trabalho e aumentar a produtividade. Você pode encontrar sessões de foco no aplicativo Alarmes e Relógio. Onde a tecnologia segue Pomodoro Para ajudá-lo a fazer pequenas pausas após longas horas de trabalho.
Você também pode definir um cronômetro para se comprometer com a tarefa e ver seu progresso no painel. Além disso, você pode integrar seu próprio Microsoft To-Do para gerenciar suas tarefas, e a integração do Spotify permite que você ouça suas faixas favoritas durante uma sessão de foco. Verificar As melhores dicas e truques de tarefas pendentes da Microsoft para um melhor gerenciamento de tarefas.
7. Modos de som
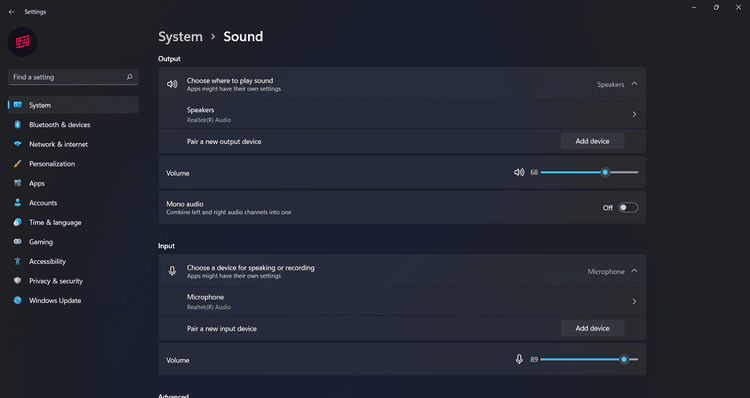
Com o Windows 11, você tem mais controle sobre o som do seu dispositivo. Você pode alterar o áudio para mono combinando os canais de áudio esquerdo e direito. A opção de áudio mono pode ser encontrada em Configurações -> Sistema -> Som.
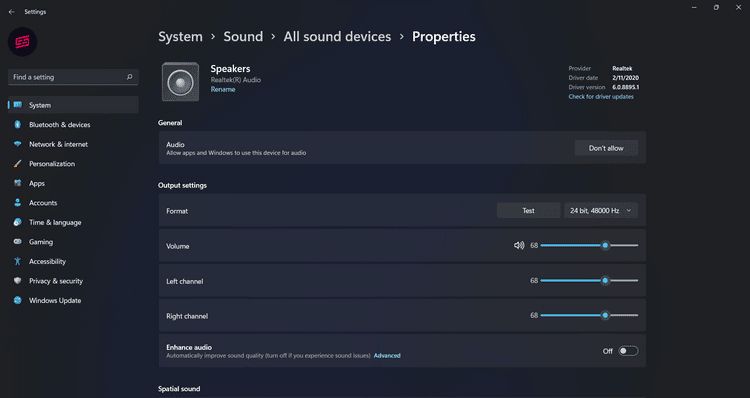
Você também pode escolher a opção Áudio aprimorado, que inclui vários aprimoramentos de áudio, como reforço de graves, equalização, som surround e muito mais. Vamos para Configurações -> Sistema -> Som -> Selecione Todos os dispositivos de áudio na guia Avançado. Em seguida, abra o menu de propriedades de um dispositivo e ative a otimização de som. Verificar Como corrigir e melhorar a qualidade do som no Windows.
8. Melhores estatísticas da bateria
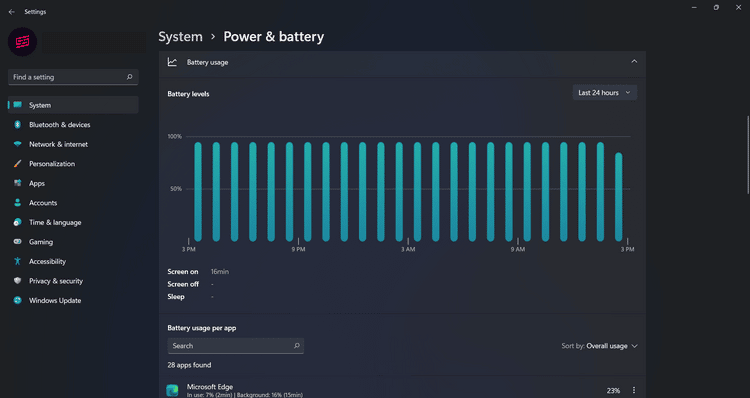
Você pode ter dificuldade em entender o desempenho da bateria do laptop/tablet no Windows 10 e versões anteriores. Felizmente, o Windows 11 faz um ótimo trabalho ao visualizar o uso da bateria de uma maneira melhor. Para acessar essas estatísticas, acesse Configurações -> Sistema -> Energia e Bateria E selecione a guia Uso de bateria.
Novas estatísticas da bateria mostram um gráfico do nível da bateria com base no seu uso. Além disso, você verá quanto tempo sua tela esteve ligada e desligada e quanto tempo você esteve ocioso. Da mesma forma, você também pode ver o uso da bateria de todos os seus aplicativos. Se você acha que um aplicativo está consumindo muita bateria, pode interromper seus processos em segundo plano. Verificar Como melhorar a vida da bateria no Windows 11.
Experimente estes recursos do Windows 11 agora
Esses são alguns dos recursos interessantes que encontramos ao explorar o Windows 11. O Windows 11 oferecerá suporte a aplicativos Android posteriormente, mas você pode experimentar e aproveitar esses recursos até então. Existem muitos recursos que você pode encontrar no Windows 11, mas esses são alguns dos recursos que achamos mais interessantes.
No entanto, o Windows 11 ainda é um novo sistema operacional e levará algum tempo para se livrar dos bugs e implementar essa nova linguagem de design. Outras mudanças e melhorias também podem ser esperadas ao longo do tempo. Agora você pode visualizar Melhores maneiras de criar uma unidade USB inicializável para Windows 11.







