Ao usar o Linux, há momentos em que você pode precisar gerenciar seus discos rígidos e mídias removíveis, como unidades USB, cartões SD e muito mais. Isso é especialmente verdadeiro se você planeja executar o Ubuntu com Windows ou uma segunda instalação do Linux usando a opção de inicialização dupla.
Portanto, é importante saber como você pode gerenciar sua mídia de armazenamento e as partições nela. Redimensionar uma partição, reformatar seu disco rígido ou verificar sua integridade são algumas das coisas que você pode fazer com o Utilitário de Disco incluído no Ubuntu, conhecido como “Discos”. Verificar As melhores distribuições leves de Linux para dar nova vida ao seu computador antigo.

Visão geral
Para iniciar discos, abra a lista de aplicativos clicando no inicializador no canto esquerdo inferior. Lá, você pode pesquisar manualmente o aplicativo ou começar a digitar seu nome para pesquisá-lo.
O design da ferramenta é muito simples. Você tem uma lista de unidades no lado esquerdo que você pode gerenciar. Todo o resto exibido pertence à unidade atualmente selecionada.
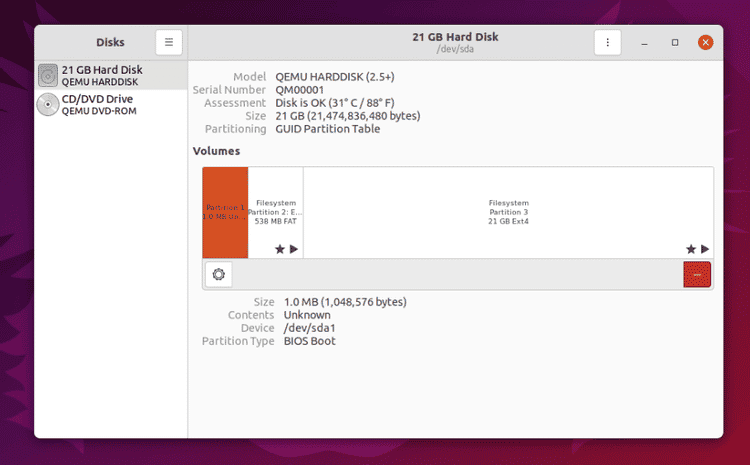
A metade superior contém informações gerais sobre a unidade, como seu nome, quanto armazenamento ela possui, como ela é particionada e dados SMART para o disco rígido (mais sobre isso posteriormente). Você também pode executar ações em toda a unidade por meio do menu no canto superior direito do utilitário.
Na metade inferior, você verá o layout da partição; Que fornece informações sobre a seção atualmente selecionada. Usando a visualização do layout da partição, você também pode adicionar / remover partições, desmontar partições e realizar outras tarefas ocultas dentro do ícone de engrenagem.
Vamos passar para as opções individuais com mais detalhes. Primeiro, aqui estão as ações que você pode aplicar a unidades inteiras usando o Utilitário de Disco do Ubuntu.
Ações de disco nos discos GNOME
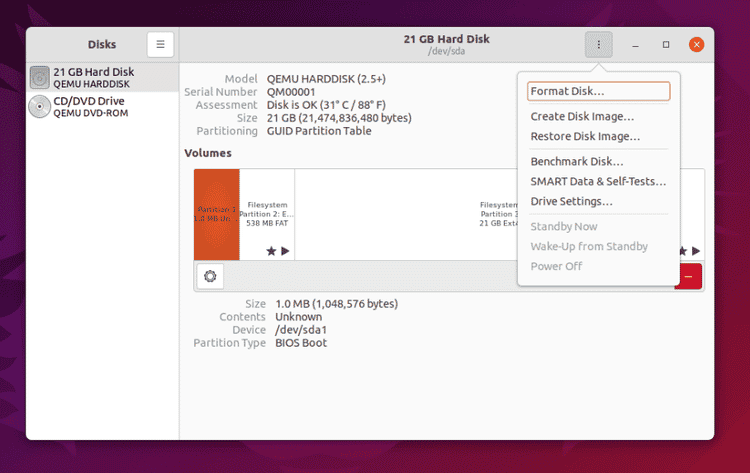
te dá uma escolha Formato de disco Reformatar o disco rígido criando uma tabela de partição completamente nova e sobrescrevendo a antiga, fazendo com que o sistema não reconheça nenhuma partição que possa estar na unidade.
Você pode escolher entre as opções rápidas e lentas, o que significa simplesmente que os discos sobrescreverão a tabela de partição e deixarão os dados como estão tecnicamente (embora não possam ser usados sem uma ferramenta de recuperação) ou sobrescreverão todos os dados na unidade com zeros.
Escolher entre MBR e GPT é um pouco mais complicado. MBR significa Master Boot Record e suporta até quatro partições (mas você pode criar uma partição lógica com múltiplas partições internas, eliminando efetivamente o máximo de até quatro) e suporte para discos rígidos de até 2 TB.
GPT significa Tabela de partição GUID e basicamente remove as 2 partições e as restrições de XNUMX TB. Portanto, escolher o GPT é o mais recente e "melhor", mas não há razão para não usar o MBR, desde que suas limitações não afetem você. Verificar Como verificar o formato do disco rígido GPT ou MBR no Windows 10 e convertê-lo.
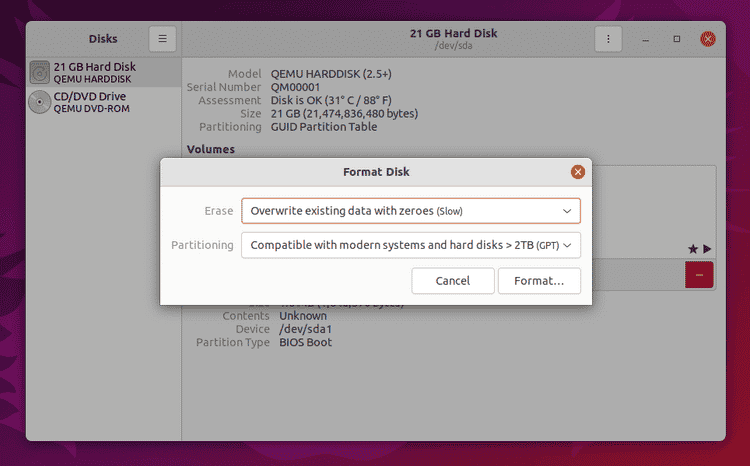
Você também pode criar uma imagem da unidade, o que faz bons backups. Se precisar recuperar uma unidade usando a imagem, você também pode usar a ferramenta para fazer isso. As opções que você encontrará são Criar / restaurar imagem de disco. Apenas certifique-se de que, ao criar uma imagem, você tenha outro meio de armazenamento grande o suficiente para acomodar o tamanho da imagem.
Se você estiver interessado em saber o quão rápido é o seu percurso, você pode medi-lo com Disco de referência Para ver a faixa de velocidades de leitura e gravação, bem como o tempo de acesso (o tempo que a unidade leva para localizar o arquivo).
Se você acha que sua unidade está se comportando de maneira estranha, consulte o SMART Data & Self-tests para ver se o sistema pode detectar algum sinal de alerta na unidade.
Se você encontrar alguns problemas, provavelmente não há muito que você possa fazer para corrigi-los, mas pelo menos você sabe que é um problema de componente. Se o sistema não conseguir encontrar nenhum erro, então alguma outra coisa pode estar causando o problema que você está enfrentando.
Você pode aplicar as configurações do cache de gravação na opção de configurações da unidade para acelerar o desempenho geral do computador. Habilitar o cache de gravação pode melhorar a velocidade de processamento porque força a unidade a colocar os dados que precisam ser gravados no cache primeiro e, depois de preenchidos, são gravados permanentemente no disco.
Isso ocorre porque um único evento de gravação é mais rápido do que muitos eventos de gravação quando a quantidade de dados a gravar é do mesmo tamanho. Esteja ciente de que habilitar a opção pode causar perda de dados se houver perda de energia - os dados no cache, mas não gravados permanentemente no disco, desaparecerão quando houver falta de energia.
Ações de partição em discos GNOME
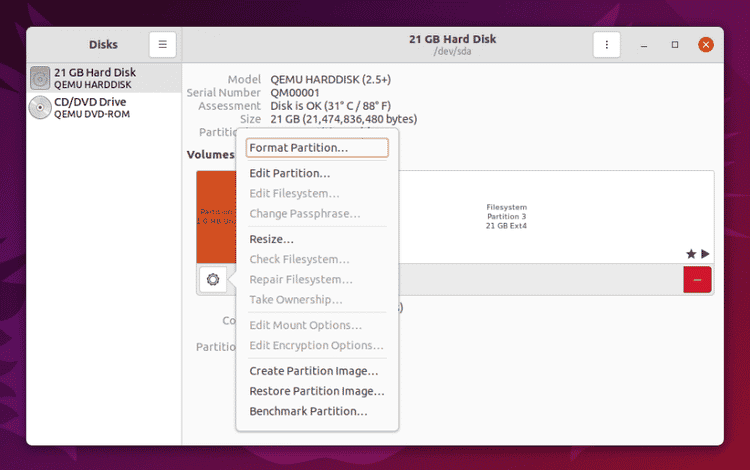
Conforme mencionado anteriormente, você pode adicionar, remover e desmontar seções da visualização do layout da seção. Você também pode clicar em uma seção específica e, em seguida, no ícone de engrenagem, que fornecerá uma lista de ações semelhantes que afetam apenas a respectiva seção.
Por exemplo, você pode formatar a partição (rápida e lenta) para alterar um tipo de sistema de arquivos para um novo usando a partição de formato. Você pode criar e restaurar imagens que contêm apenas uma partição em vez de toda a unidade usando Criar / Restaurar imagem de partição.
Finalmente, você também pode medir o desempenho da partição para ver se pode obter algum aumento de desempenho de diferentes tipos de sistema de arquivos (por exemplo, btrfs) ou outros fatores usando a partição Benchmark. Verificar Comparação entre Ext4 e Btrfs: qual sistema de arquivos Linux devo usar?
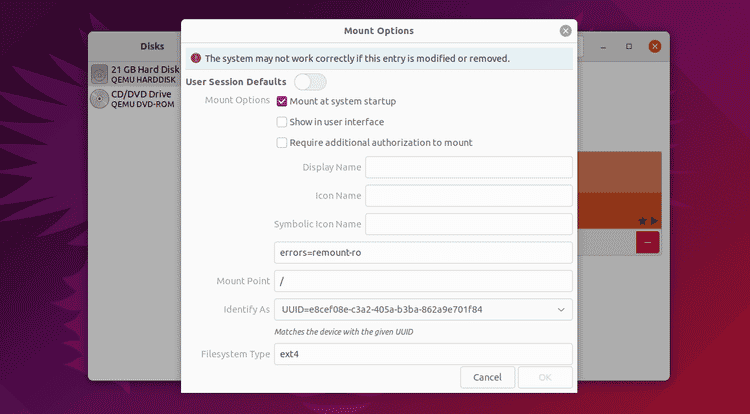
Existem algumas opções adicionais disponíveis para partições que não estão habilitadas para unidades. Em Editar partição, você pode escolher o tipo de partição que deve ser (isso é diferente de formatá-la com um tipo específico de sistema de arquivos).
Use Editar Sistema de Arquivos para alterar o rótulo / nome da partição. Não há mais nada.
usando Editar opções de montagem , você pode escolher montar o sistema de arquivos durante a inicialização e fazer outras alterações, se desejar. Você vai querer ir aqui se tiver adicionado um novo disco rígido e quiser que o sistema o instale automaticamente.
Se você configurar uma seção com criptografia, também poderá editar essas configurações em Editar opções de criptografia.
Instale arquivos ISO
Você também pode usar o utilitário Discos para montar imagens ISO como unidades. Basta clicar no menu Discos que aparece quando você move o mouse sobre o painel na parte superior da tela e clicar em Anexar imagem de disco. Encontre a imagem ISO que deseja montar e pronto. Verificar As melhores alternativas gratuitas para DAEMON Tools para montar arquivos de imagem de disco.
Gerencie perfeitamente a mídia de armazenamento
Disks é uma ótima ferramenta capaz de lidar com qualquer tarefa de gerenciamento de disco no Ubuntu.
Se você estiver procurando por alternativas, dê uma olhada no GParted, a ferramenta de gerenciamento de disco bem estabelecida. Ou você pode usar uma das muitas ferramentas de particionamento e gerenciamento de unidade disponíveis para a linha de comando do Linux. Você pode ver As melhores maneiras de ler unidades no formato de sistema de arquivos macOS no Windows.







