O Windows 11 apresenta uma mudança visual significativa ao atualizar em comparação com a aparência do Windows 10. Um dos principais elementos do Windows que mudou com a atualização foi o menu de contexto. No Windows 11, o menu de contexto é mais refinado e adiciona opções para usar aplicativos de terceiros, como WinZip, em um submenu chamado Mostrar mais opções. Além disso, os botões copiar, colar, cortar e compartilhar agora estão na parte superior do menu de contexto.
Você descobrirá que muitos usuários aceitam muito bem a ideia de se despedir do extenso menu de contexto do Windows 10. Mas se você não se sente confortável com o novo menu de contexto, pode voltar ao antigo seguindo as etapas abaixo. Verificar Como adicionar a opção "Verificar atualizações" no menu do botão direito do Windows 10.

Como restaurar o menu de contexto do Windows 10 usando o Editor do Registro
Você pode trazer de volta o menu de contexto antigo fazendo algumas alterações no registro do Windows. Mas lembre-se, você não deve modificar o registro a menos que saiba o que está fazendo.
Se você errar, poderá tornar o computador inutilizável. É por isso que é sempre bom Faça uma cópia de backup do seu registro Antes de fazer qualquer alteração.
Comece a procurar por regedit No menu Iniciar e inicie o Editor do Registro. Em seguida, digite o seguinte na barra de navegação e pressione Entrar:
Computer\HKEY_CURRENT_USER\SOFTWARE\CLASSES\CLSID
Clique com o botão direito no espaço em branco e clique Novo -> chave. Isso criará uma nova subchave no CLSID. Diga {86ca1aa0–34aa-4e8b-a509–50c905bae2a2}.
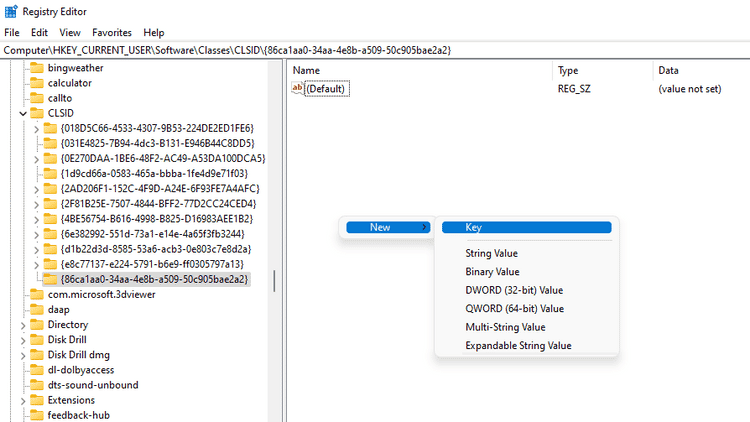
Assim que a chave for criada, clique com o botão direito na nova chave na barra lateral esquerda. Novamente, selecione Novo -> chave. Nomeie a chave com InprocServer32.
Por padrão, o valor da nova chave é (valor não definido). Então, clique duas vezes em InprocServer32 e clique Está bem. Isso é apenas para dar a ele um valor nulo em vez de (valor não definido). E pronto!
Quando você reiniciar o computador, o menu de contexto antigo estará de volta novamente.
Embora esse truque funcione em dezembro de 2021, a Microsoft pode decidir desativá-lo em uma atualização futura. Se você quiser voltar ao menu de contexto do Windows 11 por conta própria, basta excluir as chaves que criou.
Como restaurar o menu de contexto do Windows 10 usando uma ferramenta de terceiros
Você também pode usar um aplicativo de terceiros como Winaero Tweaker Se você não quiser passar por todo esse esforço manual para criar chaves de registro.
Comece baixando e instalando o Winaero Tweaker. Se não quiser instalá-lo, você também pode escolher usar a versão portátil do assistente de configuração.
Em seguida, inicie o aplicativo e selecione Menus clássicos de contexto completo Na barra lateral esquerda, na seção Windows 11.
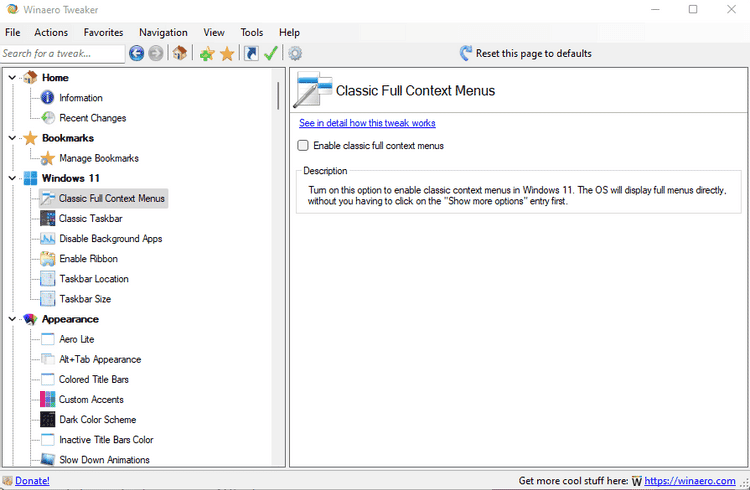
Mude para o painel direito e marque a caixa ao lado de Ativar menus clássicos de contexto completo. Quando terminar, você verá um botão Reiniciar Explorer no canto inferior direito. Clique nele e pronto.
Agora, ao clicar com o botão direito, você verá o menu de contexto antigo em vez do menu de contexto do Windows 11.
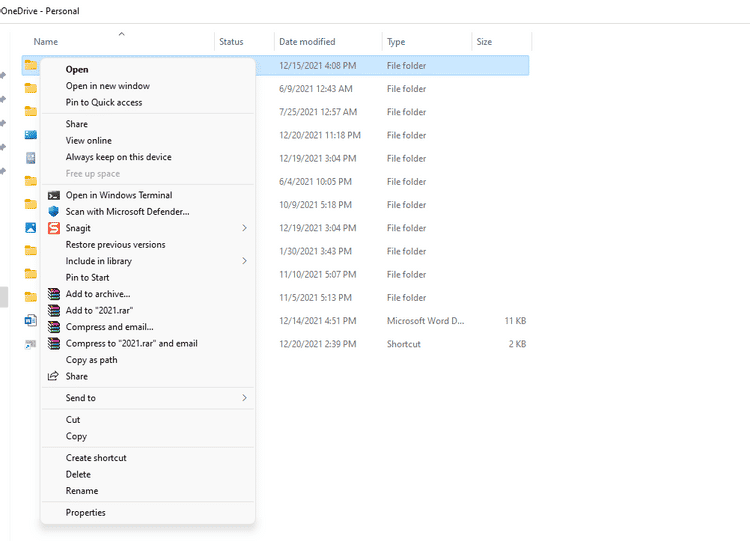
Se você quiser voltar ao menu de contexto do Windows 11, o Winaero Tweaker também pode fazer isso.
Consulte o Winaero Tweaker -> Windows 11 Então Menus clássicos de contexto completo. Na parte superior, você verá uma opção para redefinir esta página para as configurações padrão. Clique nele e você verá novamente o botão Reiniciar o Explorer no canto inferior esquerdo.
Clique no botão e espere o Windows Explorer reiniciar. Ao clicar com o botão direito agora, você verá o novo menu de contexto do Windows 11.
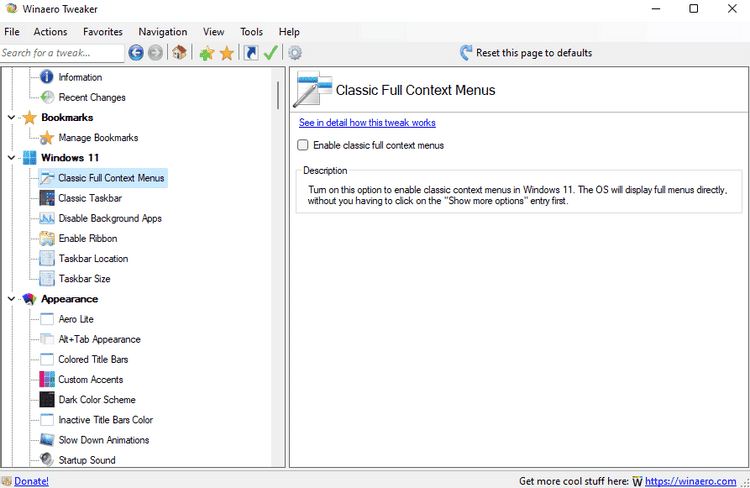
Como você se sente ao alternar o menu de contexto?
Com toda a justiça, o menu de contexto do Windows 11 não é tão ruim. Claro, pode demorar um pouco para se acostumar, mas é uma boa ideia ter um menu de contexto que não ocupe a tela inteira. Se esses são os atalhos que você está procurando nos menus de contexto, você sempre pode adicioná-los manualmente e obter mais atalhos no menu de contexto do Windows 10. Como adicionar ícones de aplicativos à área de trabalho no Windows 11.







