O MBR foi introduzido pela primeira vez pela IBM em 1993, que instantaneamente se tornou um método popular para particionar unidades. MBR tem duas limitações que o levaram ao seu fim. Você não pode particionar unidades maiores que 2 TB e não pode criar mais de 4 partições lógicas. É por isso que os PCs com Windows vêm com tamanho de armazenamento Até 2 TB máx.
É aqui que entra o GPT. À medida que as unidades aumentam de tamanho, surge a necessidade de um sistema de partição que possa lidar com unidades maiores com mais partições lógicas. O formato GPT pode lidar com até 128 partições em um disco rígido Exabyte 18. Isso é 1 milhão de terabytes. Desnecessário dizer que a GPT veio para ficar por um longo tempo, embora a maioria dos usuários casuais nunca sinta a necessidade de usar uma unidade tão grande ou tantas partições. Estou feliz com apenas 4.

Enquanto as unidades MBR vêm com BIOS, as unidades GPT vêm com interface UEFI. O MBR também dificulta a recuperação de arquivos perdidos.
Confuso?
Aqui está a versão curta. Você deve usar o GPT porque tem uma interface moderna, e seu computador pode rodar mais rápido, especialmente se você usar drives SSD, não se danifica facilmente e os arquivos são fáceis de recuperar.
Você só deve usar o MBR se tiver que usar um sistema operacional antigo como o Windows XP ou mais antigo; caso contrário, use apenas o GPT.
Meu disco é MBR ou GPT?
Muitas pessoas ainda usam computadores e sistemas operacionais antigos. Na realidade , Um relatório recente indica Indica que 49% de todos os computadores Windows executam o Windows 10. Isso significa que muitos de vocês ainda estão usando o Windows 8 ou anterior, o que significa que há uma grande chance de que sua unidade seja formatada com MBR.
Como minha unidade foi particionada? Existem 4 maneiras de descobrir.
1. Gerenciamento de dispositivos
Feche todas as janelas e quando estiver na área de trabalho, pressione "Tecla Windows" + "X" e selecione a opção Gerenciamento de disco. Quando ele abrir, clique com o botão direito na unidade e selecione Propriedades. Selecione a guia Pastas e você descobrirá se seu disco rígido / SSD está particionado usando o sistema MBR ou GPT.
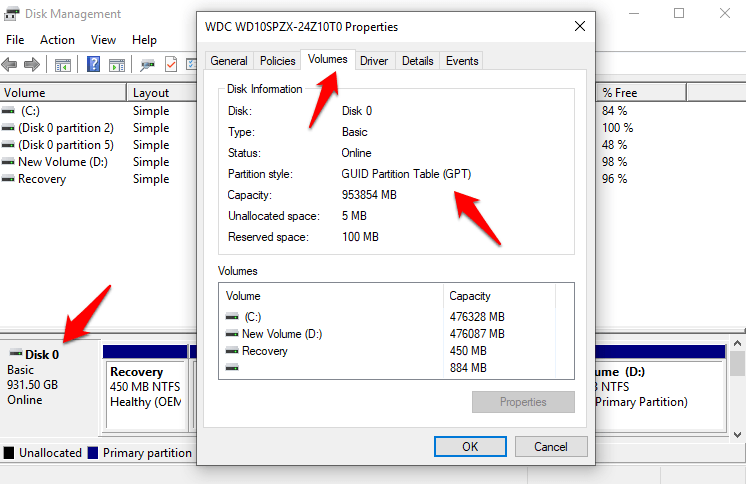
2. Gerenciador de dispositivos
Você também pode usar o Gerenciador de dispositivos para ver se sua unidade foi particionada usando MBR ou GPT. Para fazer isso, pressione "Tecla Windows" + "R" para abrir Executar. Quando ele abrir, digite devmgmt.msc e pressione Enter para abrir o Gerenciador de Dispositivos. Alternativamente, você também pode pressionar a tecla Windows + atalho X para abrir um menu oculto e clicar em Gerenciador de Dispositivos.
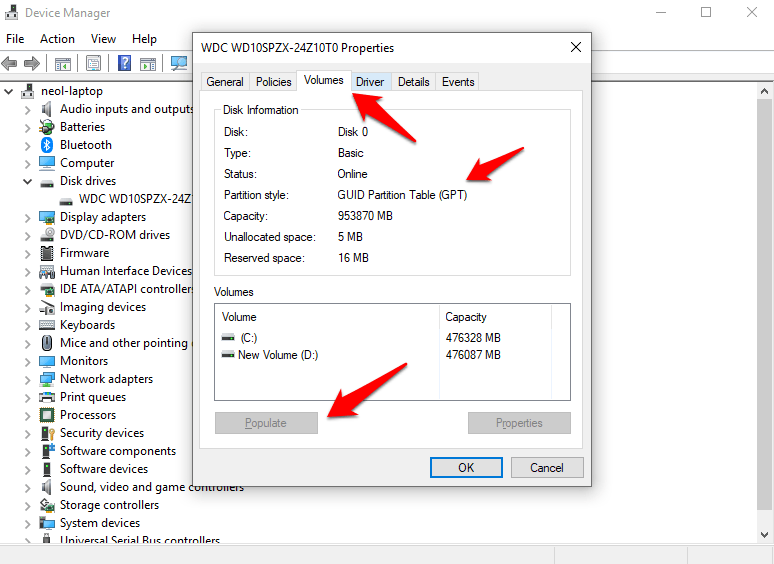
Expanda a opção de unidades aqui e uma lista de todas as unidades que você tem aparecerá. Eu tenho somente um. Clique duas vezes na unidade para abrir um pop-up. Na coluna Volumes, clique no botão Preencher para saber como particionar sua unidade.
3. Prompt de Comando
Para quem gosta, ou melhor, use o Prompt de Comando, existe um comando simples para ver se seu disco está particionado usando MBR ou GPT. Execute o Prompt de Comando pesquisando-o no Windows ou usando o comando “Executar”. Para usar o último, pressione a "tecla Windows" + "R", digite cmd e pressione Enter. Quando o prompt de comando for iniciado, digite "diskpart" e "list disk" em uma nova linha e pressione Enter.
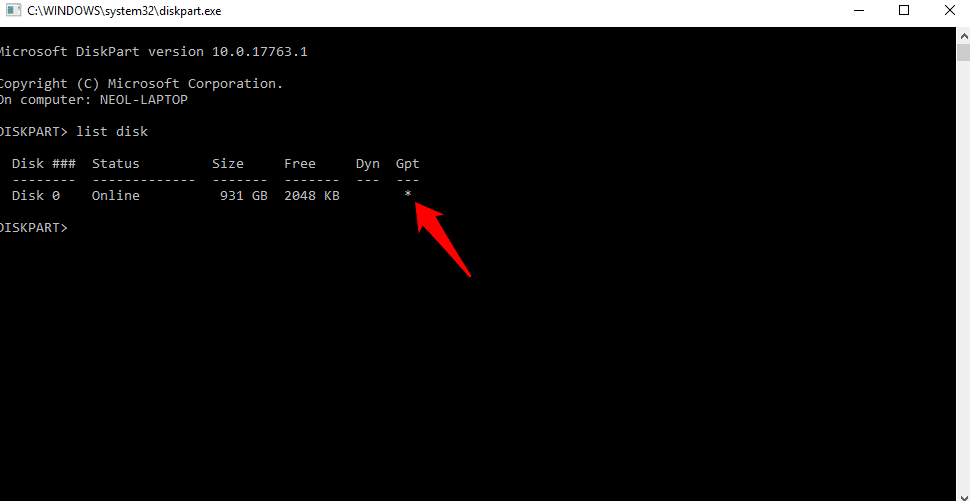
Se a sua unidade for particionada usando GPT, haverá um asterisco (*) na coluna GPT. Se não houver asterisco, saiba que sua unidade foi particionada com MBR.
4.PowerShell
O PowerShell é mais poderoso do que o Prompt de Comando. Na verdade, acho que a Microsoft em breve removerá completamente o Prompt de Comando. Pressione "tecla Windows" + "X" para revelar o menu oculto e selecione PowerShell de lá para iniciá-lo. Ao contrário do Prompt de Comando, que tem um fundo preto, o PowerShell tem um fundo azul. Assim que abrir, digite Get-Disk e pressione Enter.
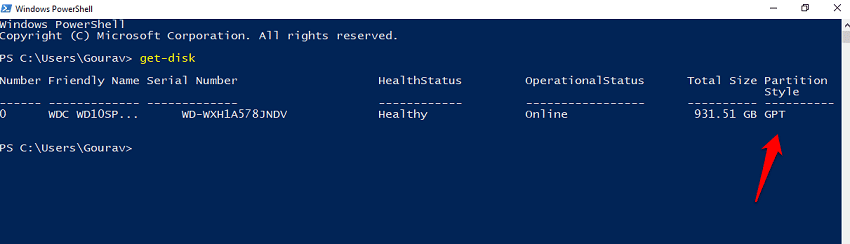
Agora que você sabe a diferença entre o estilo dos dois formatos, a importância deles e como descobrir qual formato de unidade usa, vamos ver como você pode alterar o formato da unidade.
Como alterar o formato da partição de MBR para GPT
Obviamente, o GPT é o caminho a seguir e, se ainda estiver usando o MBR em um dos discos rígidos do seu computador, você deve considerar convertê-lo para o formato GPT. Como fazemos isso? Aqui estão duas maneiras de converter qualquer disco rígido ou SSD de MBR para GPT.
1.MBR2GPT
Se estiver usando o Windows 10 no computador, você já tem a ferramenta MBR2GPT instalada. O utilitário é desenvolvido internamente pela Microsoft e é fornecido com todos os computadores que possuem uma atualização do Creator. Caso você esteja se perguntando, este é o V1703. Você pode descobrir o seu número de compilação digitando “winver” no “Prompt de Comando” (tecla do Windows + R). Se você ainda não atualizou, este é outro motivo pelo qual deve fazê-lo.
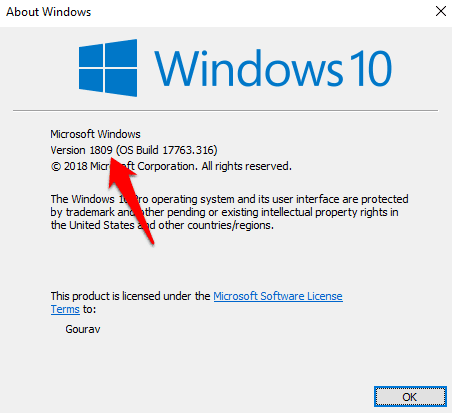
O principal benefício da ferramenta MBR2GPT é que ela converterá a partição da unidade de MBR para GPT sem excluir dados ou arquivos. Ainda recomendo a todos que façam backup de todos os seus arquivos e dados, apenas no caso de ocorrer um erro inesperado. Existem duas maneiras de operar esta ferramenta. Você pode executá-lo a partir do Windows PE (ambiente de pré-instalação) ou do sistema operacional completo, usando o comando dedicated / allowFullOS. O arquivo .exe está localizado na pasta System32, mas você pode procurá-lo usando o recurso Pesquisa do Windows. Não há necessidade de se aprofundar na estrutura de pastas.
Antes de começar, certifique-se de que os seguintes requisitos sejam atendidos, os quais são essenciais para a ferramenta funcionar corretamente:
- O disco está no formato MBR
- É um disco interno e não um disco rígido externo
- Atualmente, não há mais do que 3 seções
- Uma partição é para o sistema e está ativa
- Não há seção estendida ou lógica
- A partição do sistema contém um armazenamento BCD com uma entrada do sistema operacional padrão apontando para a partição do sistema operacional
Agora, inicie o Prompt de Comando com direitos de administrador. Para fazer isso, pesquise por CMD na pesquisa do Windows, clique com o botão direito e selecione Executar como administrador. Você deve ver um administrador na cabeça ao abrir a janela do Prompt de Comando.
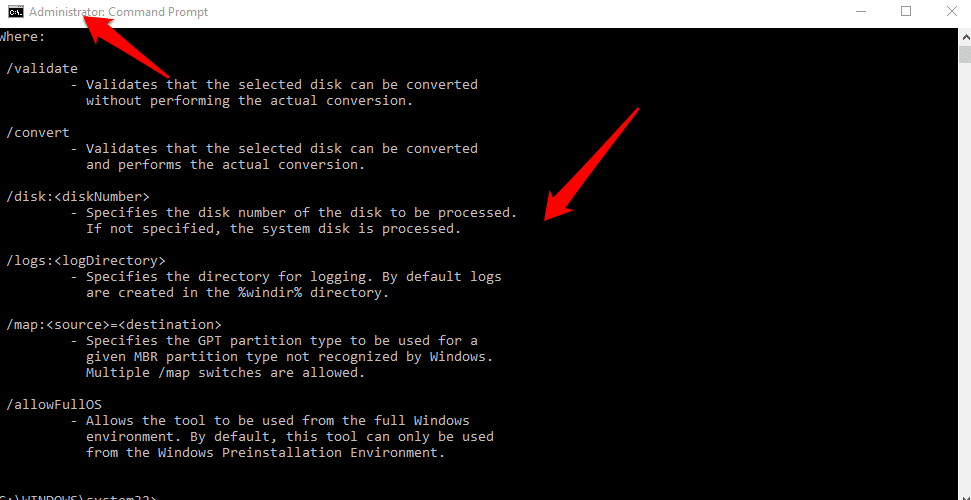
Ele primeiro validará o disco que você deseja converter de MBR em GPT, conforme mostrado na captura de tela acima. Para fazer isso, digite o comando abaixo:
mbr2gpt /validate /disk:[enter your disk number]/allowFullOS
Para iniciar o processo de conversão de MBR em GPT, você deve inserir o seguinte comando no prompt de comando:
Se você estiver usando o tipo WinPE: mbr2gpt / convert / disk: [insira o número do seu disco]
Se você estiver usando o Windows 10, digite: mbr2gpt / convert / disk: [insira o número do seu disco] / allowfullOS
Observe que você não o usará BIOS Mais, mas em vez UEFI Portanto, certifique-se de que seu sistema suporte UEFI antes mesmo de começar. Depois de concluir a conversão, você terá que fazer a alteração manualmente. Para fazer isso no Windows 10, pressione a "tecla Windows" + "I" para iniciar as Configurações e vá para Iniciar Atualização e Segurança - Recuperação - Avançado e clique em Reiniciar. Ao reiniciar o computador, você verá uma tela azul onde mudará o tipo de inicialização do BIOS (MBR) para UEFI (GPT). Você precisa reiniciar novamente para ver a alteração entrar em vigor.
A Microsoft criou um vídeo muito informativo sobre o assunto que recomendo que você assista na íntegra antes de prosseguir com a conversão.
2. Assistente de partição MiniTool
Se você não estiver usando o Windows 10 com a Atualização de Criadores, deverá usar outra ferramenta de terceiros para alterar o estilo de partição do formato MBR para o GPT. Uma das ferramentas mais populares é Assistente de Partição do MiniTool. Esta pequena ferramenta bacana é gratuita e compatível com o Windows 7/8/10. Para os fins deste guia, a versão gratuita é boa o suficiente. Você tem que baixar e instalar.
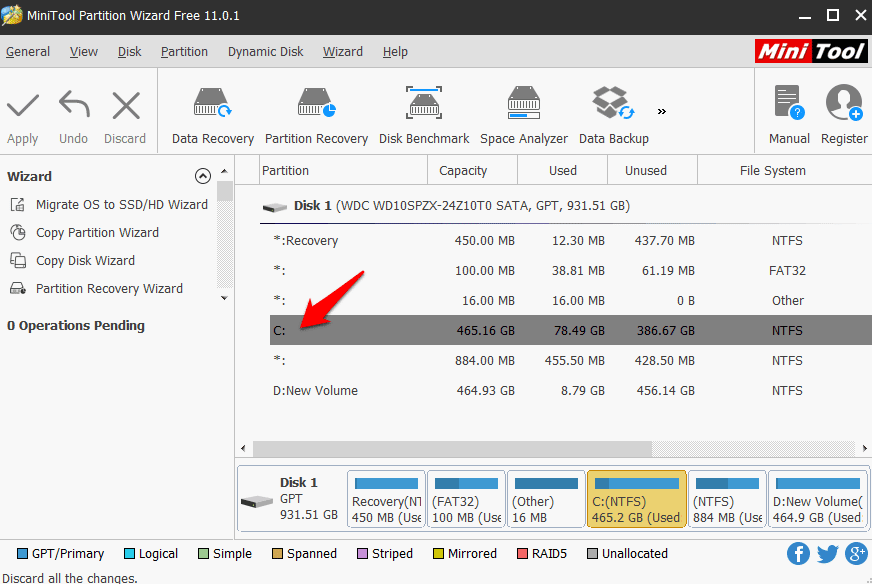
Quando o Assistente de partição MiniTool abrir, clique em Gerenciamento de disco e partição. Agora, basta clicar com o botão direito do mouse no disco que deseja converter e selecionar Converter disco MBR em disco GPT. Clique em Aplicar para iniciar o processo.
MBR ou / e GPT
Agora você sabe o que é particionar MBR e GPT e como o último supera o MBR de todas as maneiras imagináveis. Não apenas o Windows, mas o macOS da Apple usam o método de partição GPT. Você pode facilmente converter Unidade de disco Divisor MBR para GPT usando um dos métodos acima. Embora nenhum backup seja necessário, sugiro que você aja de qualquer maneira.







