Os Macs são sempre muito confiáveis quase o tempo todo, mas às vezes você pode encontrar dificuldades inesperadas, especialmente ao se conectar à Internet, ou pode experimentar velocidades de navegação lentas enquanto a Internet está funcionando bem em seus outros dispositivos, o que pode ser irritante. Freqüentemente, a causa do problema não é clara ou até mesmo tudo parece estar funcionando bem.
Se você se encontrar em uma situação semelhante, pode redefinir as configurações de rede do seu Mac. Existem muitas configurações que você pode redefinir e os detalhes podem ser assustadores. Você não deve ter medo; Explicaremos o que você deve fazer para resolver os problemas de rede que está enfrentando. Verificar As melhores ferramentas gratuitas para Mac para detectar e corrigir problemas comuns do MacOS.

Por que pode ser necessário redefinir as configurações de rede no Mac?
No geral, você deve se sentir confiante ao usar o macOS. É um sistema operacional sólido que é confiável 99% do tempo. No entanto, às vezes você pode descobrir que não consegue se conectar à Internet ou navegar em sites. O Wi-Fi funciona, a Internet funciona em todos os outros dispositivos, mas, por algum motivo, o Mac não consegue se conectar.
Se você usa uma VPN com frequência, é possível que as configurações de rede do seu sistema sejam interrompidas. As configurações da Internet podem ser muito sensíveis, pois a menor alteração ou modificação pode causar a perda da conexão com a Internet. Verificar Por que não há internet quando a VPN está ligada?
Como redefinir as configurações de Internet no Mac
A boa notícia é que, como outros sistemas operacionais, você pode redefinir as configurações de rede em seu Mac. Mas, há algumas más notícias. Ao contrário do Windows e até do iOS, não existe um método de um clique para redefinir as configurações de rede que podem ser acessadas no macOS.
Existem algumas soluções que você pode usar para redefinir as configurações de rede do Mac. Se você estiver enfrentando problemas temporários, pode simplesmente redefinir a rede Wi-Fi atual à qual está conectado. Seu Mac esquecerá suas configurações de rede atuais e você poderá se reconectar a ele desde o início, assim como fez quando o configurou pela primeira vez. Isso geralmente redefine as configurações da rede Wi-Fi e deve corrigir o problema.
No entanto, se as coisas ainda não forem resolvidas, você pode usar o segundo método para excluir arquivos de configuração de rede do seu Mac. Este é um método um pouco complicado, mas é a solução definitiva para qualquer problema de rede teimoso que você possa encontrar.
Antes de continuar, certifique-se de que o problema seja com o seu Mac e não com a conexão Wi-Fi em si. Uma maneira simples de fazer isso é verificar as luzes da Internet no roteador. Você também deve verificar se a Internet está funcionando em qualquer outro dispositivo (como iPhone, iPad, etc.) conectado à mesma rede W-Fi.
Como redefinir uma conexão Wi-Fi
O primeiro e mais fácil método envolve redefinir a conexão de rede para Wi-Fi ou Ethernet. O que excluirá a conexão e a recriará. Ele também excluirá os dados de Wi-Fi (nome de usuário e senha) de seu sistema, portanto, é imperativo que os detalhes necessários sejam anotados. Isso ajudará você a se reconectar mais tarde.
Veja como redefinir uma conexão Wi-Fi. Esta é a conexão padrão e mais comum em uso, mas a sua pode ser diferente. Você pode usar uma conexão Ethernet, por exemplo.
- Abra as Preferências do Sistema no seu Mac.
- Clique a rede
- Localizar Wi-Fi No painel direito.
- Clique no ícone de remoção (-) na parte inferior da lista de conexões.
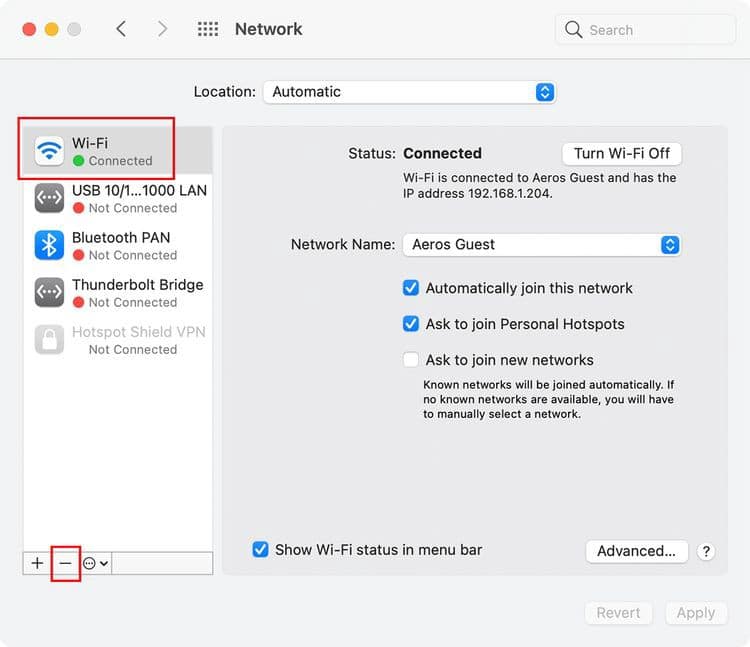
- Clique Inscrição. Isso deve desativar a rede Wi-Fi do seu Mac.
- Agora, para adicioná-lo novamente, selecione o ícone de adição (+).
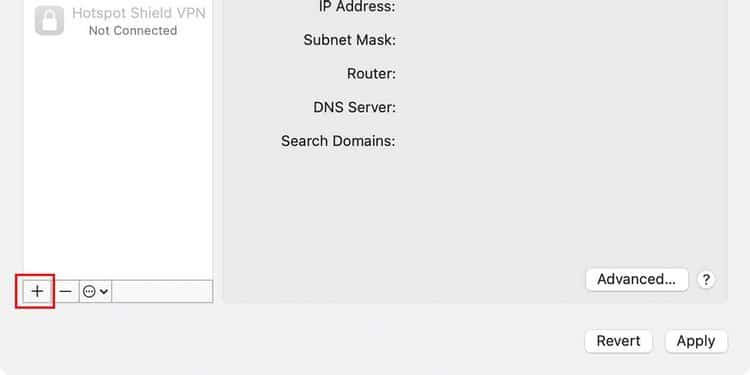
- Selecione Wi-Fi e selecione Criar.
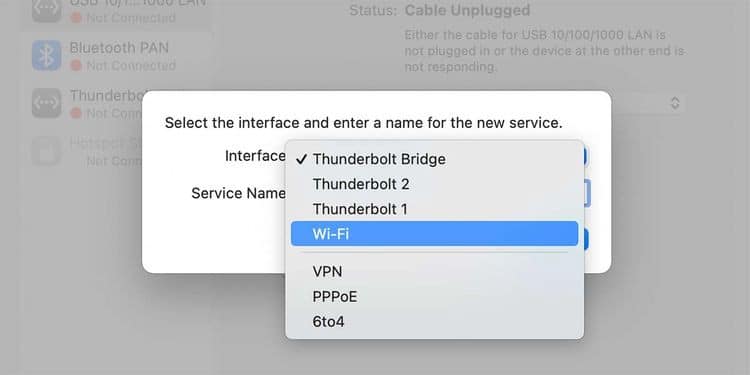
- Clique em Aplicar e você verá a opção de selecionar uma conexão Wi-Fi. Selecione a conexão que deseja conectar e digite a senha. O Mac agora deve se conectar e a Internet deve funcionar normalmente.
Redefinir arquivos de configuração de rede
Se o método acima não funcionou para você, esse método deve ajudá-lo. É um pouco mais complicado, mas é totalmente seguro. Este processo exclui alguns arquivos do sistema relacionados às configurações de rede. Seu Mac irá restaurá-lo na próxima vez que você reiniciá-lo.
Para fazer isso:
- Desligue o Wi-Fi tocando
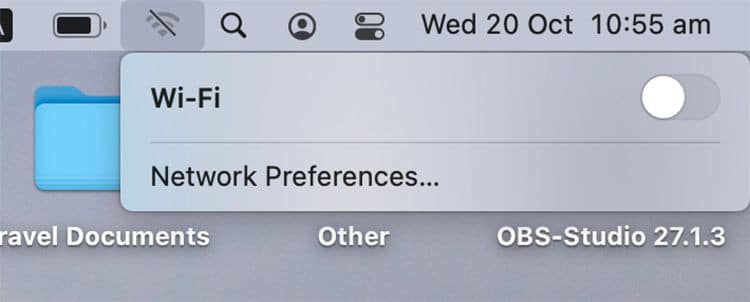
- Abra o Finder e clique em Ir na barra de menu superior esquerda. Selecione Ir para a pasta.
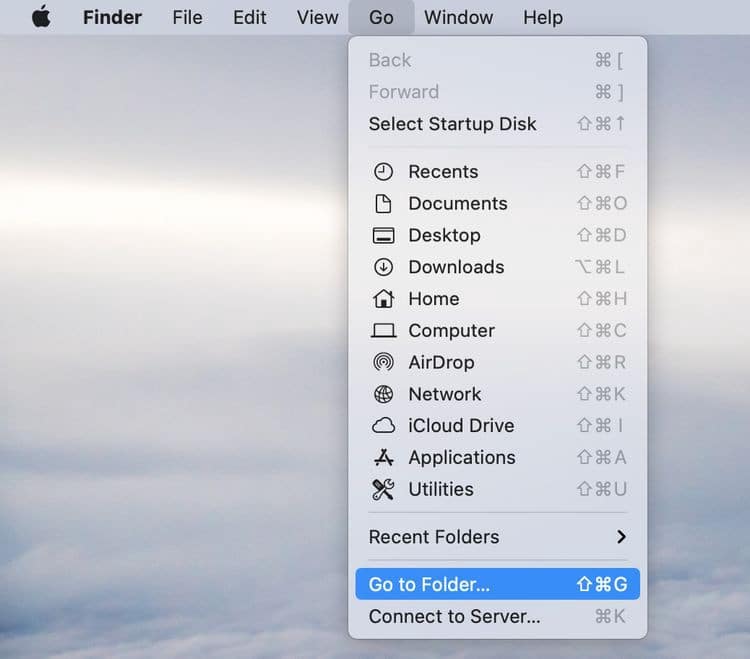
- Digite o seguinte endereço no campo de texto e clique em انتقال. / Library / Preferences / SystemConfiguration /
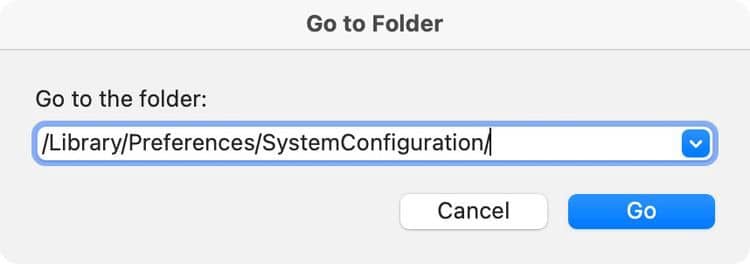
- Uma janela do Finder deve abrir com alguns arquivos de sistema à sua frente. Selecione os seguintes arquivos:
- com.apple.airport.preferences.plist
- com.apple.network.identification.plist ou
- com.apple.network.eapolclient.configuration.plist
- com.apple.wifi.message-tracer.plist
- NetworkInterfaces.plist
- preferences.plist
- Copie esses arquivos e salve-os em um local seguro como backup. Isso o ajudará a restaurar as configurações de rede caso você encontre algum problema.
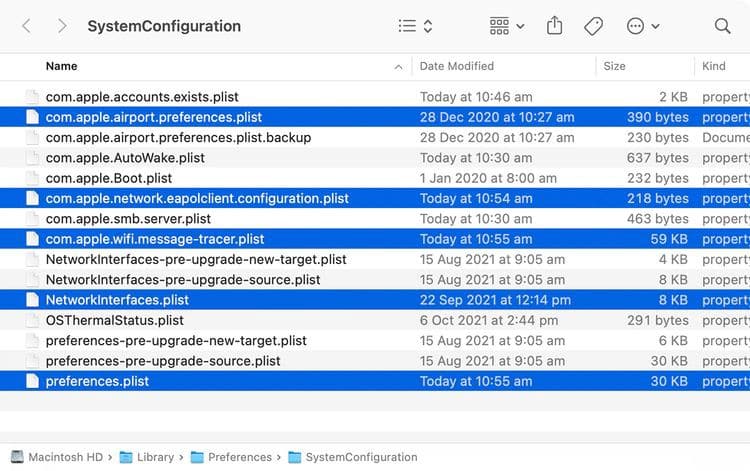
- Agora remova esses arquivos da pasta Configuração do sistema. Selecione-o e pressione Comando + Excluir Para movê-lo para o lixo.
- Uma vez feito isso, esvazie a lixeira para excluir os arquivos permanentemente.
- Agora reinicie o seu Mac.
O macOS agora deve recriar os arquivos de configuração de rede que você excluiu e todas as configurações de rede devem ser redefinidas.
Tente conectar-se à Internet para ver se tudo está funcionando corretamente. Se tudo correr bem e você conseguir navegar na Internet com êxito, poderá ir em frente e excluir os arquivos salvos anteriormente como backup.
Redefina as configurações de rede com o Terminal
Se você se sentir mais confortável usando o Terminal em vez do aplicativo Preferências do Sistema, pode usá-lo para redefinir as configurações de rede. Isso redefinirá a rede Wi-Fi atual e permitirá que você se reconecte a ela, semelhante ao que você fez na primeira seção.
- Abra o Terminal em seu Mac.
- Digite o seguinte comando:
sudo ifconfig en0 down
Você precisará inserir sua senha porque sudo É algo que requer privilégios de administrador. Uma vez inserido, o comando deve desligar o Wi-Fi.
- Agora digite o seguinte comando para reativar o Wi-Fi:
sudo ifconfig en0 up
- É isso. Tente se conectar ao seu Wi-Fi novamente para ver se funciona.
Use outros utilitários de diagnóstico
O Wireless Diagnostics contém utilitários adicionais para profissionais de rede. Você pode abrir essas ferramentas no menu Janela da barra de menu Diagnósticos de rede sem fio:
- O widget coleta os detalhes mais importantes sobre suas conexões de rede atuais.
- A ferramenta de registros permite a gravação em segundo plano de Wi-Fi e outros componentes do sistema. O resultado é salvo em um arquivo .log no local do Relatório de diagnóstico no Mac. A gravação continua mesmo depois que você fecha o aplicativo ou reinicia o Mac; Portanto, não se esqueça de desativar a gravação quando terminar.
- A ferramenta de verificação procura roteadores Wi-Fi em seu ambiente e coleta os detalhes mais importantes sobre eles.
- A ferramenta de desempenho usa gráficos ao vivo para mostrar o desempenho de sua conexão Wi-Fi:
- A ferramenta de taxa exibe a taxa de transferência de dados ao longo do tempo em megabits por segundo.
- A ferramenta Qualidade exibe a relação sinal-ruído ao longo do tempo. Quando a qualidade está muito baixa, o dispositivo se desconecta do roteador Wi-Fi. Entre os fatores que afetam a qualidade estão a distância entre seu dispositivo e o roteador e objetos como paredes que bloqueiam o sinal do roteador. Saber mais.
- A ferramenta de sinal exibe as medições de sinal (RSSI) e ruído ao longo do tempo. O valor RSSI deve ser alto e o valor de ruído baixo, e quanto maior for a lacuna entre RSSI e o ruído, maior será a qualidade.
- A ferramenta Network Monitor exibe o tráfego de dados em uma rede Wi-Fi e isso pode ser útil ao diagnosticar um problema repetível. Escolha o canal e a largura e clique em "Iniciar" para começar a registrar o tráfego nesse canal. Quando você clica em Parar, um arquivo .wcap é salvo no local do relatório de diagnóstico em seu Mac.
Ainda não teve sorte?
Se você usou os métodos acima e o problema ainda persiste, seu Mac pode ter um problema de hardware e não um problema de software. Sua melhor aposta seria levá-lo a uma Apple Store ou a um centro de reparos autorizado da Apple para que seja verificado e reparado.
Atualizar as configurações pode resolver muitos problemas de rede
Usar os métodos acima deve corrigir 99% dos problemas de rede. Mas se você ainda está tendo uma navegação lenta em todos os seus dispositivos, você pode querer considerar entrar em contato com o seu ISP ou atualizar para uma velocidade de rede mais alta. Verifique agora de As melhores maneiras de personalizar sua área de trabalho Mac.









