Existem várias configurações ocultas dentro do sistema operacional Android que melhoram muito a experiência de uso deste sistema. O único problema é que não está habilitado por padrão. Pior ainda, não é bem conhecido. Felizmente, é muito fácil de operar. Aqui estão algumas das configurações ocultas do Android que você pode ativar agora para aprimorar os recursos do seu dispositivo.

1. Ative as configurações da página inicial do Chrome
Se você possui um dispositivo Android, há uma boa chance de usar o Chrome como navegador. O Chrome é amplamente considerado um dos melhores, senão o melhor, navegadores Android, mas há uma maneira de torná-lo ainda melhor. Abra o Chrome e na barra de endereço digite e chrome: // flags e clique em Enter. Isso o levará a uma lista gigante de todos os recursos e configurações experimentais do Chrome que não estão habilitados por padrão. Esses recursos estão acessíveis para fins de teste. No entanto, deve-se observar que isso pode fazer com que o Chrome se comporte de maneiras inesperadas.
Ao abrir “chrome: // flags”, você verá um aviso de isenção de responsabilidade na parte superior da página. Sugerimos que você o leia na íntegra e, se tiver reservas, pode voltar antes de fazer qualquer alteração. No entanto, tenho usado o recurso principal experimental do Chrome há algum tempo e não experimentei nenhum efeito colateral questionável.
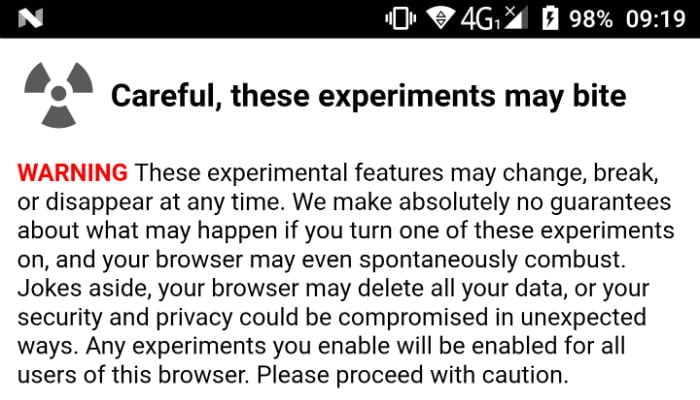
O Chrome Home muda ligeiramente a aparência do cromo; No entanto, a maior mudança é a barra de endereço. O Chrome geralmente coloca a barra de endereço no topo da página. Com dispositivos cada vez maiores no mercado, inserir um novo URL ou realizar uma pesquisa pode ser complicado. Pense em quantas vezes você deixa sua mão sobre o teclado do seu dispositivo para aproveitar a barra de endereço. Não é um grande negócio, mas definitivamente corta o fluxo. Felizmente, ativar a página inicial do Chrome redireciona automaticamente a barra de endereço para a parte inferior da página. Isso torna o acesso mais fácil e rápido, especialmente para aqueles com dispositivos de tela grande.
Para ativar a página inicial do Chrome, role para baixo até ver "Página inicial do Chrome". Clique nele e selecione "Ativar". Você precisará reiniciar o Chrome duas vezes antes que as alterações tenham efeito.
2. Acesso rápido ao aplicativo da câmera
Muitos consumidores descontinuaram as câmeras convencionais e fotográficas em favor da câmera embutida em seus smartphones. Embora um smartphone possa não estar no mesmo nível de uma DSLR profissional, a tecnologia da câmera do smartphone melhorou dramaticamente, é uma maneira mais conveniente. Infelizmente, por mais que nossas câmeras de smartphone sejam cada vez melhores, abrir o aplicativo Câmera pode ser um grande problema. O processo de abertura do aplicativo da câmera pode facilmente aumentar as chances de tirar fotos rapidamente, evitando assim a perda de uma foto única. Felizmente, existe uma maneira de iniciar a câmera rapidamente, mesmo através da tela de bloqueio.

Vá para as configurações do seu dispositivo. Role para baixo e clique na opção chamada “Gestos”. No menu de gestos, encontre “Ir para a câmera” e ative a opção. Isso permitirá que você abra o aplicativo da câmera do seu dispositivo rápida e simplesmente pressionando o botão liga / desliga duas vezes em rápida sucessão. Você pode iniciar o aplicativo da câmera dessa forma em qualquer telefone Android ou até mesmo em qualquer tela de bloqueio.
3. Oculte notificações sensíveis enquanto a tela está bloqueada
As notificações que aparecem na tela de bloqueio podem ser incrivelmente úteis. Ele permite que você priorize rapidamente e-mails, mensagens, interações de mídia social e muito mais. No entanto, essas notificações da tela de bloqueio podem expor informações confidenciais a olhos curiosos. Se você quiser garantir que ninguém esteja espionando, é possível ocultar o conteúdo das notificações da tela de bloqueio. O conteúdo da notificação só aparecerá depois de desbloquear o dispositivo.
Existem algumas maneiras diferentes de ocultar o conteúdo das notificações da tela de bloqueio, dependendo do seu dispositivo. Para obter isso nas versões mais recentes do Android:

Abra Configurações e toque em Notificações.
Em dispositivos mais antigos:
4. Pare de criar um atalho para aplicativos
O sistema operacional Android permite que os usuários personalizem amplamente a aparência de seus dispositivos. Organizar aplicativos e widgets pode ser demorado, e é por isso que você pode ficar mal-humorado quando um novo atalho aparece na tela inicial do seu dispositivo logo após a instalação do aplicativo. Esses atalhos podem destruir a estética da tela inicial cuidadosamente organizada. Felizmente, você pode desativar facilmente a criação automática de atalhos de aplicativos.

Para fazer isso, vá para a Google Play Store. Deslize para cima a partir do lado direito da tela para abrir a barra de navegação. Clique no ícone de engrenagem denominado "Configurações". Role para baixo até a opção chamada "Adicionar ícone à tela inicial". Clique nele para desmarcar a caixa. Isso impedirá que atalhos sejam colocados na tela inicial ao instalar um novo aplicativo.
5. Exclua fotos cujo backup foi feito no Google Fotos automaticamente
O Google Fotos é um ótimo serviço do Google que faz backup automático de fotos e vídeos do seu dispositivo para a nuvem. No entanto, após o backup, os arquivos permanecem no dispositivo. Isso pode ser um problema para pessoas com espaço de armazenamento limitado.
Normalmente, para liberar espaço de armazenamento, os usuários terão que selecionar manualmente as fotos e vídeos que desejam excluir. Isso pode ser tedioso e demorado. Felizmente, o Android pode fazer isso mais facilmente excluindo fotos e vídeos cujo backup foi feito automaticamente usando o Google Fotos.
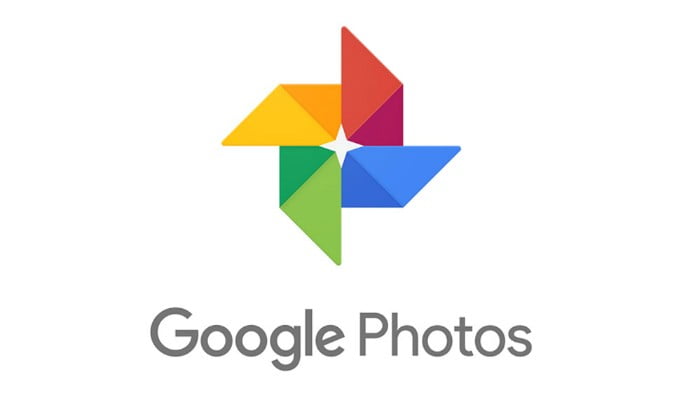
A primeira coisa a fazer é baixar Aplicativo Google Fotos (Se você não tiver feito isso antes) e deixe-o fazer o backup automático das fotos para o seu dispositivo. Para ativar a exclusão automática de fotos e vídeos armazenados em backup, vá para Configurações> Armazenamento. A partir daqui, clique em “Gerenciar armazenamento” e mude “Gerenciador de armazenamento” para Ativar. (Observação: alguns dispositivos chamam de “armazenamento inteligente”.) Isso excluirá automaticamente as fotos e vídeos que foram salvos no Google Fotos após 90 dias.
6. Melhorar o desempenho acelerando a animação
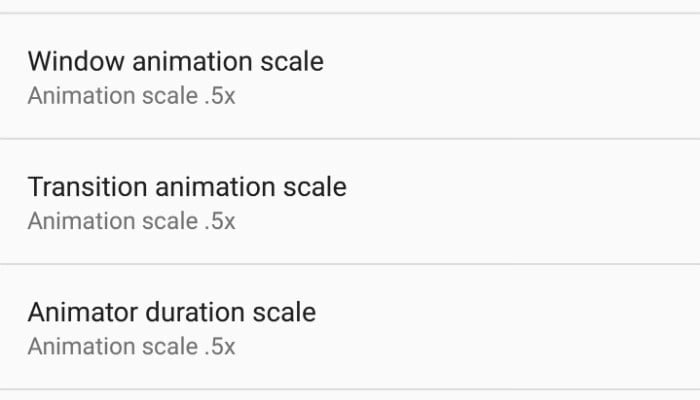
Você acha que seu telefone está um pouco lento, especialmente ao alternar entre os aplicativos? Existe uma solução fácil para isso.
1. Primeiro, você deve habilitar “Configurações do desenvolvedor” indo em “Configurações -> Sobre o telefone” e clicando em Construído sete vezes. Você deve ver uma pequena mensagem na tela que diz "Parabéns, agora você é um desenvolvedor."
2. Para dar ao seu dispositivo Android uma melhoria no desempenho, vá para “Configurações -> Opções do desenvolvedor”. Role para baixo até ver a janela Escala de animação da janela, Escala de animação de transição e Escala de duração do animador. Você deve definir tudo isso para 0.5. Isso aumenta a velocidade da janela de animação, tornando seu telefone mais rápido e suave durante a operação normal.
7. Habilite aplicativos instantâneos
Existem mais de três milhões de aplicativos disponíveis na Google Play Store. Infelizmente, nem todos são ótimos. Para experimentar o aplicativo, os usuários devem baixar e instalar o aplicativo, o que pode consumir limites de dados e exigir um pouco de paciência. Você não teria se houvesse alguma maneira de julgar o aplicativo? Felizmente, a partir do Android 7.0, os usuários podem experimentar o aplicativo dentro do navegador sem precisar fazer o download ou instalá-lo.
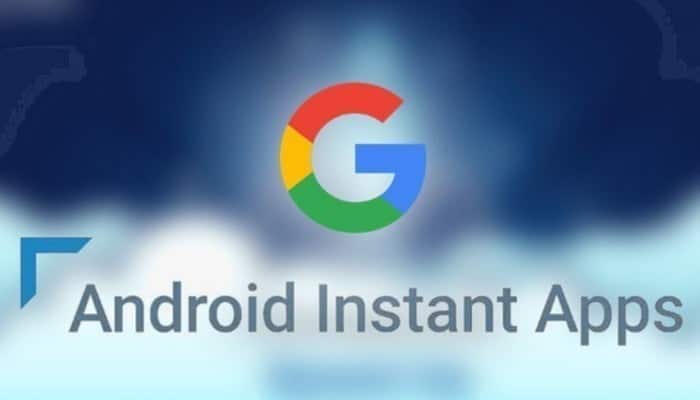
Por algum motivo, esse recurso não está habilitado, mas ativá-lo é fácil.
1. Abra as configurações do dispositivo e vá para Configurações do Google.
2. Role para baixo e alterne "Aplicativos instantâneos" para Ativado.
Se você não vir a opção "Instant Application", o recurso ainda não está disponível no seu dispositivo. Também devemos mencionar que nem todos os aplicativos estão disponíveis no momento. Precisa habilitar o recurso para desenvolvedores em seu aplicativo antes de ser disponibilizado.
8. Reduza a fadiga ocular / economize bateria
Em um mundo que praticamente exige que nossos olhos estejam voltados para a tela o tempo todo, encontrar maneiras de reduzir o cansaço visual é uma questão de grande preocupação. Felizmente, existe uma maneira de ajudar a reduzir a fadiga ocular associada ao olhar para cores brilhantes.
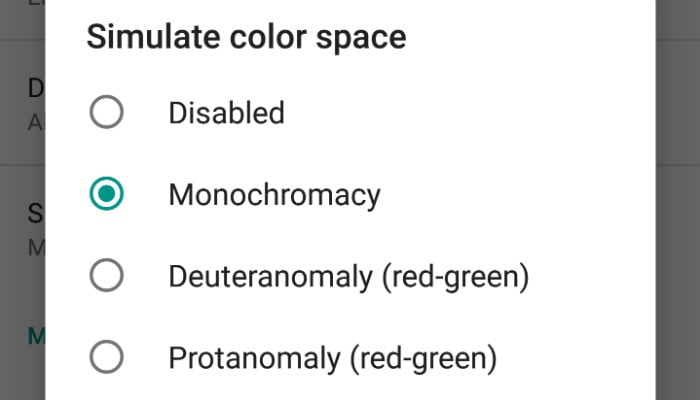
1. Vá para "Configurações -> Opções do desenvolvedor".
2. Role para baixo até ver "Simular espaço de cores". Ao clicar nesta opção, um menu pop-up aparecerá.
3. Clique na opção "Monocromacia". Isso converterá toda a visualização em preto e branco. Além de ser mais agradável para os olhos, o dispositivo também economizará um pouco de energia da bateria como um bônus adicional.
4. Para retornar à tela normal, volte para “Configurações -> Opções do desenvolvedor -> Simular espaço de cores”. No menu que aparece, basta tocar em "Desativar".
9. Habilite o Sintonizador de IU do sistema
System UI Tuner é um recurso oculto que permite que você personalize sua experiência Android. Para ativar o System UI Tuner:
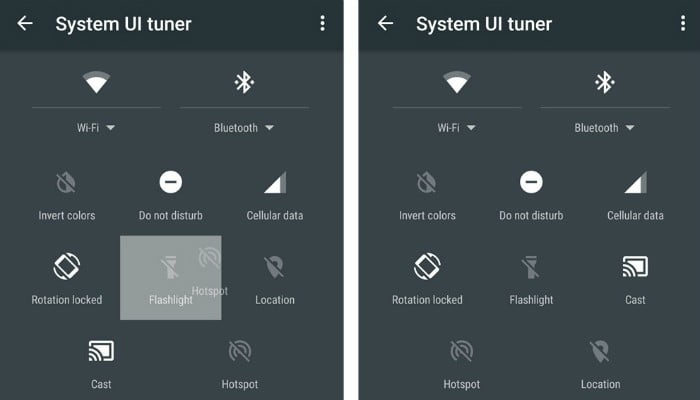
É importante observar que há um motivo pelo qual os Androids podem ocultar esses recursos, porque eles são experimentais. Você verá um aviso que diz: "Esses recursos podem mudar, desaparecer ou desaparecer em versões futuras" e "continuar com cuidado". Se isso não o incomodar, clique em "OK" para continuar. Pressione o ícone Cog novamente para ir para as configurações do seu dispositivo. Role para baixo até a parte inferior (em “Opções do desenvolvedor”) se estiver habilitado) até ver o ícone de chave inglesa denominado “Sintonizador de IU do sistema”. Vá em frente e tire vantagem disso. Aqui você pode alterar uma série de coisas, incluindo definir níveis de importância para notificações de aplicativos e alterar o relógio para exibir segundos, bem como horas e minutos.
Quais são as suas configurações Android "ocultas" favoritas? Deixe-nos saber nos comentários!







