O Google Drive é instalado por padrão em todos os telefones Android e é tentador usá-lo apenas como o principal serviço de armazenamento em nuvem. Mas há muito mais que pode ser feito do que parece. Você pode usá-lo para backups, como scanner de fotos, compartilhamento de arquivos e muito mais.
Aqui está a nossa escolha dos recursos mais importantes do Google Drive que você definitivamente precisa conhecer. Verificar Principais dicas e truques do Google Drive que você gostaria de saber mais cedo.
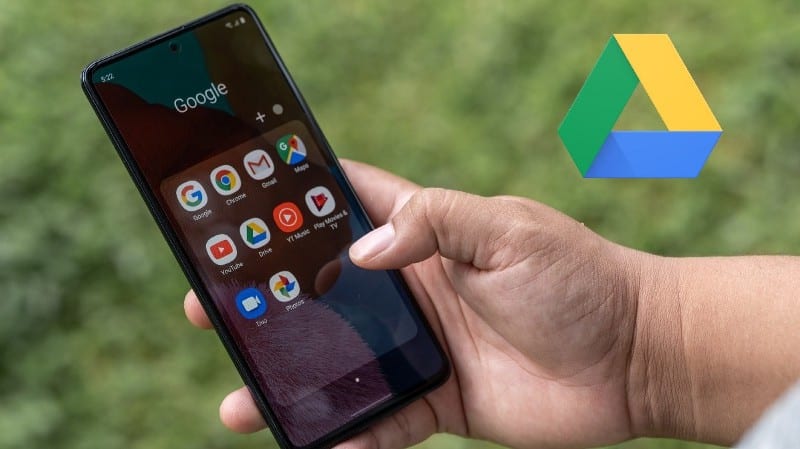
1. Faça backup do seu telefone
O aplicativo Google Drive é usado para salvar backups em seu telefone, juntamente com o serviço Google One. É capaz de fazer backup de configurações do sistema, aplicativos e alguns dados, para que você possa restaurá-los rapidamente após uma redefinição de fábrica ou ao atualizar para um novo dispositivo.
Para usá-lo, abra o Drive e vá para Configurações -> Backup e redefinição. Selecione uma conta em Conta de armazenamento, se você tiver mais de uma, verifique se a alternância ao lado de Backup no Google One está definida como Ativar.
Um backup será executado automaticamente nestas condições:
- Seu telefone está carregando e ficou inativo por pelo menos XNUMX horas.
- Seu telefone está conectado a uma rede Wi-Fi.
- Já se passaram pelo menos 24 horas desde o último backup.
Você também pode fazer backup do seu telefone manualmente clicando no botão Faça backup agora.
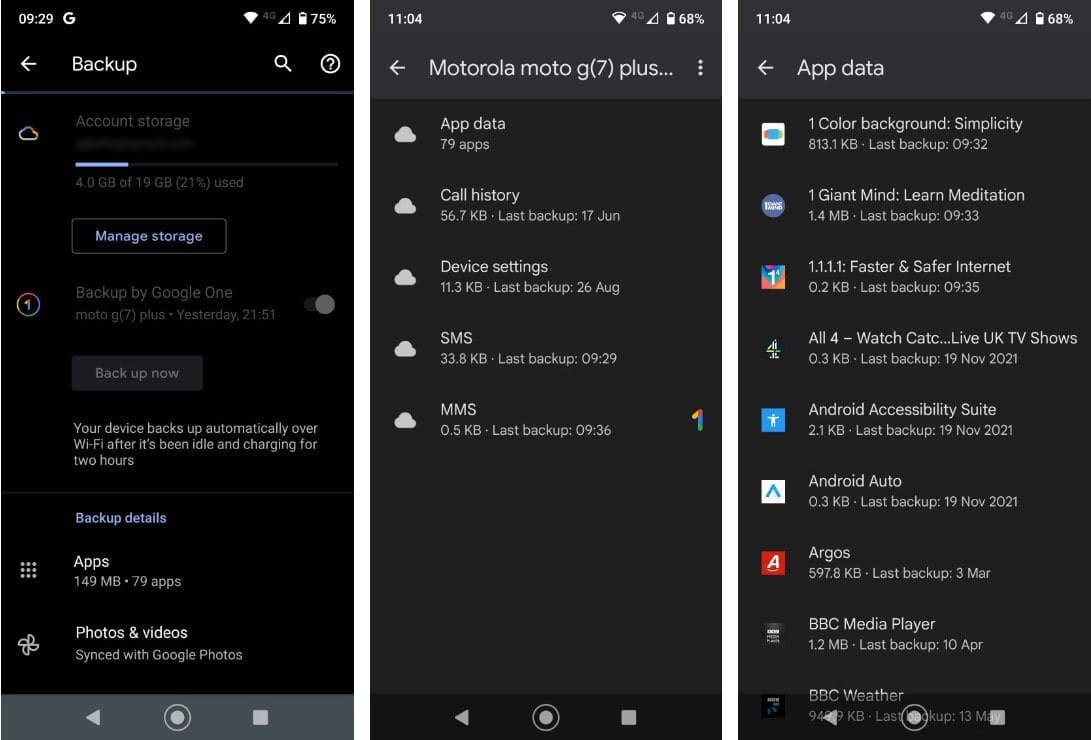
Para ver o backup, selecione Backups No menu da barra lateral do Drive. Clique para ver quais aplicativos estão incluídos. Você não pode acessar arquivos individuais em backups.
A desvantagem de usar o Drive para backups é que ele só funciona em aplicativos de terceiros nos quais o desenvolvedor optou por oferecer suporte ao Google Drive. Alguns aplicativos, como o WhatsApp, exigem que você defina se deseja fazer backup de bate-papos separadamente. Para ter certeza de que você está totalmente coberto, confira Algumas outras opções para fazer backup do seu telefone Android.
2. Digitalize fotos e documentos
Com o Google Drive, você pode abraçar completamente um mundo sem papel. O aplicativo permite digitalizar fotos e documentos antigos e possui suporte a OCR que torna os arquivos resultantes completamente pesquisáveis.
Para iniciar a digitalização, clique no ícone de mais (+) no canto inferior direito e selecione Varredura. Agora tire uma foto do documento. O aplicativo tentará deixar a imagem quadrada, além de cortar quaisquer elementos indesejados nas bordas.
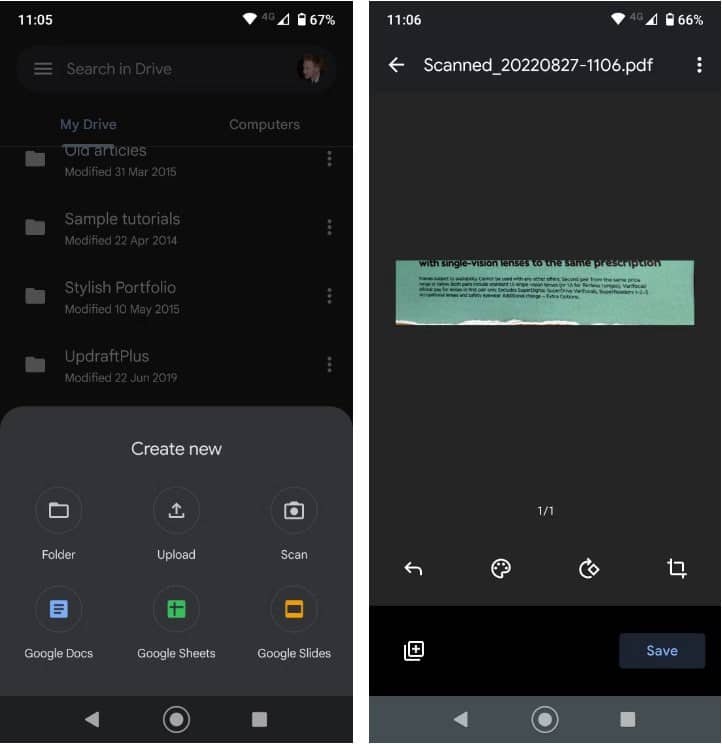
Selecione a ferramenta Cortar para ajustar o corte, se necessário, e use a ferramenta Cor para salvar a imagem como um documento colorido ou preto e branco. Por fim, salve sua foto.
Se você digitalizar muitos documentos, poderá adicionar um atalho à tela inicial para facilitar o acesso. O atalho está disponível como uma ferramenta. O processo para adicioná-lo varia de acordo com o telefone ou iniciador que você está usando.
Normalmente você pressiona longamente em um espaço vazio na tela inicial, selecione Ferramentas e localize as opções de unidade. Pressione e segure a ferramenta Drive Scan e arraste-a para o lugar na tela inicial. Verificar O Google Drive não hospeda mais arquivos em vários lugares: veja o que fazer.
3. Compartilhe arquivos no Google Drive
O Google Drive não é um serviço de compartilhamento de arquivos, mas pode haver momentos em que você precise disponibilizar um arquivo publicamente.
Para fazer isso no aplicativo:
- Pressione o botão de menu (os três pontos) ao lado do arquivo ou pasta e selecione Gerenciamento de acesso.
- Em Acesso Público, o arquivo deve ser definido como Restrito por padrão. Localizar Alterar -> Restrito -> Qualquer pessoa com o link.
- Agora clique licitante (que deve ser a opção que você vê por padrão) e especifique:
- licitante , se você quiser que a pessoa com o link possa abrir o arquivo.
- pendurado -Se você quiser poder comentar sobre o arquivo.
- editor -Se você quiser editar o arquivo.
- Agora aperte o botão Voltar algumas vezes e clique no ícone do link ao lado de Acesso Público para copiar o link para a área de transferência. Se você for mais longe, você também pode clicar no botão de menu ao lado do arquivo e selecionar Copie o link.
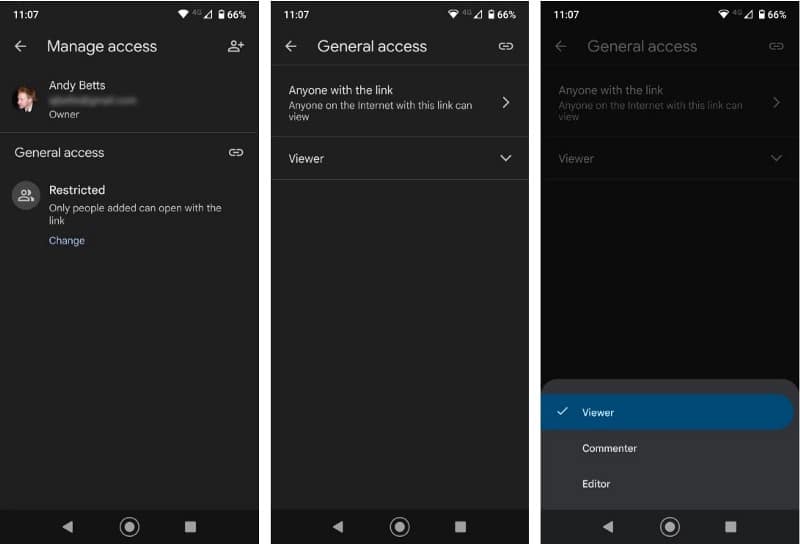
Com o link copiado para a área de transferência, você pode publicá-lo online, por meio de opções como uma mensagem do Slack ou em um e-mail em vez de um anexo. Qualquer pessoa com acesso ao link pode ver ou editar o arquivo, dependendo das configurações que você escolher.
Como alternativa, você pode restringir o acesso a algumas pessoas que você deseja especificamente que vejam o arquivo. Nesse caso, deixe a configuração de Gerenciamento de Acesso em Restrito e, em vez disso, selecione Compartilhando no menu Mais ao lado do nome do arquivo. Agora você pode adicionar pessoas digitando o endereço de e-mail e escolhendo se elas poderão visualizar, comentar ou editar o arquivo.
Para remover o acesso novamente, selecione Compartilhando , toque no ícone da pessoa com quem você compartilhou o arquivo, selecione-a novamente na lista e toque em Remoção.
4. Abra arquivos em um aplicativo diferente
Sempre que possível, abrir um arquivo no Google Drive o abrirá no próprio Drive ou no aplicativo padrão para o tipo de arquivo selecionado. Isso se aplica a todos os arquivos comuns, incluindo arquivos do Office, PDFs, imagens e muito mais. Mas você pode ter outros aplicativos em seu telefone que também podem lidar com esses arquivos.
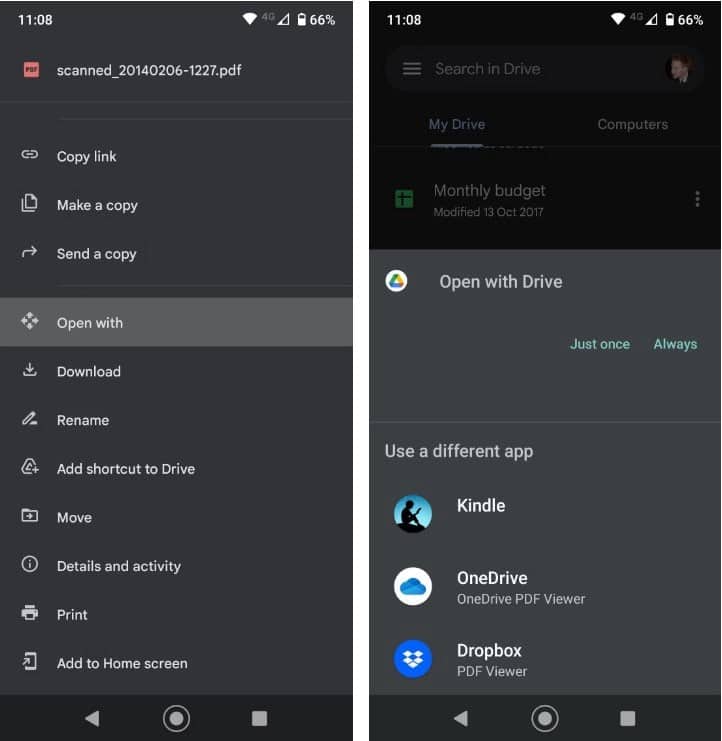
Basta clicar no botão de menu ao lado do nome do arquivo e selecionar aberto usando. A página do Android Share será aberta, mostrando todos os aplicativos que você possui capazes de lidar com esse tipo de arquivo, para que você possa selecioná-lo na lista. Se não houver outros aplicativos, eles serão abertos automaticamente no aplicativo padrão, como de costume.
5. Adicionar atalhos da tela inicial
Se você é um usuário frequente do Drive, provavelmente tem pelo menos alguns arquivos que acessa regularmente, como um PDF que está lendo, uma planilha que precisa atualizar ou um arquivo compartilhado em que está trabalhando. Para evitar que você precise abrir o aplicativo Drive e navegar até esse arquivo, salve um atalho para ele na tela inicial.
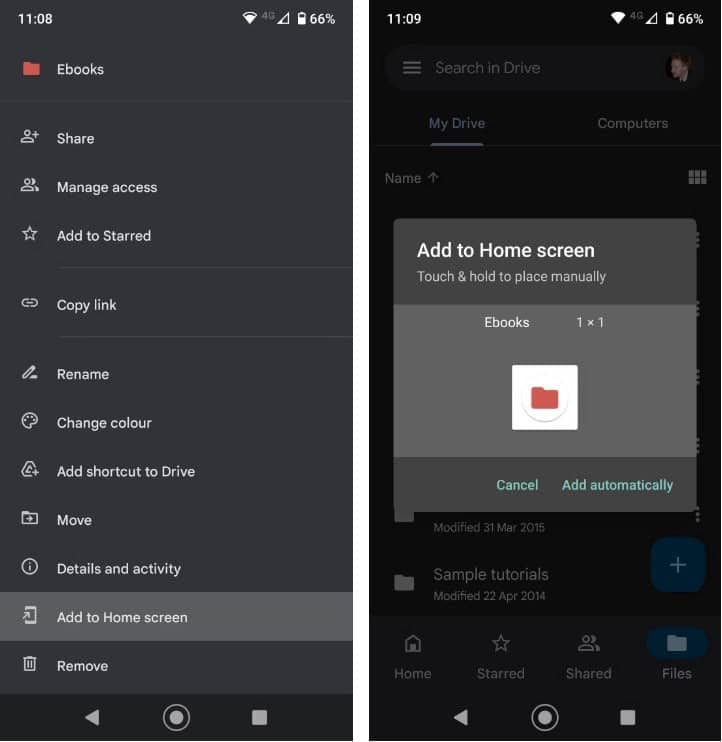
Pressione o botão de menu ao lado do nome do arquivo e selecione Adicionar à tela inicial. Você pode arrastar o ícone para o lugar ou movê-lo para uma pasta, como qualquer outro ícone, ou o atalho será criado no primeiro espaço vazio da tela inicial. Verificar Como transferir dados do Google Drive para o OneDrive facilmente.
6. Salve arquivos e pastas compartilhados
Uma das melhores partes do Google Drive é a capacidade de compartilhar e colaborar em documentos. Mas depois de um tempo, manter o controle de arquivos e pastas que foram compartilhados com você pode ser difícil. Por padrão, todos eles aparecem como parte de uma grande lista na guia Arquivos Compartilhados. A melhor maneira de se manter organizado é mover os arquivos para uma de suas pastas.
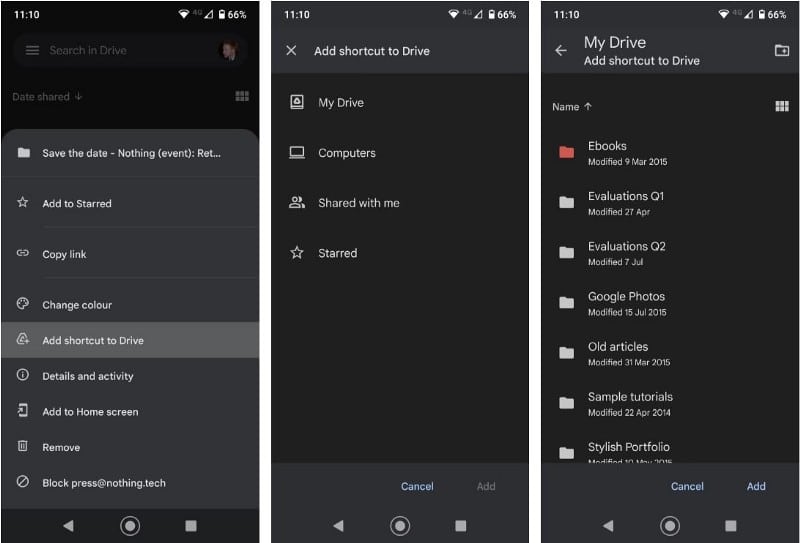
Toque no botão de menu ao lado do arquivo ou pasta compartilhada. A seguir, selecione Adicionar um atalho ao Drive , escolha um local para salvá-lo e toque em Adição. Você pode criar uma nova pasta com um ícone no canto superior direito.
As pastas compartilhadas só estão disponíveis enquanto a pessoa as compartilhar com você. Depois de revogar o compartilhamento ou excluir os arquivos completamente, você não poderá mais acessá-los.
7. Melhorias na interface
O Google Drive é fácil de navegar, mas ainda existem algumas maneiras de contornar o aplicativo mais rapidamente.
- Estrelou: Uma maneira fácil de lembrar arquivos importantes. Toque no botão de menu ao lado de um arquivo ou pasta e toque em Opção Estrelou no menu que se abre. Agora role para abrir a barra lateral e selecione Estrelou. Todos os itens com os quais você estrela estarão aqui.
- Cores: Você pode distinguir pastas (mas não arquivos) atribuindo uma cor a elas. Pressione o botão de menu e selecione descoloração e escolha uma das opções disponíveis.
- Visualizações: nas guias com estrela, compartilhadas ou de arquivos, ou em qualquer pasta, você pode alternar entre a visualização de lista e a visualização em grade. O último mostra uma visualização em miniatura do arquivo, o que é especialmente bom para fotos. Ative-o com o botão mostrar No canto superior direito.
- arquivos de seleção múltipla: Pressão longa em qualquer arquivo ou pasta o seleciona. Depois de selecionar um, você pode clicar em outros arquivos e pastas para selecionar mais ao mesmo tempo. Agora você pode mover, excluir ou aplicar outras ações a esses arquivos de uma só vez.
Faça mais com o Google Drive no Android
O Google Drive é muito mais do que apenas um lugar para despejar arquivos ou uma maneira rápida de compartilhar coisas entre computadores ou colegas. É um aplicativo poderoso que tem muito mais sob o capô do que pode parecer à primeira vista.
O serviço é ótimo tanto no celular quanto no desktop. No entanto, ele não é completamente infalível. Você pode encontrar alguns problemas com o Google Drive de tempos em tempos, mas em muitos casos eles podem ser facilmente corrigidos. Agora você pode visualizar Como resolver erros de upload de arquivos no Google Drive: melhores soluções rápidas.







