Google drive É um serviço de sincronização e compartilhamento de arquivos online, mas o que acontece quando a sincronização para de funcionar, causando muitos erros e falhas de upload? Talvez seu vídeo ou arquivo não esteja sendo enviado ao Google Drive?
Não é incomum ter problemas para baixar arquivos Ao usar o Google Drive. Ao verificar sua conexão de rede, desativar o firewall ou reconectar sua conta, esperamos que uma de nossas dicas a seguir resolva seus problemas de upload com o Google Drive.
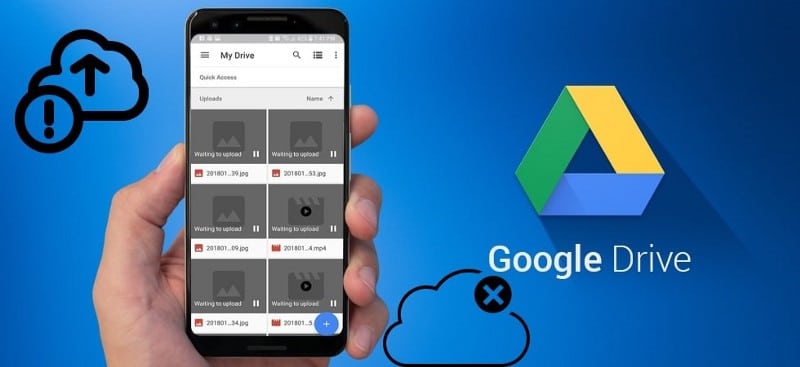
1. Verifique o status do Google Drive
Embora o Google sempre se orgulhe do tempo de atividade de seus servidores, não se sabe se seus serviços estão inativos.
Se você tiver problemas para enviar arquivos, a primeira coisa que você deve verificar é o status do seu Google Drive. Não adianta tentar resolver o problema se não estiver do seu lado.
Para fazer isso, basta ir para Painel de status do Google. Esta página lista todos os serviços da empresa e informa se há interrupções de serviço ou tempo de inatividade. Também pode ser útil verificar outros sites, como Downdetector و Interrupção. Relatório Onde os usuários podem relatar problemas com vários sites e serviços online.
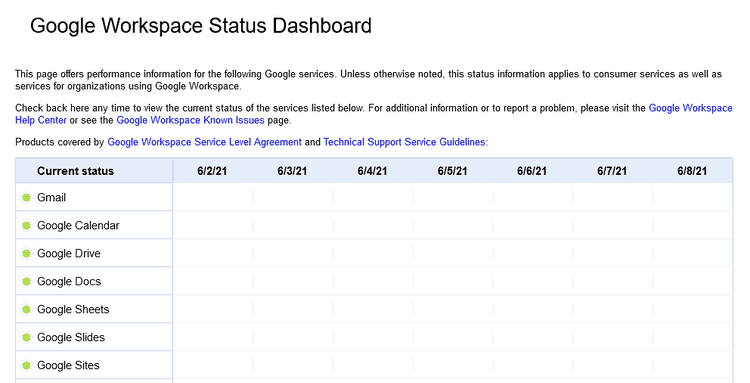
Se o Google Drive estiver fora do ar, tudo que você pode fazer é sentar e esperar. Caso contrário, continue lendo para obter algumas dicas de solução de problemas.
2. Verifique a conexão de rede
A próxima coisa que você deve fazer é verificar se o problema não é com sua conexão com a Internet.
Se você estiver usando o Windows 10, pressione a tecla. Windows + I Para abrir as configurações e clique em “Rede e Internet”. Esta tela dirá se você está conectado e de que maneira.
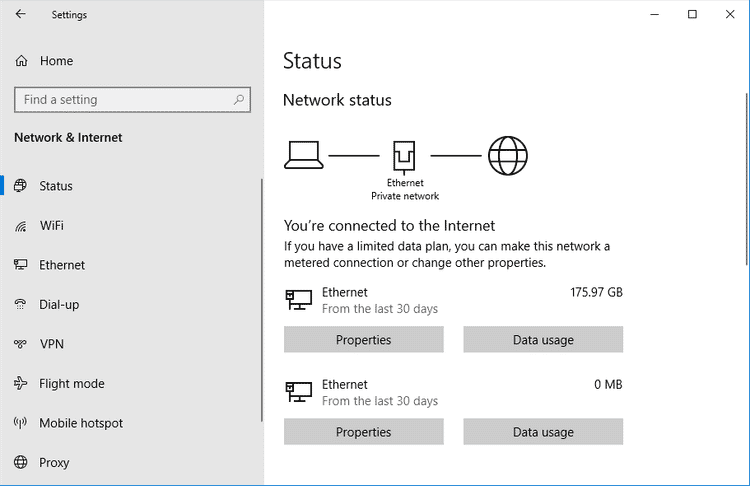
Se você suspeitar que há problemas, clique no solucionador de problemas de rede. Este assistente detecta automaticamente os problemas e tenta resolvê-los.
Se você estiver em um Mac, abra o Network Utility com Spotlight ou pesquise em Aplicativos -> Utilitários. Que lhe dirá o status da sua conexão e o deixará saber se está enviando e recebendo dados.
Se os problemas de rede persistirem, tente reiniciar o roteador. Para obter mais suporte, consulte nosso guia sobre Como diagnosticar um problema de rede.
3. Desative os aplicativos de antivírus e firewall
Se você estiver usando um aplicativo antivírus dedicado ou tiver um firewall, tente desligar esses aplicativos e ver se seus arquivos serão sincronizados. Pode ser necessário reiniciar o computador primeiro para que as alterações tenham efeito.
O Windows 10 vem com uma opção “Segurança do Windows” que é ativada por padrão. Para interromper, pressione a tecla. Windows + I Para abrir as configurações. Vamos para Atualização e segurança -> Segurança do Windows -> Abra a segurança do Windows.
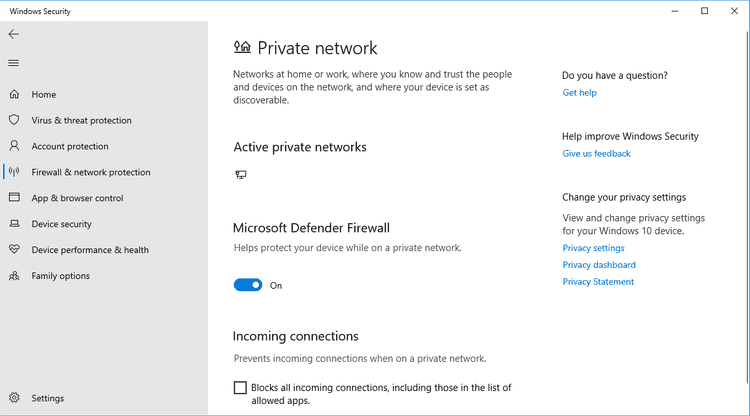
Quando estiver na página de destino, vá para Firewall e proteção de rede. Selecione sua rede ativa e desative a alternância ao lado de Microsoft Defender Firewall.
É sempre melhor manter o firewall em execução, portanto, use-o como uma solução temporária e reinicie-o imediatamente se o problema de upload de arquivo não for resolvido.
4. Reinicie o aplicativo Backup e sincronização
É uma dica de solução de problemas antiga, mas geralmente funciona. Tente reiniciar o aplicativo Backup e sincronização para ver se essa opção resolve os problemas de upload de arquivos.
Para fazer isso, clique no ícone “Backup e sincronização”. 

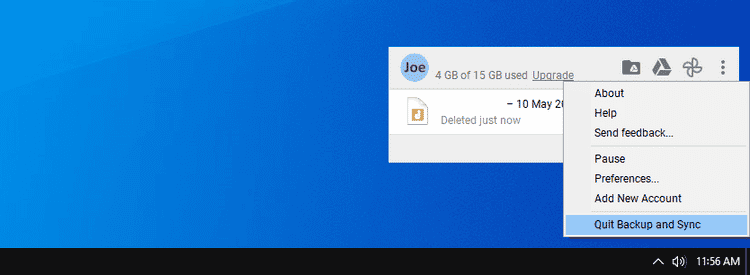
Se isso não funcionar, tente reiniciar o sistema completamente. Os usuários do Windows 10 podem fazer isso acessando Menu Iniciar -> Energia -> Reiniciar Os usuários de Mac podem ir para Menu Apple -> Reiniciar.
5. Reconecte sua conta
Você pode tentar desconectar e reconectar sua conta do Google. Isso significa que todos os seus arquivos devem ser ressincronizados, então isso pode levar algum tempo.
Clique no ícone “Backup e sincronização”. 

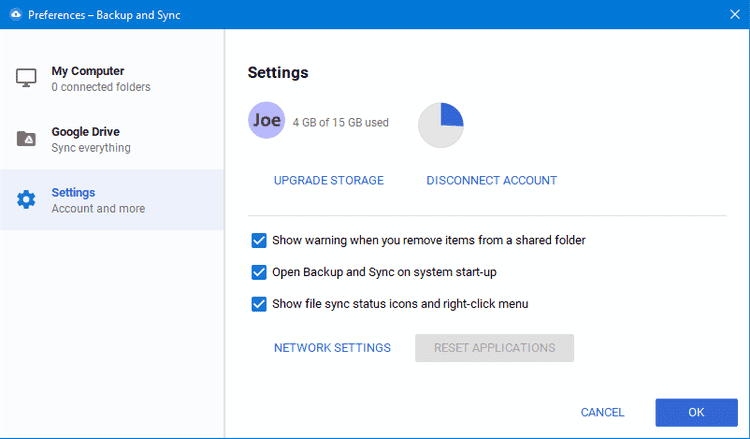
Agora clique no ícone Backup e sincronização novamente na bandeja do sistema. Clique تسجيل الدخول E siga o assistente para reconectar sua conta.
6. Reinstale o Backup e sincronização
Se você ainda estiver sem sorte, tente reinstalar o aplicativo Backup e sincronização. Para fazer isso, vá para Google Drive na web , toque no ícone de engrenagem no canto superior direito e selecione Baixe o aplicativo Backup e sincronização. Leia os Termos de Serviço e clique em Concordar e fazer download.
Isso garantirá que você tenha a versão mais recente do aplicativo. Abra-o, avance pelo assistente e selecione نعم Quando perguntado se deseja substituir sua versão atual.
Durante a instalação, você pode escolher sua pasta do Google Drive e sincronizar novamente todos os seus arquivos.
O método alternativo é primeiro remover completamente o aplicativo do sistema e, em seguida, baixá-lo novamente usando as etapas acima. Isso é mais conveniente quando você sabe que já possui a versão mais recente.
7. Renomeie o arquivo
Ainda está tendo problemas para enviar arquivos? O problema pode ser o arquivo que você está tentando sincronizar. Houve alguns casos em que os arquivos não sincronizam se contiverem determinados caracteres em seus nomes.
Se o arquivo contém caracteres como <,>, /, \ ,? ou * Então se livre disso. Dependendo do seu sistema operacional, não deve ser permitido de qualquer maneira, mas às vezes um aplicativo pode incluí-lo por engano em seus nomes de arquivo. Na verdade, renomeie o arquivo inteiro e use apenas letras e números. Tente ver se isso empurra o arquivo pela sincronização.
Se isso não funcionar e se puder ser feito, salve o arquivo em um formato diferente. O Google Drive pode não reconhecer algo no formato original, então este é um bom teste.
8. Limpe o cache
O cache do Google Drive em seu telefone ou desktop é útil porque torna o upload de arquivos mais rápido, mas também pode causar alguns problemas inexplicáveis. Os arquivos podem não sincronizar ou alguns deles podem não abrir no seu navegador. Alguns problemas não resolvidos usando as etapas acima podem ser resolvidos limpando o cache.
Para limpar o cache na área de trabalho do Chrome:
- Na barra de ferramentas do navegador, clique em Mais símbolo
- Na caixa Limpar dados de navegação, clique nas caixas de seleção de cookies, outros dados do site e imagens e arquivos em cache.
- Use o menu na parte superior para selecionar quantos dados você deseja excluir. Escolha Sempre para excluir tudo.
- Clique Apagar os dados.
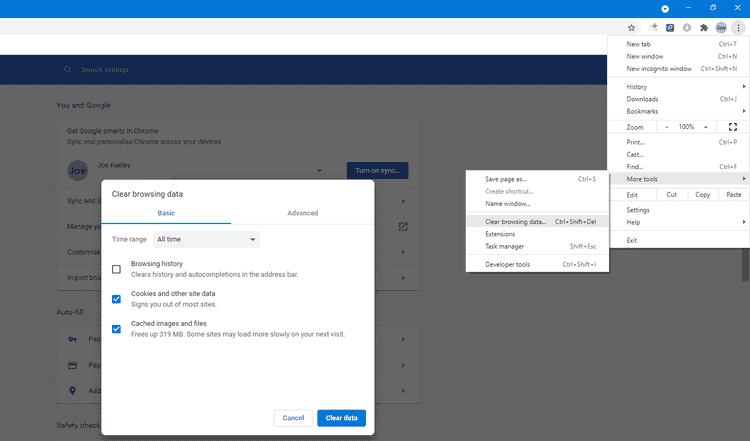
Mantenha o Google Drive organizado
Esperamos que uma das etapas acima tenha resolvido seu problema. Caso contrário, você deve buscar orientação no Fórum de Ajuda do Google Drive ou entrar em contato com o Google para obter suporte.
Depois de fazer o upload dos arquivos novamente, talvez seja hora de pensar sobre Organize arquivos e pastas do Google Drive Assim, você pode encontrar rapidamente o que precisa.







