Ficando sem espaço de armazenamento Em um Mac, não é divertido. Pior ainda, você freqüentemente descobre que fica sem espaço nos piores momentos, quando você mais precisa. Claro, você pode começar a desinstalar aplicativos aleatoriamente, mas é melhor verificar o espaço em disco e ver qual deles está ocupando espaço em primeiro lugar.
Na verdade, o processo de descobrir o que está ocupando mais espaço não é tão fácil quanto você pode imaginar. Dependendo do que você está tentando pesquisar, há várias ferramentas que podem solucionar seu problema.
Se o seu Mac estiver funcionando com pouco espaço de armazenamento ou você vir a mensagem “O disco de inicialização está cheioAssustador, você sabe que pode ser frustrante liberar espaço de armazenamento. Para lidar com este problema, muitas pessoas recorrem ao uso de unidades externas e continuamente transferir seus arquivos entre discos rígidos.
Embora você possa rastrear manualmente o espaço de armazenamento disponível, mostraremos como verificar o espaço em disco no Mac com alguns aplicativos Análise de disco. Descobrimos que eles fornecem experiências visuais únicas e permitem que você execute etapas acionáveis para liberar valioso espaço em disco.
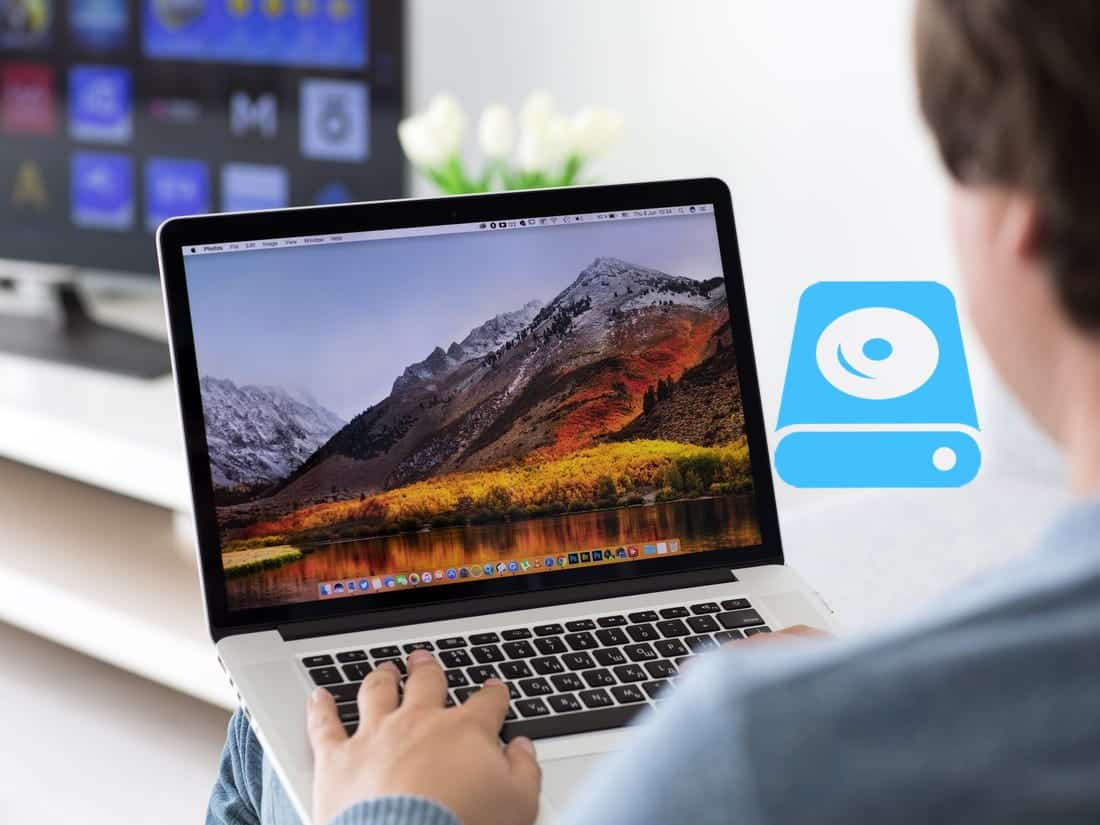
Como verificar o espaço de armazenamento no Mac
Existem várias maneiras de verificar o espaço de armazenamento em seu Mac. Escolher Menu Apple -> Sobre este Mac E clique na guia Armazenamento. Passe o mouse sobre os blocos coloridos para ver que tipo de conteúdo está usando o espaço em disco.
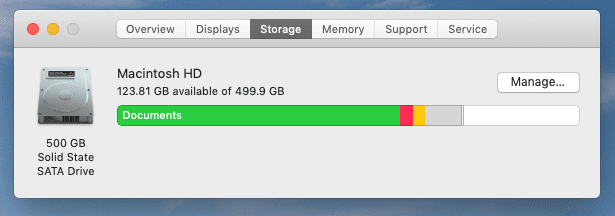
Para obter mais informações, abra o Utilitário de Disco 
Em seguida, clique no botão de informações na barra de ferramentas para mostrar mais detalhes, como espaço limpável e espaço disponível (limpo + disponível).
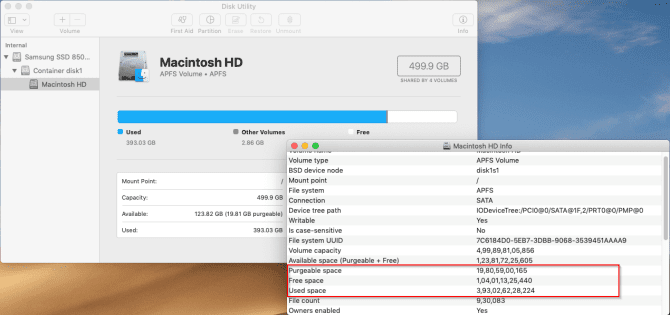
Como alternativa, clique com o botão direito no volume de inicialização (Macintosh HD) na barra lateral esquerda do Finder e selecione Obtenha os detalhes. Você obterá detalhes sobre a capacidade usada em relação à capacidade disponível, juntamente com o espaço que o macOS considera para ser limpo.
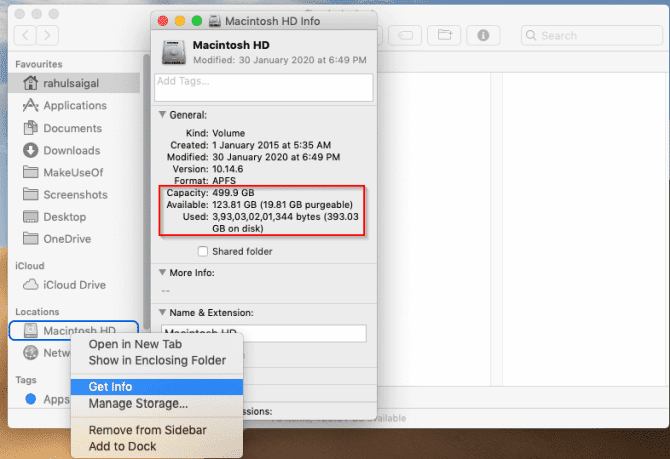
As categorias mostradas contêm os diferentes arquivos em seu Mac. (Se o seu Mac tiver mais de uma conta de usuário, as categorias mostradas pertencem ao usuário conectado no momento.)
Estas são as categorias:
- Formulários: Contém todos os aplicativos instalados em seu Mac (exceto aplicativos do sistema).
- os documentos: Contém arquivos em sua pasta de início que não estão incluídos em outras categorias, como Páginas e documentos PDF. Também inclui vídeos e fotos que não são gerenciados por sua biblioteca de fotos (por exemplo, uma foto que um amigo compartilha com você usando o AirDrop).
- iCloud unidade: Contém todos os arquivos armazenados no iCloud Drive. Ele também pode conter arquivos nas pastas Área de Trabalho e Documentos, se você armazená-los no iCloud Drive.
- Arquivos IOS: Contém backups e firmware do iOS.
- Apple TV, música, livros e podcasts: Cada categoria de aplicativo contém compras daquele aplicativo específico, que pode ser removido do seu Mac e baixado novamente.
- Enviar: Contém emails e anexos.
- Mensagens: Contém conteúdo de conversas do aplicativo Mensagens, incluindo anexos.
- Crie música: Inclui conteúdo do GarageBand, Logic e MainStage.
- As fotos: Contém a biblioteca de imagens do sistema.
- Lixo: Contém os itens que você excluiu (os itens excluídos do iCloud Drive não são incluídos na quantidade de espaço de armazenamento).
- Outros usuários: Contém arquivos criados e modificados por outras contas de usuário em seu Mac.
- O sistema: Contém arquivos e aplicativos macOS. Os exemplos incluem: Correio, Terminal, Calculadora, Máquina do Tempo e instantâneos locais.
Qual é a categoria "outra" no armazenamento do Mac?
Em alguns Macs, você notará que a outra categoria de armazenamento está ocupando muito espaço na unidade de armazenamento. Inclui arquivos de sistema macOS, pastas de bibliotecas de usuários, pastas de cache e muito mais. A maioria dessas pastas geralmente não é visível.
Se você mexer com esses guias, isso pode fazer com que o sistema fique instável, perca dados ou até mesmo o Mac não inicialize. Aprender mais sobre Pastas MacOS O que não deve tocar e como lidar se ocupar muito espaço.
Por que você deve usar um aplicativo de análise de espaço em disco rígido no Mac
Por que usar um aplicativo de terceiros quando existem vários métodos integrados para verificar o espaço no disco rígido de um Mac? Aqui estão alguns dos motivos:
- O Finder pode interpretar incorretamente os permalinks como outra versão do arquivo. Embora os links físicos não ocupem nenhum espaço físico em seu disco rígido, o Finder os conta (pelo menos) duas vezes como arquivos premium, o que leva a uma estimativa imprecisa do tamanho das pastas.
- O sistema de arquivos do Mac, APFS, usa clonagem que economiza espaço ao copiar o arquivo dentro da mesma pasta. Em vez de duplicar os dados, os metadados são atualizados e os dados no disco são compartilhados. O Finder não entende esse mecanismo e estima incorretamente o espaço em disco disponível e usado.
- O recurso de instantâneo APFS funciona de maneira diferente. Quando cria máquina do tempo Instantâneos locais, o sistema de arquivos está ciente das mudanças. Mas nem Finder nem About This Mac mostram o espaço ocupado pelos snaps. Como resultado, a classe System pode parecer ocupar muito espaço.
- No APFS, cada disco é um contêiner que pode acomodar vários volumes e compartilhar o mesmo conjunto de espaço livre. Se um contêiner APFS contiver vários volumes, o espaço do contêiner estará disponível para todos os seus volumes. Se o seu disco de inicialização consistir em pelo menos quatro pastas separadas, você pode notar uma diminuição no espaço disponível para Macintosh HD.
Agora que você sabe por que recomendamos o uso de aplicativos de terceiros, vamos explorar os melhores aplicativos Mac Disk Space Analyzer para verificar e analisar seu espaço de armazenamento.
Melhores aplicativos de análise de espaço em disco do Mac
1. Grande Perspectiva
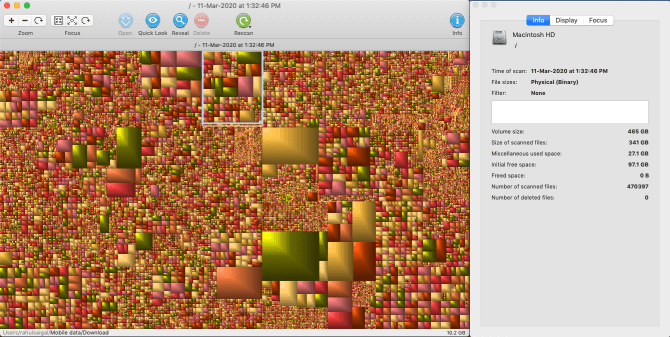
GrandPerspective é um aplicativo utilitário que usa um mapa de árvore para visualizar o espaço em disco. Na inicialização, você é solicitado a selecionar uma pasta ou unidade que deseja analisar. A janela de exibição mostra o conteúdo em blocos retangulares coloridos.
Passe o mouse sobre um bloco para exibir o nome e o tamanho do arquivo na parte inferior da janela de exibição. Você pode mover uma seleção de um arquivo para uma pasta e vice-versa, alterando o foco. Clique Comando + [E a cmd -] Para mover para cima e para baixo na hierarquia de arquivos.
Clique em um bloco para bloquear a seleção. Então, você pode agir diretamente sobre este item. Pressione uma tecla Espaço Para dar uma olhada rápida e clicar no botão Revelar Mostra o arquivo / pasta especificado no Finder.
Características principais do GrandPerspective:
- Você pode alterar os critérios de classificação criando data, formato, tipo de arquivo ou pasta e até mesmo escolhendo uma paleta de cores diferente.
- Escolha em uma lista de pastas verificadas recentemente para economizar tempo. Ou selecione Carregar dados digitalizados para criar uma nova visualização usando dados digitalizados antigos.
- Crie novos filtros para aprimorar a exibição e execute testes de filtro para combiná-los de maneiras diferentes. Você pode escolher entre áudio, permalinks, imagens, conteúdo do pacote de aplicativos e muito mais.
- O aplicativo permite que você verifique novamente a pasta com configurações diferentes. Depois disso, você pode abrir esses resultados em uma janela separada para compará-los com seus resultados recentes.
Baixar: Grande Perspectiva (Livre)
2. OmniDiskSweeper
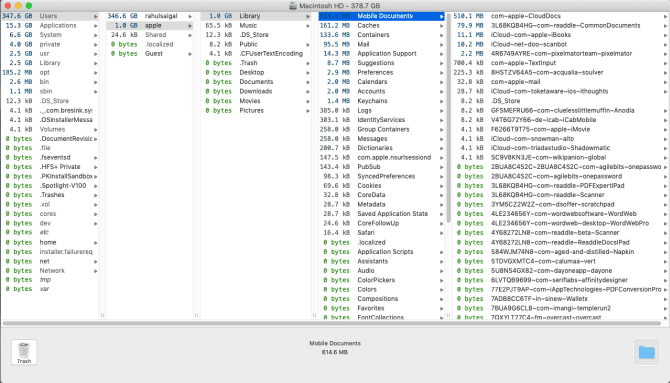
OmniDiskSweeper é outro aplicativo de análise de espaço em disco para Mac. Ao executá-lo, selecione o seu disco rígido na lista e clique em Verifique o disco rígido especificado. Uma nova janela será aberta com pastas e arquivos exibidos em colunas. Assim que o processo de digitalização for concluído, clique na pasta e navegue até qualquer arquivo que ocupa muito espaço no disco rígido.
O aplicativo usa cores diferentes para agrupar arquivos por tamanho e mostrar o status do item. Os tamanhos de arquivo marcados em verde são os menores arquivos. Conforme o tamanho aumenta, isso muda para verde escuro, roxo escuro e roxo claro para arquivos volumosos. Clique duas vezes em um item para abri-lo no Finder.
Principais recursos do OmniDiskSweeper:
- Ele permite que você verifique discos rígidos externos e discos rígidos em sua rede. Se você estiver compartilhando uma pasta em um computador, um aplicativo pode digitalizar essa pasta.
- A janela inferior fornece informações detalhadas sobre o arquivo, seu tamanho e os pacotes aos quais pertence no sistema de arquivos. Concentre-se nos arquivos que não fazem parte dos pacotes.
Baixar: OmniDiskSweeper (Livre)
3. Inventário de Disco X
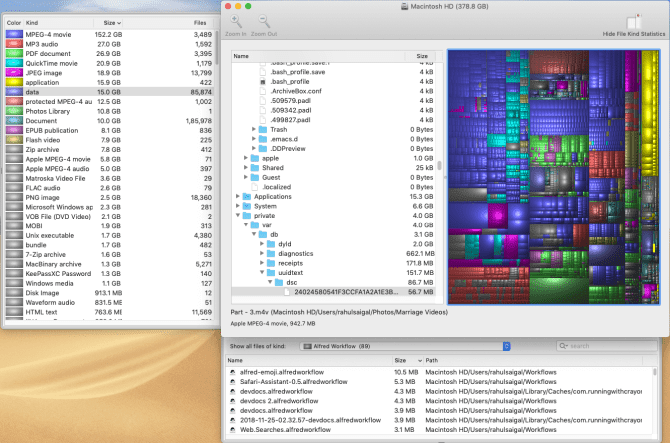
O Disk Inventory X é um aplicativo que oferece uma visão geral do espaço usado por diferentes tipos de arquivo. Abra o menu “um arquivoE selecione qual disco rígido ou pasta você deseja analisar. Depois de concluído o processo de digitalização, o aplicativo cria um mapa gráfico para visualizar o espaço de armazenamento.
O painel esquerdo ajuda a classificar a lista de arquivos com base nas cores relacionadas a um tipo de arquivo específico, tamanho de arquivo, número de arquivos e formato de arquivo. Clique em qualquer elemento do gráfico para ajudá-lo a identificar os arquivos maiores.
Principais recursos do Disk Inventory X:
- Qualquer seleção feita no gráfico do mapa de árvore é sincronizada com a visualização semelhante ao Finder. Isso ajuda a localizar os principais arquivos que estão usando espaço de armazenamento, independentemente de onde eles estejam no disco rígido.
- O aplicativo classifica os tipos de arquivo em ordem decrescente. Cada tipo de arquivo tem uma cor usada no gráfico do mapa de árvore e em todas as pastas abertas.
- Você pode visualizar o conteúdo do pacote, ampliar pastas e ocultar o espaço livre para analisar o espaço em disco de diferentes maneiras.
Baixar: Inventário de disco X (Livre)
4.DaisyDisk

DaisyDisk é um analisador de volume lindamente projetado que usa um mapa da luz solar para mostrar uma visão geral do seu disco rígido. Quando ativado, ele exibe todas as unidades de armazenamento instaladas em diferentes estilos de cores. Verde significa que pelo menos metade do seu disco rígido está vazio e vermelho indica que é hora de agir.
Clique no botão الفحص E, em alguns segundos, você verá o mapa com uma breve visão geral na barra lateral. Passe o mouse sobre qualquer painel para ver seu conteúdo na barra lateral. Quando você quiser mover para a pasta original, clique no meio do mapa do disco.
Principais recursos do DaisyDisk
- O mapa da luz solar ajuda a separar arquivos grandes de arquivos menores. Role para baixo e descubra quais itens estão ocupando mais espaço no disco rígido.
- Se você escanear seu disco rígido com privilégios de administrador, ele pode revelar mais dados sobre arquivos ocultos em outros volumes, espaço usado por instantâneos locais e detalhes de espaço que pode ser limpo.
- Você pode visualizar qualquer arquivo da barra lateral, enviá-lo ao painel de montagem e excluí-lo de acordo com suas necessidades.
Baixar: Daisydisk ($ 9.99, teste gratuito disponível)
5.NCDU
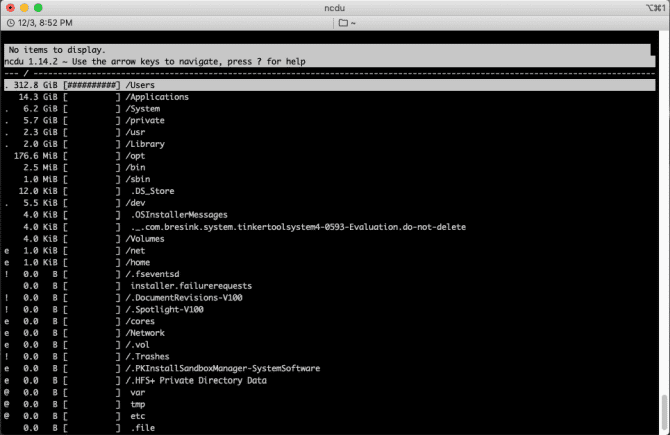
NCDU é um aplicativo de linha de comando com interface ncurses para análise de disco rígido. A aplicação depende do comando du , Mas é muito mais rápido e fácil de usar no Mac e em servidores remotos. Para começar, você precisa ter o aplicativo instalado através do Homebrew. Para fazer isso, consulte Como instalar Aplicativos para Mac usando o Homebrew.
Uma vez instalado, abra um terminal e digite ncdu / Para iniciar uma verificação do disco rígido. Use as setas do teclado para se mover pelos itens. Então aperte i Para ver os detalhes do item selecionado.
Principais recursos do NCDU
- Você pode usar várias opções para melhorar as informações do disco. Vamos para Página do manual NCDU para mais detalhes.
- Fácil de exportar todas as informações para o arquivo de saída. Você pode então usar aplicativos Compare arquivos Para analisar melhor como o disco é usado.
Baixar: NCDU (Livre)
Mantenha-se informado sobre o espaço consumido em seu Mac
Pode ser difícil obter detalhes precisos sobre o espaço livre e usado do seu Mac. Embora existam muitas tecnologias integradas, a maioria não é confiável para uso detalhado. Use a ferramenta de disco integrada e esses aplicativos para examinar e analisar detalhadamente o espaço de armazenamento.
Para obter mais ajuda, certifique-se de verificar nossa grande lista de dicas para obter Espaço livre extra no seu Mac Seu.







