O SharePlay no FaceTime é um recurso de destaque do macOS Monterey, com ele você pode ver programas de TV, filmes e músicas em suas chamadas do FaceTime. Com reprodução simultânea e controles compartilhados, você pode se comunicar em tempo real com todos os envolvidos na chamada, todos assistindo e curtindo os mesmos momentos ao mesmo tempo.
Você pode até mesmo compartilhar sua tela sem esforço durante uma chamada de vídeo com o SharePlay. Por mais que gostemos desse recurso, ele não está isento de falhas e você pode encontrar problemas inesperados de vez em quando. Na maioria das vezes, o problema está em um aplicativo específico, mas o macOS também pode funcionar mal e causar falhas em alguns recursos, como o SharePlay. Verificar Como ouvir música com amigos remotamente via Internet.
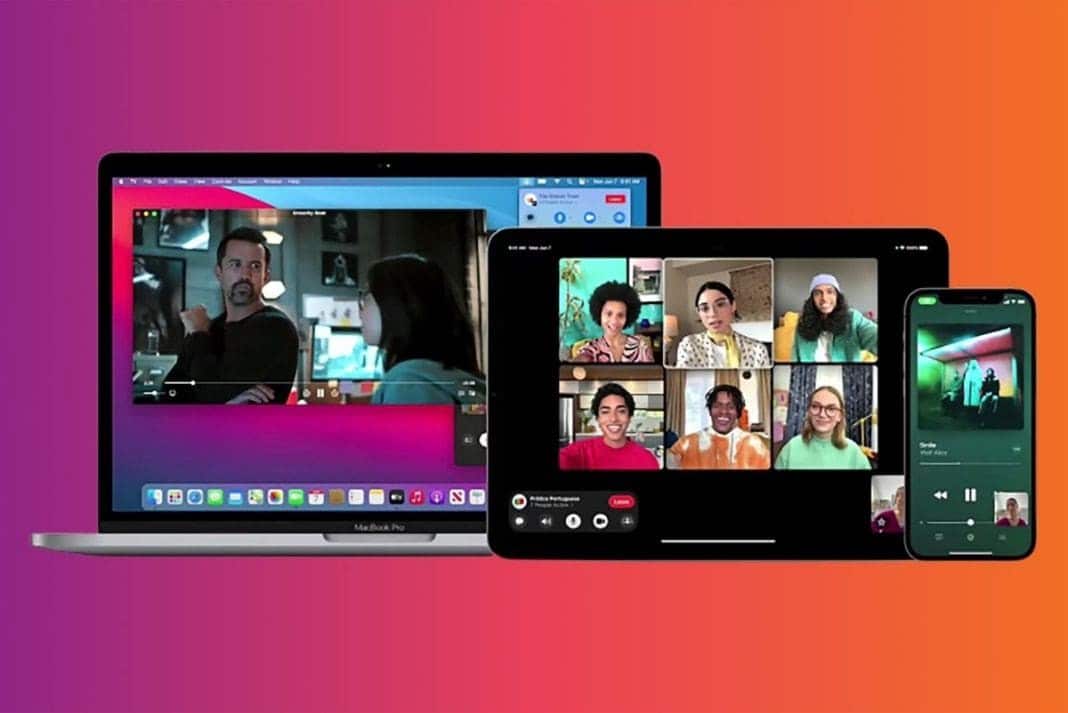
Então, aqui vamos discutir algumas dicas valiosas de solução de problemas que podem ser úteis quando o SharePlay não está funcionando no seu Mac.
1. Atualize o Mac
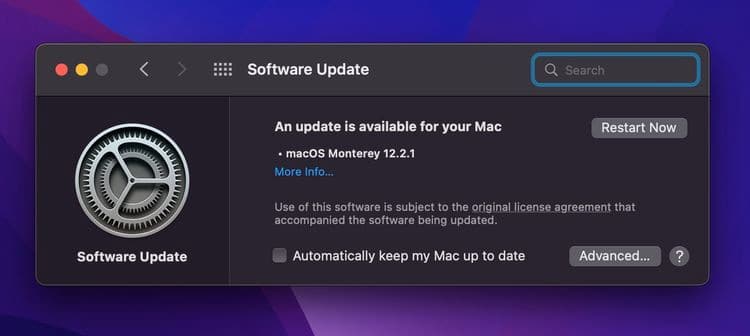
Se você ainda não experimentou o SharePlay e não consegue acessar o recurso, verifique primeiro a versão do sistema operacional do seu Mac. Claro, seu Mac pode estar executando o macOS Monterey, mas o SharePlay não foi lançado até a atualização do macOS 12.1 que a Apple introduziu em dezembro de 2021.
Portanto, certifique-se de que as atualizações mais recentes estejam instaladas no seu Mac acessando Preferências do sistema -> Atualização de software no macOS. Se uma atualização estiver disponível, toque em Atualizar agora para instalá-la em seu dispositivo. Depois que o Mac reiniciar, inicie uma chamada do FaceTime com o contato desejado e veja se ele tem acesso ao SharePlay. Verificar O FaceTime não funciona ou não está disponível? Possíveis soluções para tentar.
2. Verifique se o SharePlay está ativado no Mac
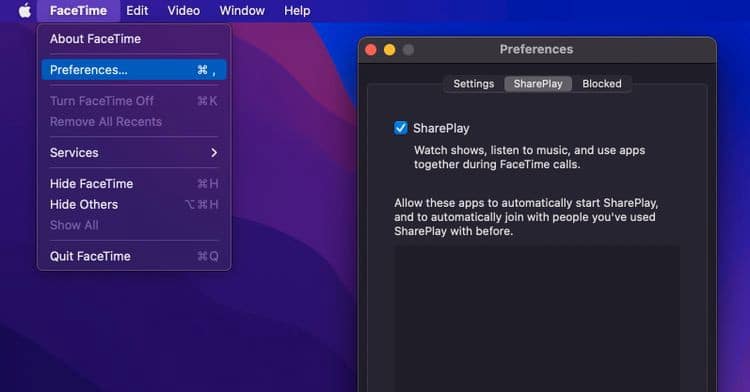
Se você ainda ler as etapas de solução de problemas, isso significa que você não pode usar o SharePlay, mesmo que tenha o macOS mais recente instalado. Então, na prática, a próxima coisa que você precisa fazer é verificar se o SharePlay está ativado no seu Mac. O recurso está ativado por padrão, mas se você já modificou acidentalmente suas configurações do FaceTime antes, vale a pena conferir essa configuração.
Para fazer isso, ative o FaceTime e vá para FaceTime -> Preferências da barra de menus. No painel Preferências, selecione a guia Compartilhar jogo E certifique-se de selecionar o recurso. Se você vir um conjunto de aplicativos compatíveis com o SharePlay abaixo, certifique-se de marcar as caixas ao lado deles também.
3. Verifique se o aplicativo que você está usando suporta o SharePlay
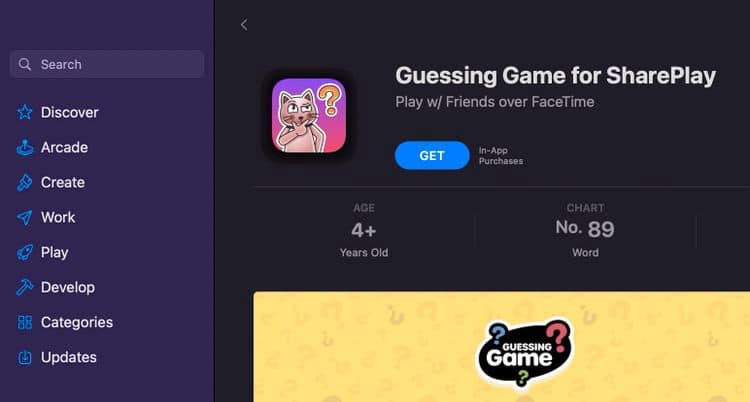
SharePlay é um recurso relativamente novo, portanto, seu suporte é muito limitado no momento. Portanto, você precisa verificar se o aplicativo com o qual deseja usar o SharePlay é compatível em primeiro lugar. E se você está com dificuldades para encontrar um aplicativo compatível com o SharePlay, saiba que os serviços da Apple – Apple Music, Apple TV+ e Apple Fitness+ – são totalmente suportados.
No entanto, você não pode dizer o mesmo para aplicativos de terceiros. Por exemplo, o Disney+ suporta o SharePlay, enquanto a Netflix ainda não o incluiu, o que é surpreendente, considerando que é a plataforma de streaming mais popular do mundo. Verificar Como usar o Group FaceTime em um Mac, iPhone ou iPad para chamadas em conferência.
4. Atualize o aplicativo que suporta o SharePlay
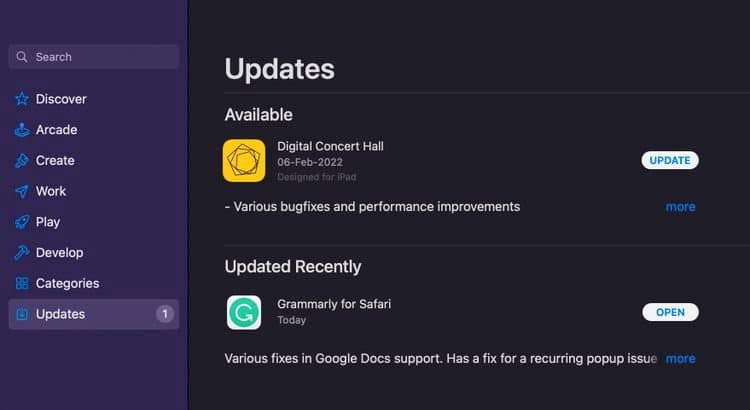
Se você tiver certeza de que o aplicativo que está tentando usar já suporta o SharePlay, verifique se ele está atualizado. Você pode estar executando uma versão do aplicativo que apareceu antes de o desenvolvedor adicionar o suporte ao SharePlay.
Para fazer isso, inicie a App Store no seu Mac e clique em Atualizações no painel esquerdo. Verifique se há uma versão mais recente do aplicativo com o qual você deseja usar o SharePlay. E se você encontrar alguma coisa, toque em Atualizar Para instalá-lo no seu Mac.
5. Verifique se o aplicativo compatível com SharePlay requer uma assinatura
Neste ponto, você está confiante de que tem tudo o que precisa para usar o SharePlay no seu Mac. Bem, o problema é que alguns aplicativos limitam a funcionalidade do SharePlay além de uma assinatura paga. Por exemplo, embora o Spotify ofereça streaming gratuito com suporte a anúncios, você precisará de uma assinatura premium para iniciar uma sessão do SharePlay durante uma chamada do FaceTime.
Aplicativos como Disney+ e ESPN+ são outros bons exemplos, exigindo que você primeiro pague pelo serviço antes de poder aproveitar o SharePlay no seu Mac.
No entanto, o principal problema aqui é que ter uma assinatura não é suficiente para compartilhar conteúdo com seus amigos. Todos os participantes de uma chamada do FaceTime devem ter uma assinatura dos mesmos serviços. E se o que eles estão exibindo é um filme ou um jogo, eles também devem possuir o conteúdo. Isto está correto; Você não pode usar o SharePlay como solução alternativa para transmitir conteúdo premium para seus amigos que não pagam pelo serviço. Verificar As melhores experiências de realidade social virtual para se comunicar com amigos.
6. Encerre o aplicativo
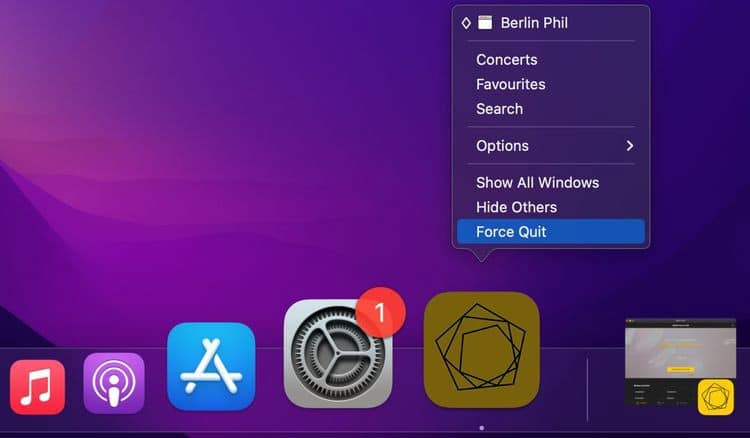
Embora sejam totalmente compatíveis em todos os aspectos, os aplicativos às vezes podem travar e você pode ter problemas para iniciar uma sessão do SharePlay com um serviço que usa regularmente. Nesses casos, sempre vale a pena fechar o aplicativo e reiniciá-lo para corrigir falhas estranhas.
Para forçar o fechamento de um aplicativo no Mac, clique com o botão direito do mouse ou clique com a tecla Control No ícone do aplicativo enquanto pressiona uma tecla Opção E escolha Forçar rescisão no menu de contexto. Agora, reabra o aplicativo e tente iniciar uma nova sessão do SharePlay em uma chamada do FaceTime. Você também pode excluir e reinstalar o aplicativo para ver se isso resolve o problema. Verificar Como forçar o fechamento de aplicativos que não respondem no macOS.
7. Reinicie o seu Mac
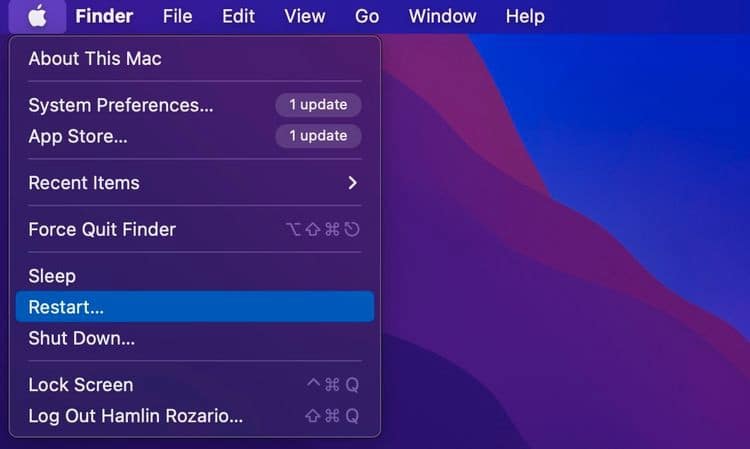
Por mais que gostemos do macOS por sua estabilidade, o sistema operacional não é perfeito. Algum comportamento estranho às vezes pode desabilitar temporariamente a funcionalidade do SharePlay no seu Mac, e a maneira rápida de corrigi-lo seria simplesmente reiniciar o Mac.
Para fazer isso, clique no menu Apple no canto superior esquerdo da área de trabalho e escolha Reiniciar no menu suspenso. Inicie uma chamada do FaceTime assim que reiniciar o sistema e reinicie uma sessão do SharePlay com o contato desejado. Verificar Os piores problemas do MacBook da Apple (e como corrigi-los).
8. Peça aos participantes para fazerem o mesmo
Você já fez quase tudo o que pode fazer para que o SharePlay funcione no seu Mac. No entanto, se você ainda estiver com problemas para usar o SharePlay no Mac, é hora de recorrer aos participantes da chamada. Todos na chamada também devem seguir as etapas de solução de problemas acima para garantir que a compatibilidade esteja correta e que não estejam enfrentando problemas em seus dispositivos.
SharePlay é ótimo apesar de seus problemas
Na maioria das vezes, a funcionalidade SharePlay da Apple funciona exatamente como pretendido. Muitas vezes, as pessoas não têm certeza de quais requisitos de compatibilidade de aplicativos e assinatura precisam para que o recurso funcione.
Agora que você tem uma compreensão básica de tudo o que precisa fazer para iniciar uma sessão do SharePlay e as configurações que precisa verificar novamente quando tiver problemas, não deverá ter problemas ao usar o SharePlay no seu Mac.
Além do SharePlay, o macOS Monterey tem alguns outros problemas irritantes que podem estar atrapalhando seus usos, mas esperamos que a Apple os resolva em futuras atualizações de software. E enquanto nos concentramos no macOS aqui, as etapas de solução de problemas também são semelhantes nos dispositivos iOS e iPadOS. Agora você pode visualizar As melhores ferramentas gratuitas do Mac para detectar e corrigir problemas comuns.







