No Windows, as ferramentas e serviços administrativos desempenham um papel vital na manutenção da estabilidade do sistema e no desempenho ideal. Entre as opções disponíveis você encontrará a restrição de acesso como administrador para monitorar e gerenciar processos e aplicativos e proteger contra ameaças externas. No entanto, você pode encontrar alguns desafios que o impedem de executar aplicativos como administrador de maneira adequada.
O Windows oferece uma opção de execução como administrador que permite aos usuários executar aplicativos e ferramentas com privilégios administrativos elevados. Você também pode usá-lo para solucionar problemas do computador. Mas e se você desabilitar esta opção, o que privará você de direitos de administrador?
Neste artigo, abordaremos o problema de aplicativos que não são executados como administrador no Windows e forneceremos um guia completo para resolver esse problema. Seguiremos as etapas exatas para corrigi-lo e restaurar as funções de acesso do administrador de maneira adequada e eficaz. Vamos dar uma olhada no que você pode fazer para corrigir o problema de execução como administrador que não funciona no Windows. Verificar Não é possível definir uma conta padrão como administrador no Windows? Aqui está a correção correta.
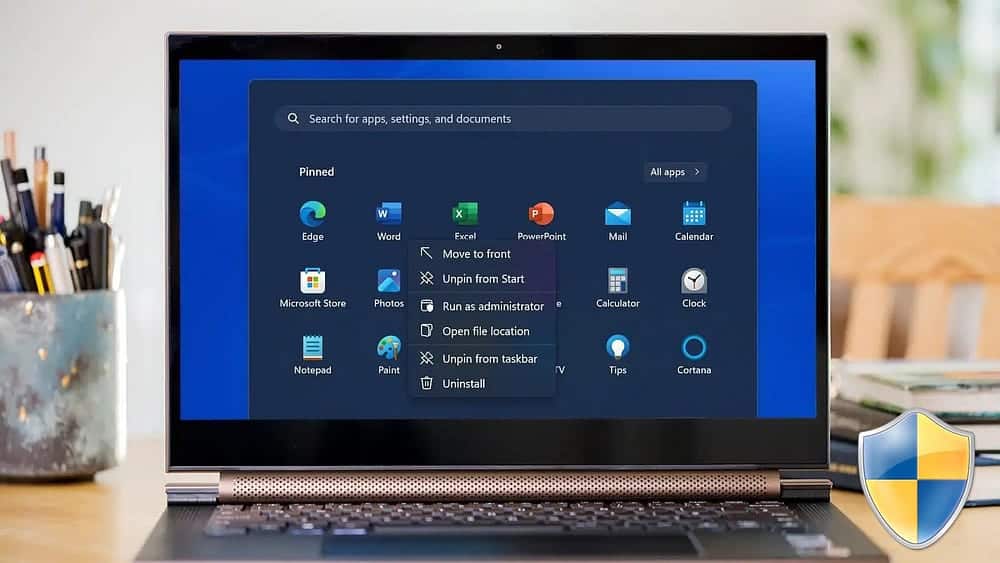
Quais são os motivos para não executar como administrador?
Antes de começar a consertar as coisas com etapas mais avançadas, você deve compreender as causas desse problema. Geralmente, você pode encontrar a opção Executar como Administrador não funcionando pelos seguintes motivos:
- A Política de Grupo ou Controle de Conta de Usuário (UAC) bloqueia o aplicativo ou ferramenta que você está tentando acessar.
- A conta de usuário associada ao seu dispositivo não é uma conta de administrador e, portanto, não possui os privilégios necessários.
- Arquivos de sistema ou entradas de registro corrompidos podem impedir que você execute aplicativos como administrador.
- A infecção por malware no seu computador pode desabilitar esta opção.
Agora que você conhece as possíveis causas desse problema, vamos dar uma olhada nas maneiras de corrigi-lo.
1. Reinicie o computador
Se você estiver tendo problemas para executar aplicativos com privilégios administrativos, reiniciar o computador provavelmente resolverá o problema. Esta solução simples elimina quaisquer problemas temporários e retorna o sistema ao seu estado padrão.
2. Verifique o tipo de sua conta
Nem todas as contas de usuário têm as mesmas permissões. Para executar aplicativos com privilégios administrativos, você deve ter uma conta de administrador. Então, vá até o seu painel e verifique o seu tipo de conta. Se não for avaliado como uma conta de administrador, mude para uma conta diferente ou crie uma nova.
3. Verifique as configurações de controle de conta de usuário
O Controle de Conta de Usuário do Windows (UAC) evita que malware seja instalado em seu computador. Este recurso de segurança pode impedir que você use privilégios elevados.
Para ter certeza de que o problema não está relacionado ao UAC, acesse o painel de controle e verifique as configurações específicas da conta do usuário. Se estiver definido para o nível de proteção mais alto, reduza-o para o nível padrão. Veja como fazer isso:
- Clique em Win + S para abrir a caixa de pesquisa.
- Tipo Painel de controle Na caixa de pesquisa e pressione Entrar. Isso abrirá a janela do Painel de Controle.
- Visualize os itens por ícones grandes no Painel de Controle e clique em contas de usuários.
- No painel correspondente, clique em Muda as defenições da conta do utilizador. Fazer isso abrirá a janela de configurações do Controle de conta de usuário.
- Aqui você verá um controle deslizante com quatro opções: Sempre notificar, Padrão, Notificar-me somente quando os aplicativos tentarem fazer alterações em meu computador e Nunca me notificar.
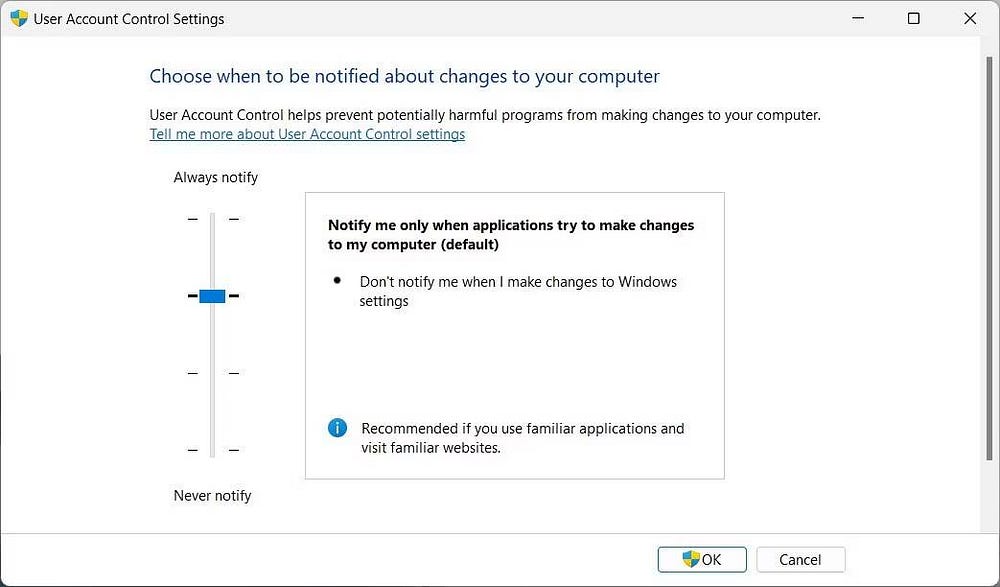
- Arraste o controle deslizante para a posição padrão e clique em OK. O UAC será definido para o nível padrão e permitirá que você execute aplicativos com privilégios elevados.
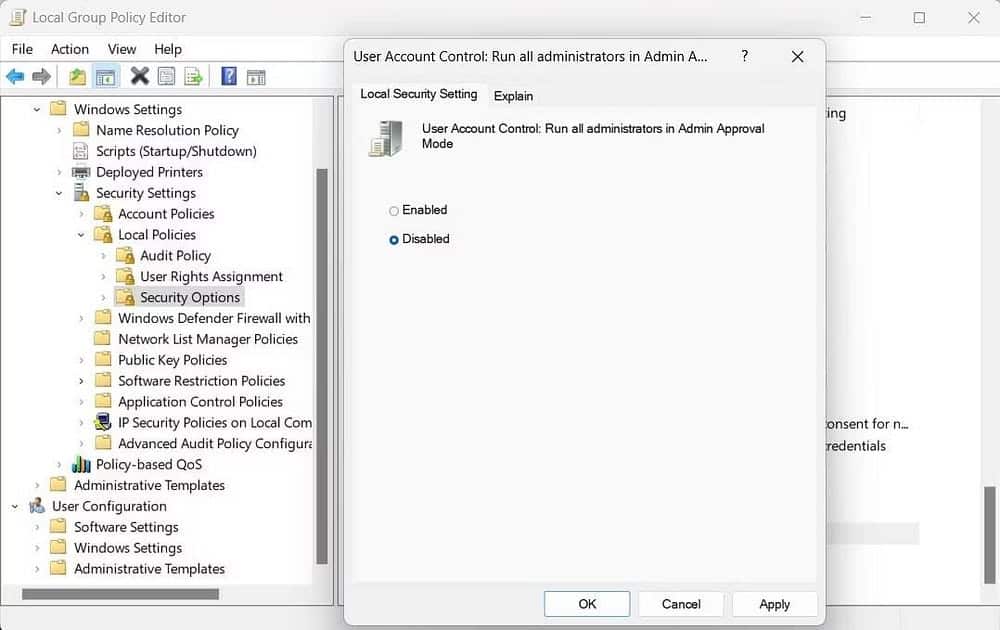
Agora feche a janela e reinicie o computador. Depois disso, tente executar o aplicativo usando a opção executar como administrador e veja se funciona. Verificar Maneiras de corrigir o erro “O Windows teve um problema ao instalar o software do driver para o seu dispositivo”.
4. Alterar as configurações de política de grupo
A opção executar como administrador ainda não funciona, apesar de tentar as sugestões acima? É possível que a política de grupo o esteja bloqueando. Para corrigir isso, vá para o Editor de Política de Grupo Local e verifique as configurações.
Aqui está o que você precisa fazer:
- Clique em Win + R Abre a caixa de diálogo "Executar".
- Tipo gpedit.msc no campo de texto e pressione Entrar. Isso abrirá a janela Editor de Política de Grupo Local na tela do computador.
- No painel de navegação lateral, navegue até o seguinte caminho:
Computer Configuration > Windows Settings > Security Settings > Local Policies > Security Options
- No painel correspondente, você verá uma lista de diferentes opções de segurança. Role até a parte inferior e clique duas vezes em Política Controle de conta de usuário: execute todos os administradores no modo de aprovação de administrador.
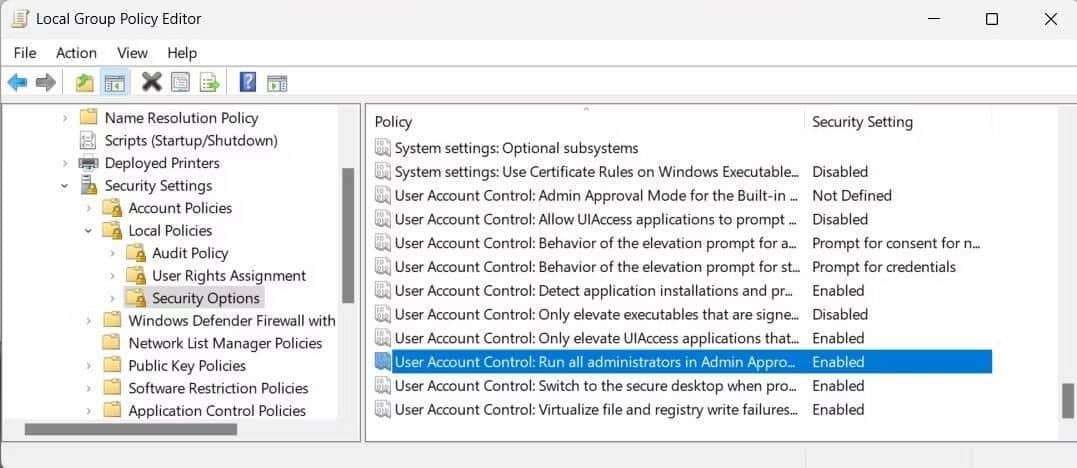
- Fazer isso abrirá outra janela. Aqui, selecione a opção Desativado E clique Aplicar -> OK.
- Feche o editor de política de grupo local e reinicie o computador.
Após a reinicialização, tente executar o aplicativo especificado com privilégios elevados. Deve funcionar agora. Não se esqueça de reativar a política Modo de aprovação do administrador Assim que terminar a solução de problemas.
5. Limpe o menu de contexto
Ao clicar com o botão direito em um aplicativo ou arquivo, você verá frequentemente uma opção Executar como administrador no menu de contexto. Se estiver faltando, você deve verificar se há confusão nas entradas do menu de contexto.
Atenção: Esta solução inclui a edição do registro do Windows. Um erro pode causar sérios problemas. Então proceda com cautela e crie backup do registro antes de aplicar quaisquer alterações.
Siga estas etapas para limpar o menu de contexto:
- Clique em Win + R no teclado para abrir o comando “Executar”.
- Tipo Regedit no campo de texto e pressione Entrar. Fazer isso abrirá o Editor do Registro do Windows.
- Se a janela do UAC aparecer, clique em نعم Para conceder privilégios administrativos.
- Na janela do Editor do Registro, navegue até o seguinte caminho:
Computer\HKEY_CLASSES_ROOT\*\shellex\ContextMenuHandlers
- Em seguida, expanda a pasta contextMenuHandlers e procure por entradas suspeitas. Se você encontrar algum, exclua-o.
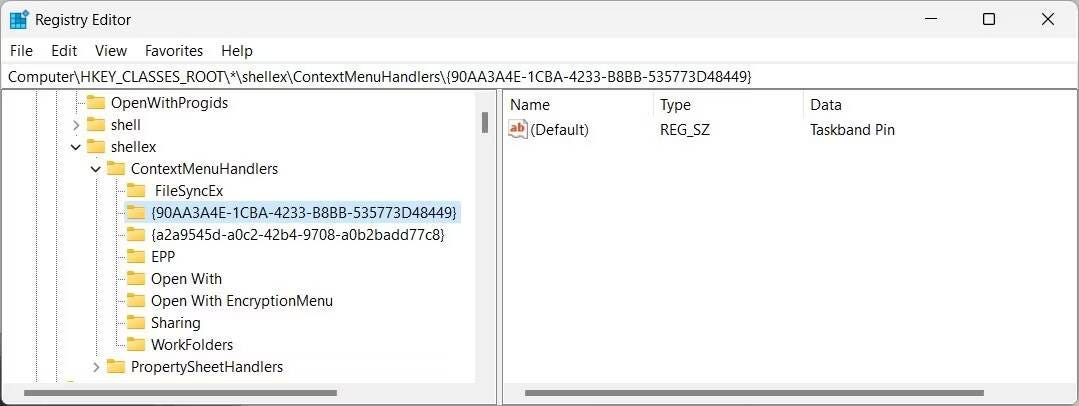
- Agora saia do editor de registro e reinicie o computador.
Assim que o computador reiniciar, você verá uma opção Executar como administrador no menu de contexto. Tente executar o aplicativo com privilégios elevados e veja se funciona.
6. Experimente algumas soluções gerais
Além das correções acima, algumas soluções gerais funcionam em qualquer situação. Tente estas etapas se ainda estiver tendo problemas para executar aplicativos com permissões elevadas:
- Reparar arquivos de sistema danificados: verifica e repara arquivos de sistema corrompidos ou ausentes em seu computador. Use-o para corrigir a causa raiz do problema.
- Execute uma inicialização limpa: quando o Windows inicia em um estado de inicialização limpa, o sistema operacional executará apenas serviços e aplicativos essenciais. Determina qual aplicativo de terceiros está causando o problema.
- Crie uma nova conta de usuário administrador: Se tudo mais falhar, tente criar uma nova conta de usuário administrador e fazer login. Isso verifica se sua conta existente está corrompida ou não.
Solucionar problemas de execução como administrador no Windows
Esperamos que este guia tenha ajudado você a corrigir o problema da opção Executar como administrador que não funciona no Windows. Embora esse problema seja comum, é relativamente fácil de resolver se você souber o que fazer.
Se nenhuma das etapas de solução de problemas funcionar, tente executar uma verificação do sistema com um aplicativo antivírus avançado. Alguns malwares impedem que você acesse a opção de execução como administrador. Uma verificação completa do sistema deve encontrar e remover qualquer malware do seu computador, para que você possa começar a usá-lo novamente. Você pode ver agora Maneiras de executar qualquer programa de administrador no Windows.







