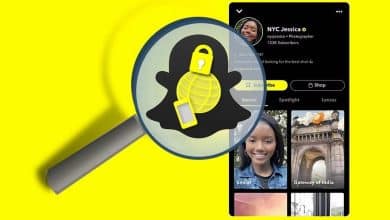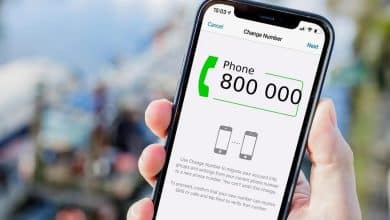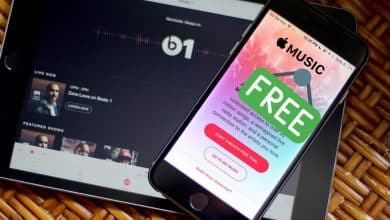Quer explorar o mundo dos games de uma forma diferente no Steam Deck? Você está procurando maneiras que permitam experimentar alguns jogos de diferentes plataformas no mesmo dispositivo ou deseja apenas desfrutar de jogos do Windows e SteamOS ao mesmo tempo? Se estes são os desafios que você enfrenta, você está prestes a descobrir as soluções perfeitas!
Você não precisa sacrificar o SteamOS para colocar o Windows no Steam Deck, já que o Steam Deck é capaz de inicialização dupla por meio do método oficial ou por meio de um gerenciador de inicialização dupla de terceiros. Aqui está o que você precisa saber sobre inicialização dupla do Windows e SteamOS em seu Steam Deck. Verificar Como clonar o SSD integrado do seu Steam Deck para uma atualização mais fácil.

O que é inicialização dupla no Steam Deck?

A inicialização dupla em sua definição mais básica é ter dois sistemas operacionais em seu dispositivo – neste caso, Steam Deck. Você também pode ter mais de dois sistemas operacionais no Steam Deck, mas nessa altura você estará no modo de inicialização múltipla.
Embora o SteamOS seja considerado a melhor opção para rodar jogos, muitas pessoas querem adicionar o Windows como mais uma opção de boot no Steam Deck. Você pode inicializar duas vezes a partir do mesmo SSD com uma partição separada para cada sistema operacional ou usar uma fonte externa para inicializar o Windows como um cartão SD.
Se vocês Instale o Windows em seu Steam DeckVocê terá a vantagem de ter um sistema operacional familiar que lhe permitirá realizar trabalhos reais e executar as tarefas necessárias usando aplicativos como Photoshop, Lightroom, Microsoft Office e muito mais.
Como o Xbox Game Pass ainda não está disponível no SteamOS, o Windows é a melhor maneira de aproveitar as vantagens da sua assinatura do Game Pass em qualquer lugar.

A Valve afirma que o Steam Deck é totalmente compatível com inicialização dupla, então você não terá problemas em ter dois ou mais sistemas operacionais em seu Steam Deck.
No entanto, a Valve ainda não lançou o assistente oficial de inicialização dupla que deverá vir com o SteamOS 3.0 (de acordo com Para o site Steam), o que significa que você terá que escolher seu sistema operacional através do gerenciador de boot.
Como fazer inicialização dupla no Steam Deck
A forma principal e oficial de inicialização dupla do Steam Deck é usar o gerenciador de inicialização integrado. É muito fácil, mas ter que fazer isso toda vez que quiser alternar entre sistemas operacionais pode ser frustrante com o tempo.
Se você está aqui, provavelmente significa que já possui dois sistemas operacionais em seu Steam Deck. Agora, veja como alternar entre eles...

Com o Steam Deck desligado, pressione e segure os botões Diminuir volume e Liga / Desliga até ouvir um sinal sonoro. Ao ouvir o sinal sonoro, solte o botão Liga / Desliga, mas continue pressionando o botão Diminuir volume até que o Gerenciador de inicialização apareça.
O gerenciador de inicialização permite escolher quais opções de inicialização você prefere – neste caso, Windows e SteamOS no mesmo SSD em partições diferentes. Se estiver usando um cartão SD, você poderá selecionar o cartão SD se o Windows estiver instalado nele.
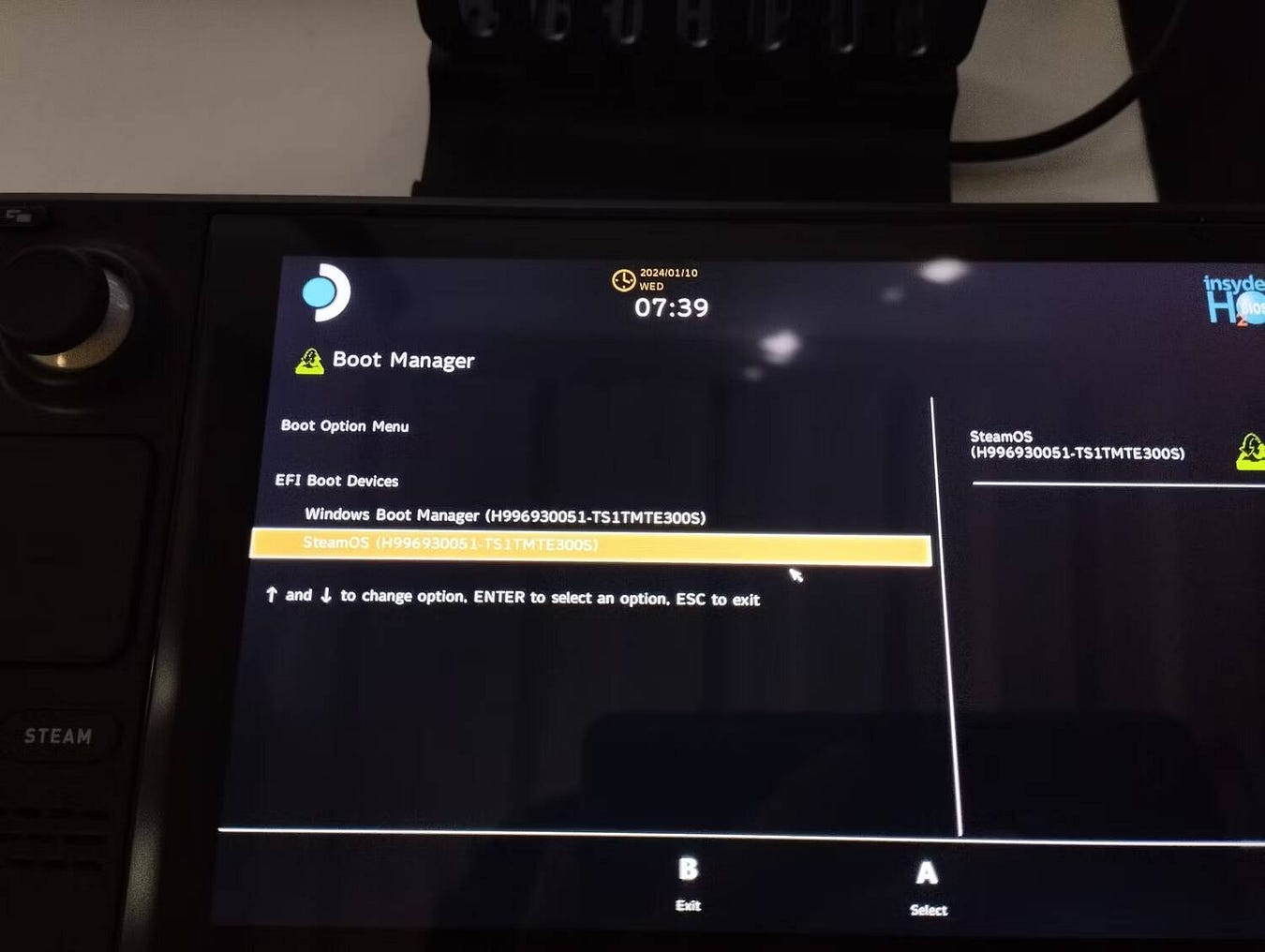
Perceber: Se você mantiver pressionado o botão liga / desliga depois de ouvir o toque, provavelmente acabará parando o Steam Deck novamente, portanto, solte-o depois de ouvir o toque.
Como configurar o Dual Boot Manager no Steam Deck
Se você não quiser ver o gerenciador de inicialização sempre que quiser trocar de sistema operacional, poderá usar o gerenciador de inicialização dupla.
O Dual Boot Manager tornará a alternância entre sistemas operacionais mais fácil, pois você não precisa manter pressionada nenhuma combinação de botões e permitirá que você escolha seu sistema operacional ao inicializar.
Neste guia, usaremos Clover for Steam Deck de ryanrudolfoba em GitHub.
Etapa 1: preparar o Windows para o Clover Boot Manager
Antes de instalar o Clover no Windows no Steam Deck, você precisa configurá-lo para uma experiência mais tranquila.
Primeiro, na pesquisa do Windows, pesquise “Recursos do Windows”. Em seguida, na pasta Device Lockdown, marque a caixa rotulada Unbranded Boot. Isso impedirá que o Clover exiba marcas aleatórias para inicializar.
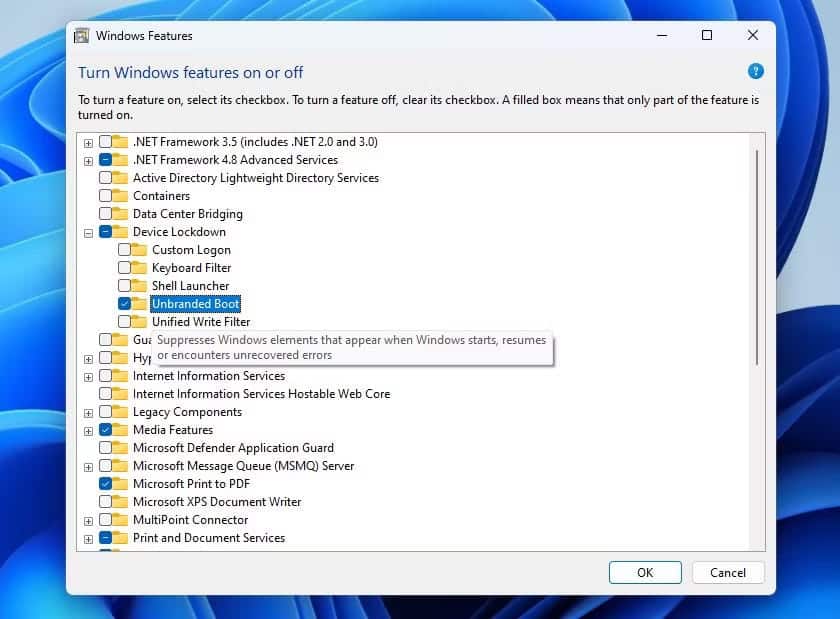
A seguir, você terá que executar alguns comandos no prompt de comando. Pesquise “CMD” na pesquisa do Windows e clique com o botão direito para selecionar “Executar como administrador”.
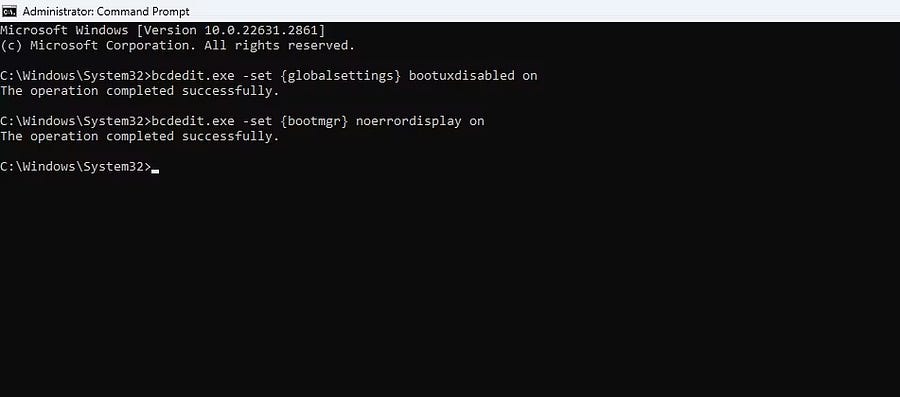
No prompt de comando, digite estes comandos um por um:
bcdedit.exe -set {globalsettings} bootuxdisabled on bcdedit.exe -set {bootmgr} noerrordisplay on Se essas etapas não funcionarem, você também pode adicionar:
bcdedit.exe -set {globalsettings} highestmode on Etapa 2: configurar o Clover no SteamOS no Steam Deck
Agora que o Windows está pronto, você terá que inicializar o SteamOS no Steam Deck.
Entre no gerenciador de inicialização mantendo pressionados os botões Diminuir volume e Ligar até ouvir um sinal sonoro. Solte o botão Power, mas continue segurando o botão Diminuir volume até que o Boot Manager apareça.

Localizar steamos. Vá para o modo desktop selecionando Área de Trabalho Depois de pressionar o botão Steam. Quando estiver no modo desktop, certifique-se de definir a senha sudo no SteamOS.
Depois de definir sua senha do sudo, procure por Console E abra-o no inicializador de aplicativos abaixo.
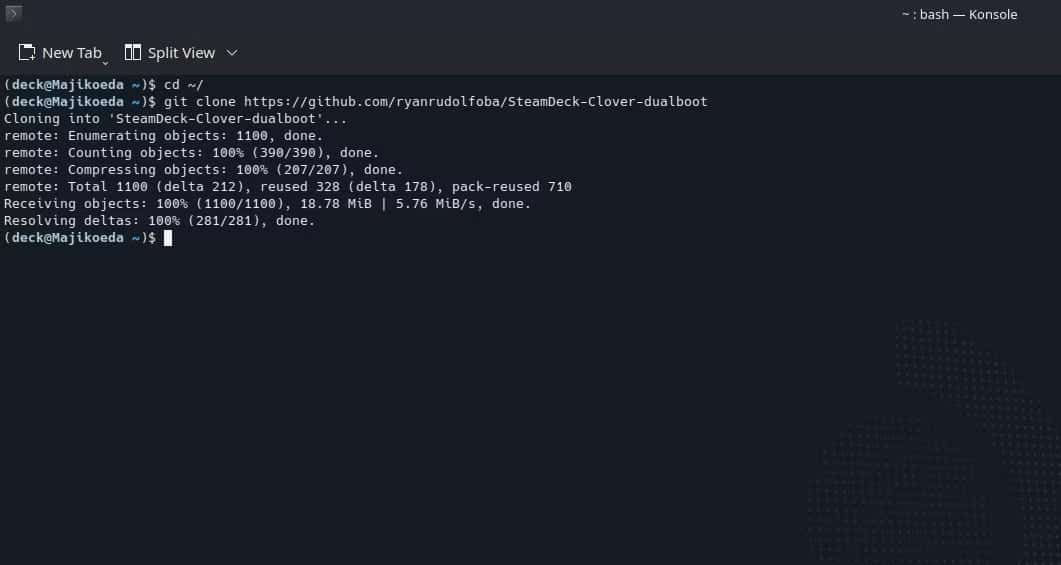
Neste ponto, sugerimos abrir um navegador em seu Steam Deck para que você possa copiar e colar esses comandos individualmente, um por um, em seu Steam Deck.
cd~/ git clone https://github.com/ryanrudolfoba/SteamDeck-Clover-dualboot git clone https://github.com/ryanrudolfoba/SteamDeck-Clover-dualboot cd ~/SteamDeck-Clover-dualboot chmod +x install-Clover.sh ./install-Clover.sh 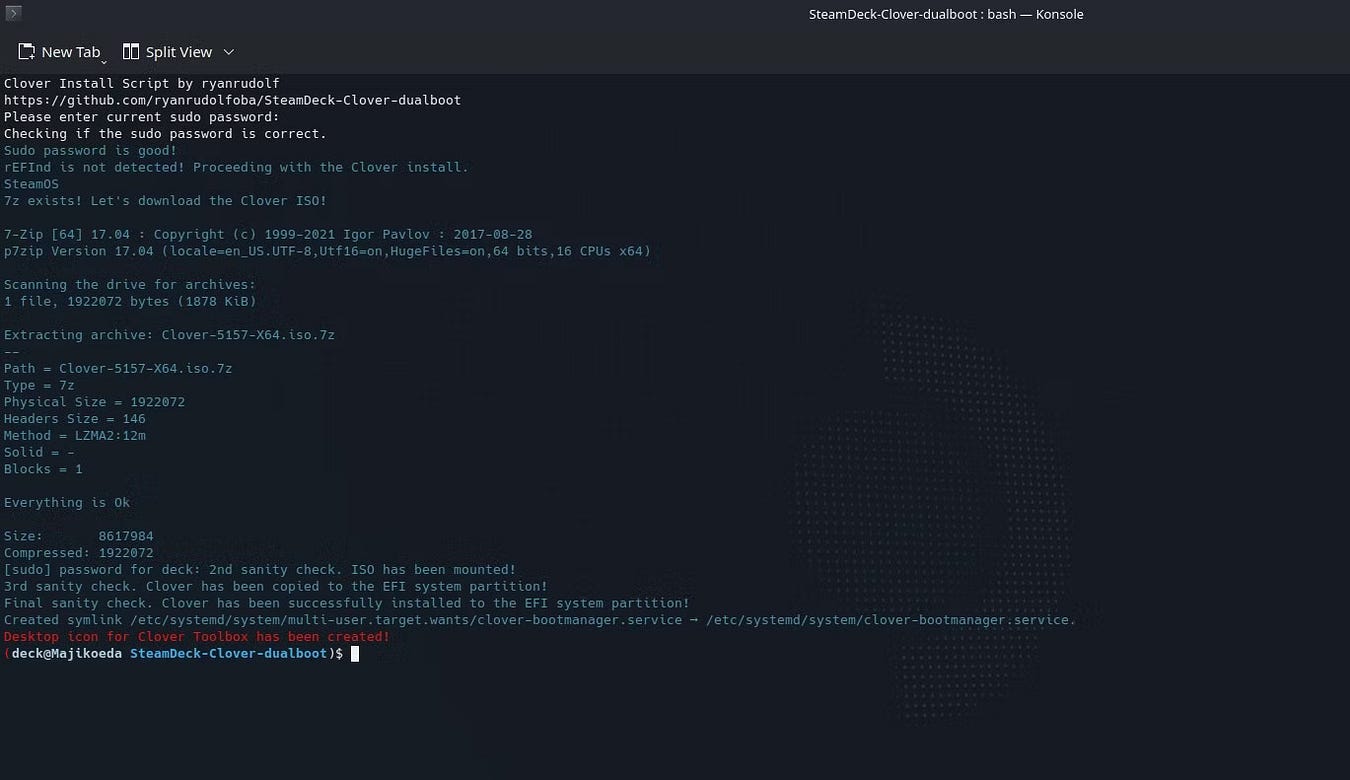
Após o último comando, você terá que inserir a senha sudo para iniciar a instalação do Clover no Steam Deck.
Você também terá a opção de escolher qual sistema operacional deseja definir como padrão – no meu caso, é SteamOS porque irei usá-lo muito.

Depois de instalado, você pode reiniciar o Steam Deck para testá-lo. Se não parecer bom para você, não se preocupe, você sempre pode adicionar seu próprio visual personalizado. Verificar Desfrute de uma experiência de emulação de jogos no seu Steam Deck com EmuDeck.
Correções para problemas de inicialização dupla no Steam Deck
O Clover Dual Boot Manager não é um assistente oficial de dual boot para Steam, pois a Valve ainda está trabalhando para incluí-lo. Isso significa que você pode encontrar alguns problemas. Aqui estão algumas soluções se você encontrar esses problemas ...
1. Você não consegue encontrar o SteamOS no gerenciador de inicialização
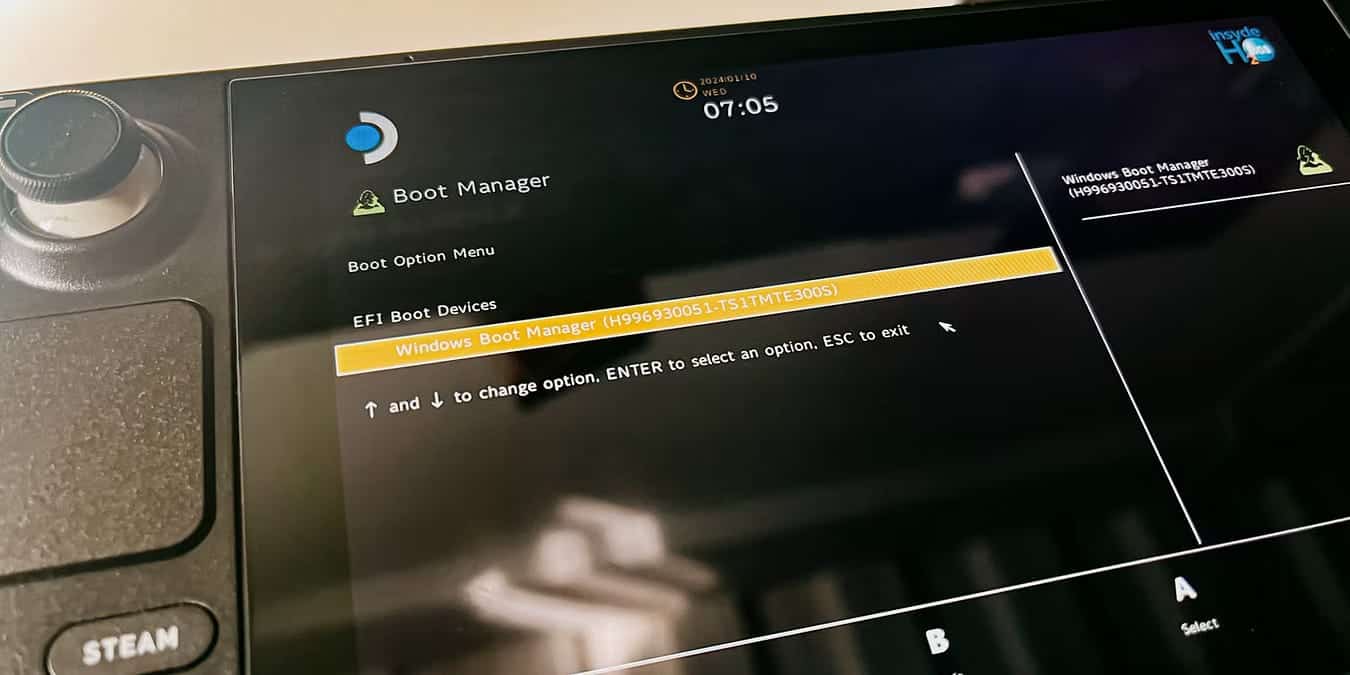
O desaparecimento do SteamOS do gerenciador de inicialização é uma ocorrência comum, mas não se preocupe, na verdade ele não desapareceu do Steam Deck. O gerenciador de inicialização não consegue encontrá-lo.
Para encontrá-lo, pare o Steam Deck. Desta vez, em vez de pressionar o botão Diminuir volume do Boot Manager, mantenha pressionado o botão Aumentar volume para abrir o BIOS.
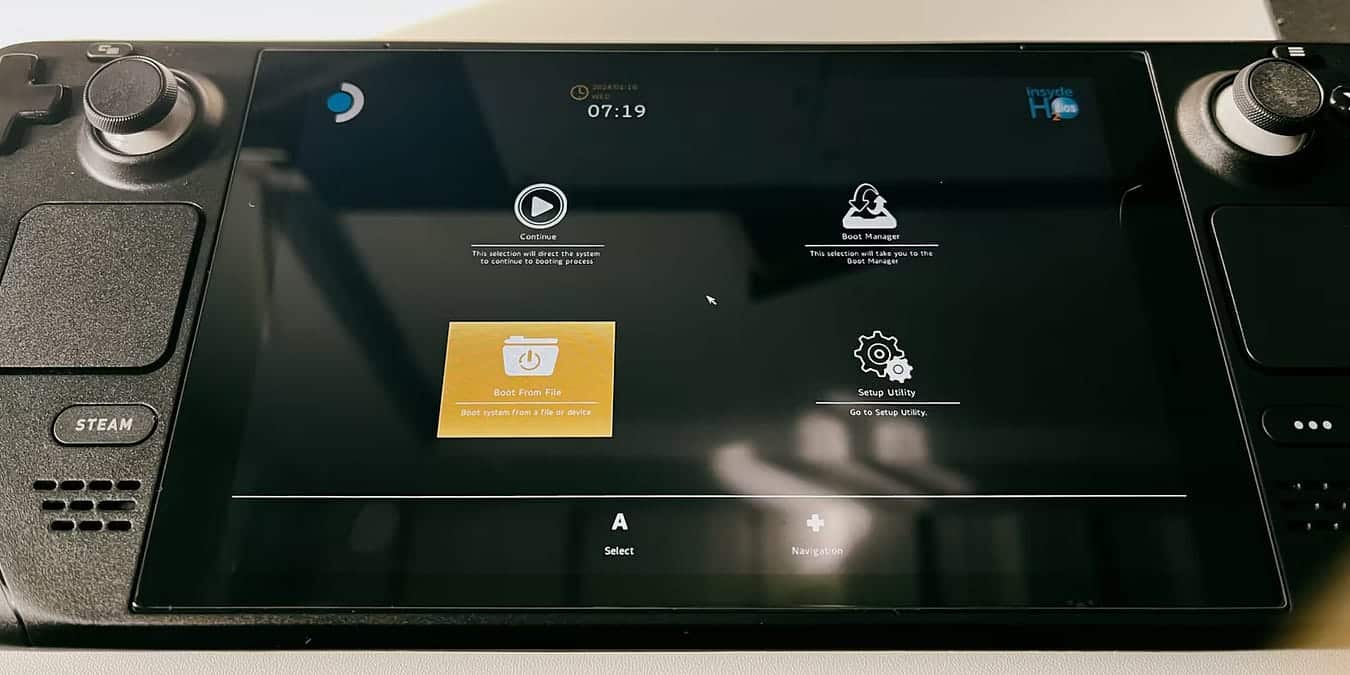
Quando estiver no BIOS, selecione Boot From Arquivo -> eps -> efi -> steamos -> steamcl.efi. Isso deve levá-lo de volta ao SteamOS.
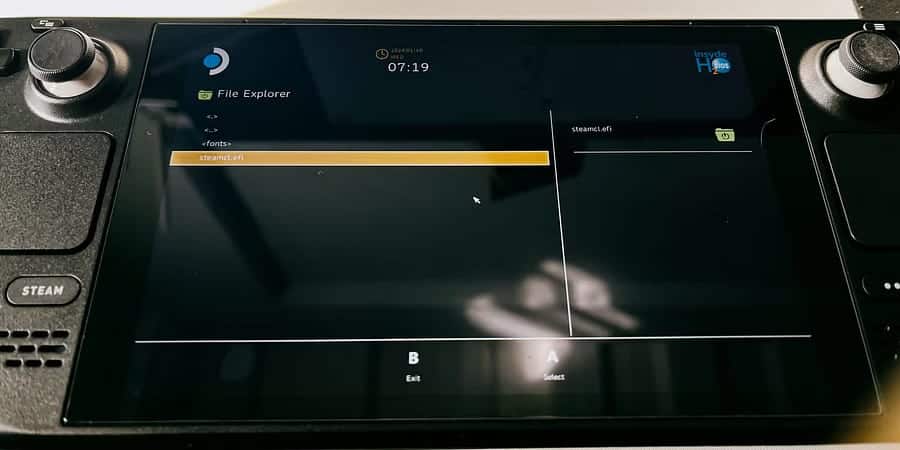
Para colocar o SteamOS de volta no gerenciador de inicialização, abra o Console no modo desktop no Steam Deck e digite este comando:
sudo efibootmgr -c -L "SteamOS" -l "\EFI\steamos\steamcl.efi" -d /dev/nvme0n1p1 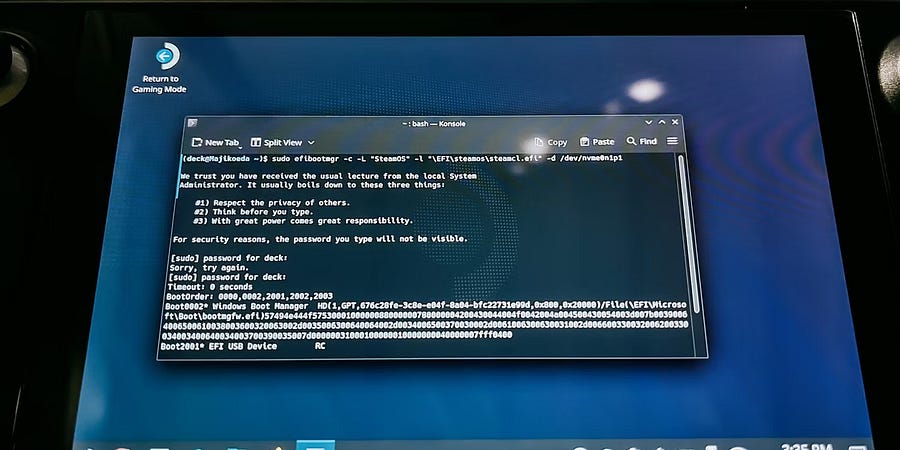
Isso o colocará de volta no gerenciador de inicialização para que você não precise mais inicializar a partir do arquivo.
2. Defina a senha sudu
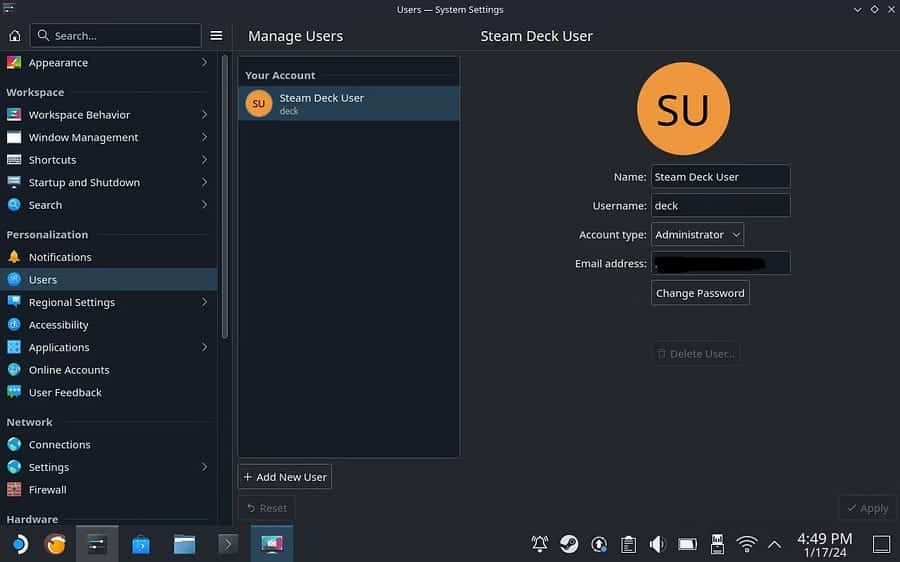
Para definir a senha do sudo, abra o modo desktop e vá para Configurações no Gerenciador de Aplicativos ou no Gerenciador de Tarefas na parte inferior da tela.
Em Configurações, vá em “Usuários” e digite um nome de usuário e uma senha simples. Agora você tem uma conta Sudo e pode acessar coisas que não conseguiria sem uma conta.
3. O Windows continua a controlar o carregador de boot
Se o Windows assumir o gerenciador de inicialização e ignorar o Clover, você deve baixar o Clover Dual Boot Manager para Windows em Mesma página GitHub Que usei no SteamOS.
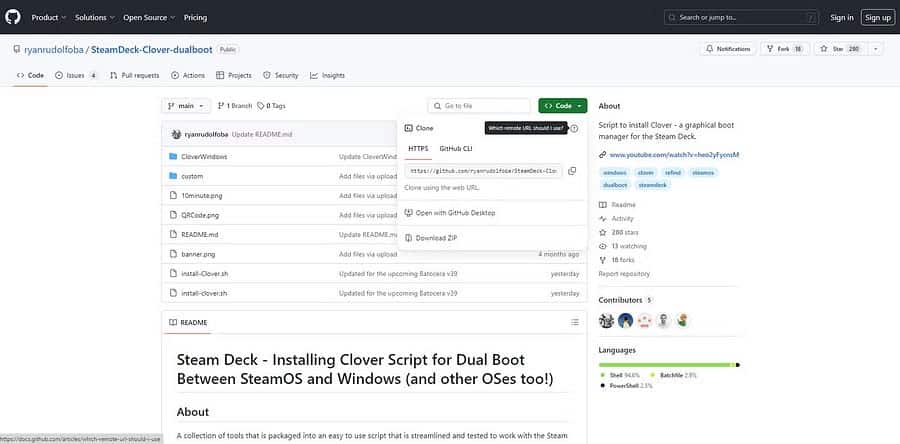
Clique <> Código Então Baixar Zip.
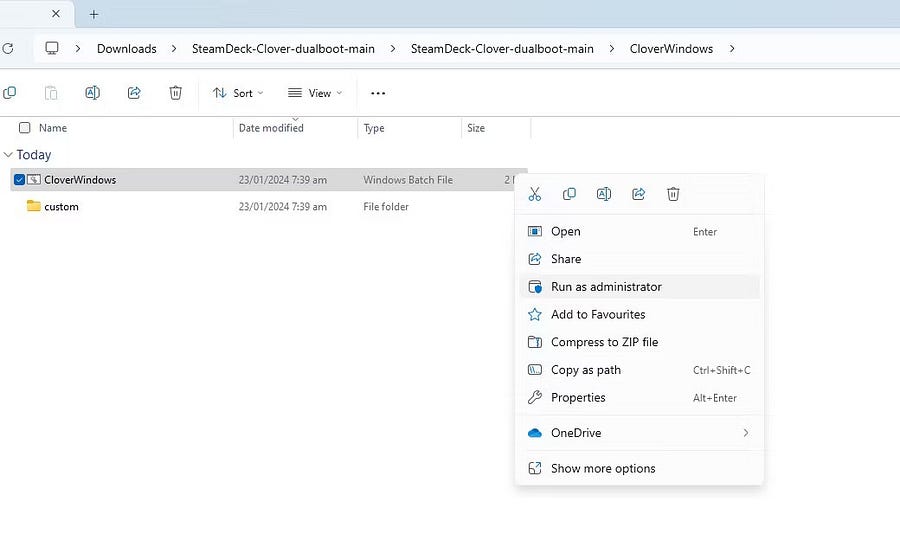
Extraia o arquivo zip para uma pasta e clique com o botão direito CloverWindows.bat Para executá-lo como administrador. Ele dirá que o Windows não reconhece o aplicativo, basta clicar Mais informações -> Executar mesmo assim.
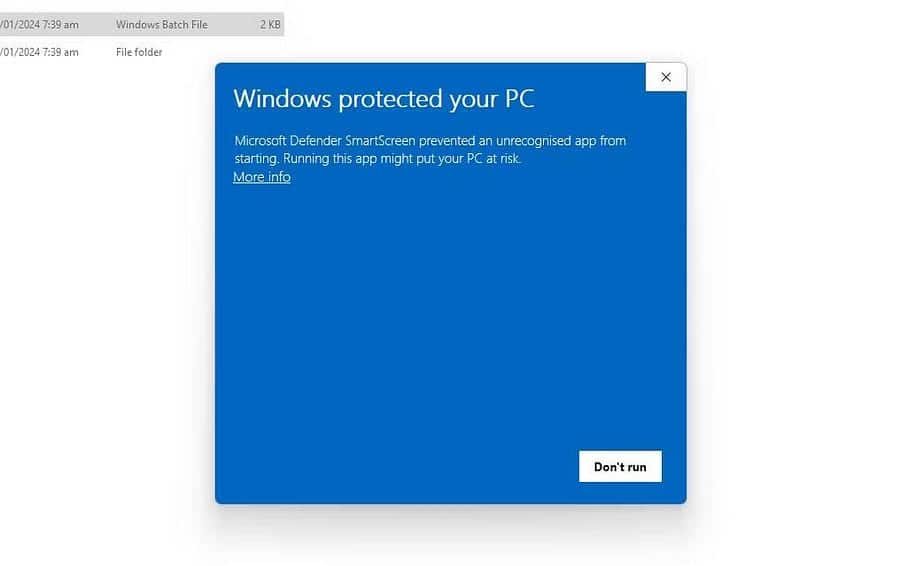
Isso abrirá um prompt de comando. Assim que a instalação for concluída, basta clicar Entrar.
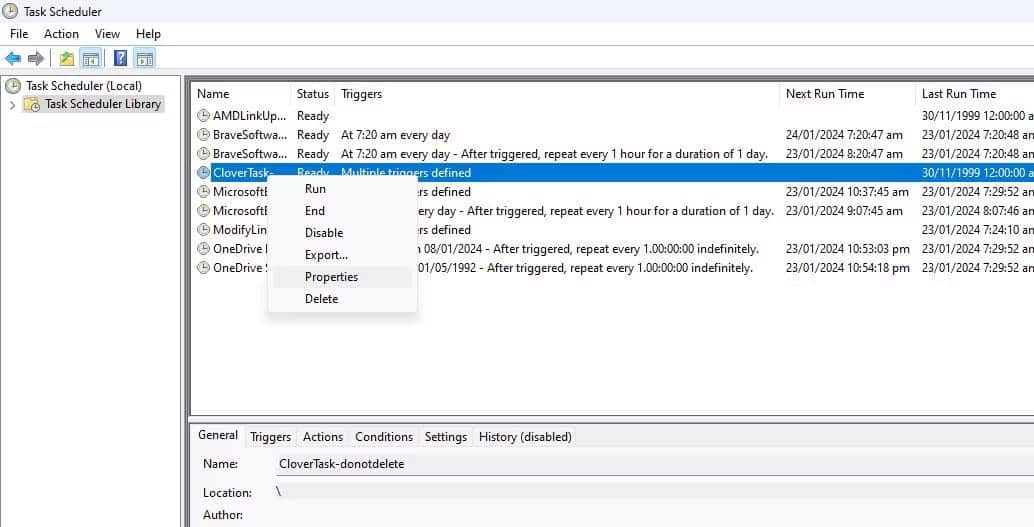
Em seguida, você terá que abrir o Agendador de Tarefas procurando por Agendador de tarefas Na Pesquisa do Windows. Na biblioteca do Agendador de tarefas, procure por CloverTask. Clique com o botão direito nele e clique Propriedades.
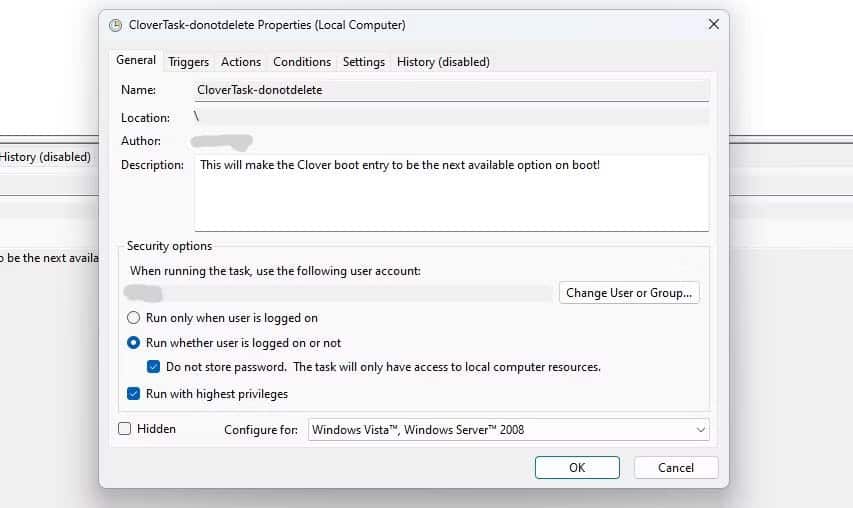
Em Propriedades, vá para a guia Geral e selecione Executar esteja o usuário conectado ou não e marque as duas caixas abaixo (veja a imagem) e clique em OK.
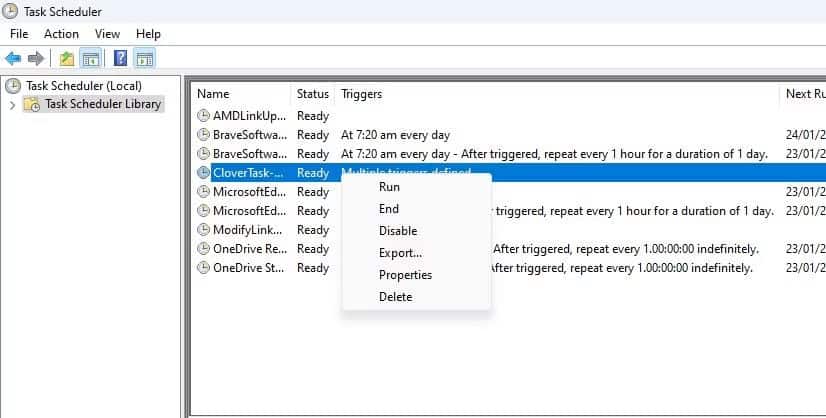
Por fim, clique com o botão direito em CloverTask novamente e clique em Executar.
4. Uma atualização para SteamOS ou Windows desativou o gerenciador de inicialização dupla Clover
Se a instalação de uma atualização para Windows ou SteamOS fizer com que o Clover trave e o dispositivo diga que não consegue encontrar nenhuma opção de inicialização, não entre em pânico, seu Steam Deck não está quebrado.
Volte para a primeira correção acima e inicialize o SteamOS a partir de seu arquivo. Abra o BIOS mantendo pressionados os botões Aumentar volume e Ligar e soltando o botão Ligar quando ouvir o sinal sonoro.
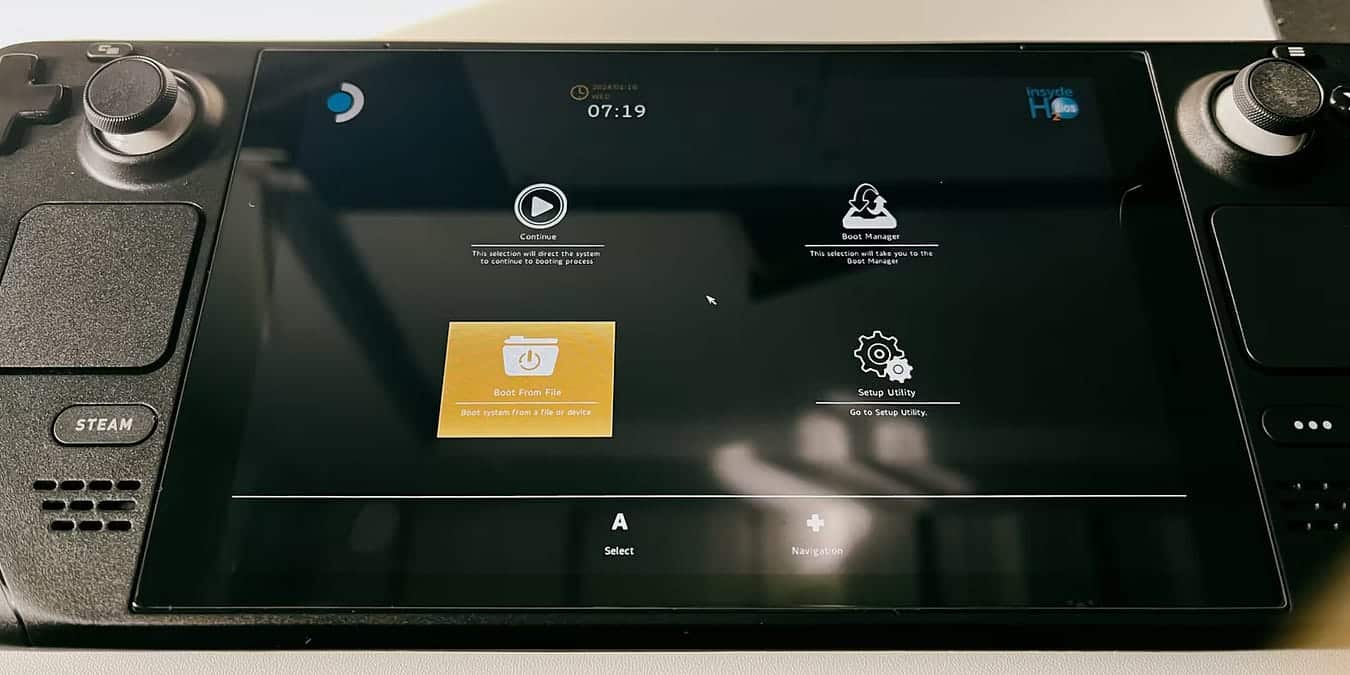
Quando estiver no BIOS, selecione Boot From Arquivo -> eps -> efi -> steamos -> steamcl.efi. Isso abrirá o SteamOS e reparará o Clover.
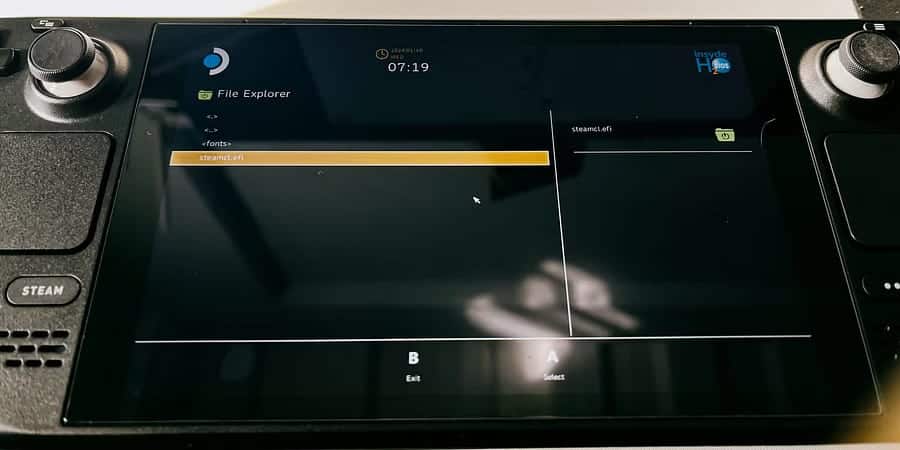
Esses são alguns dos problemas mais comuns durante a inicialização dupla no Steam Deck, mas depois de superá-los, alternar entre SteamOS e Windows agora deve ser tão fácil quanto reiniciar o Steam Deck e escolher seu sistema operacional assim que o Clover aparecer. Agora você pode visualizar Soluções para problemas Ocorreu um erro com a sincronização em nuvem no Steam Deck.