O Steam Deck da Valve se tornou uma excelente escolha para gamers que buscam uma experiência portátil de alto desempenho. Ele oferece uma maneira única de jogar sem problemas e com desempenho incrível.
Você provavelmente já ouviu falar muito sobre como o Steam Deck é excelente como plataforma de emulação, mas como você realmente executa emuladores nele? Vamos dar uma olhada em como jogar jogos emulados no Steam Deck usando o EmuDeck. Verificar O que é o Steam Proton e como os jogos do Windows são executados no Steam Deck?
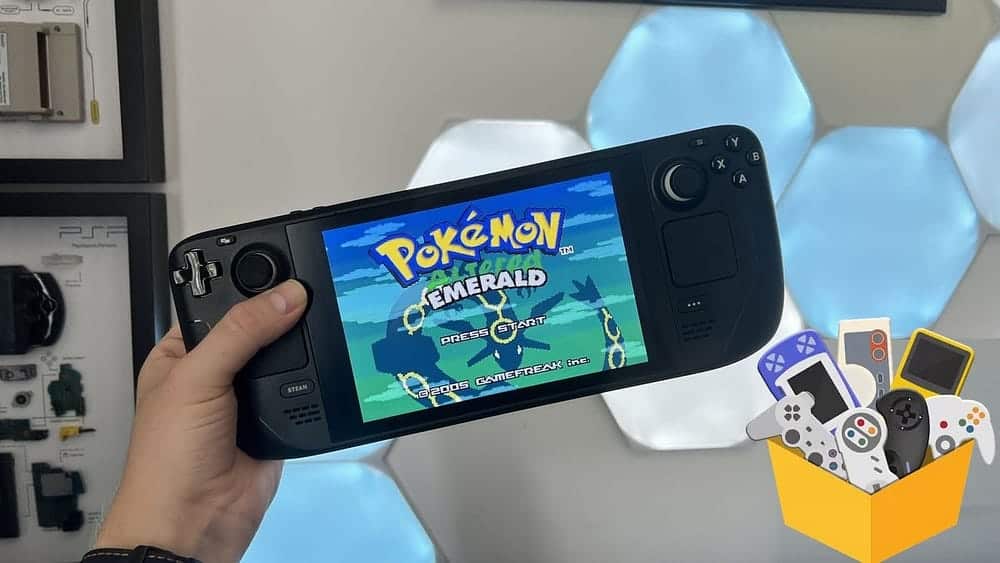
Você deve usar o EmuDeck para emular jogos no Steam Deck?
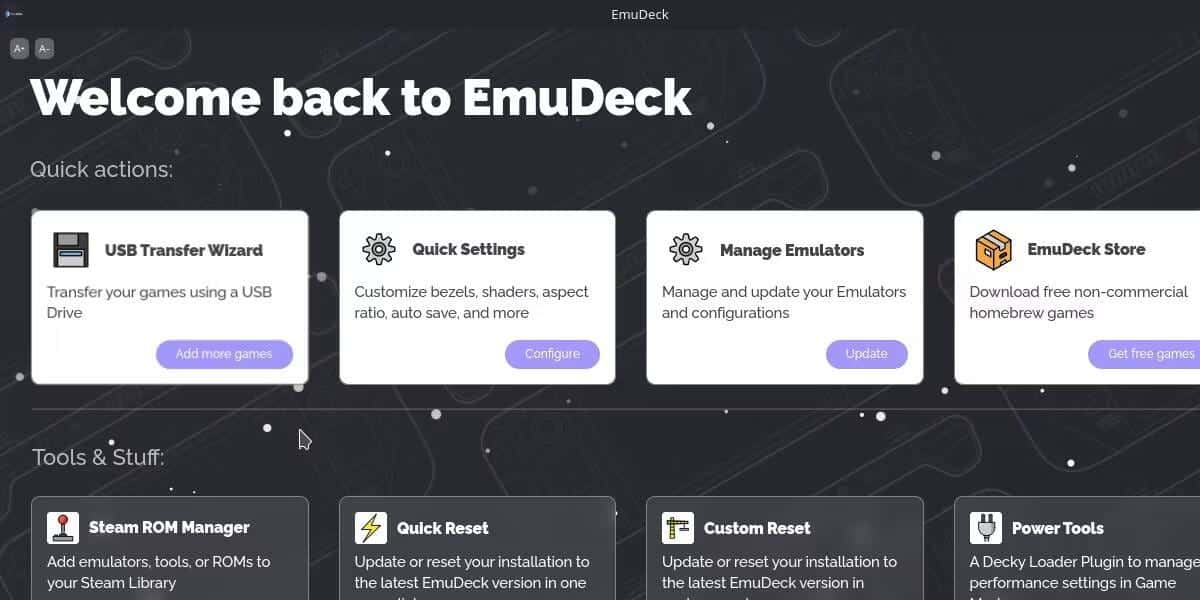
A primeira decisão que você precisa tomar é qual emulador deseja usar. Para este guia, escolhemos o EmuDeck. Para a maioria dos usuários, esta é uma escolha fácil devido à conveniência das opções que oferece.
EmuDeck gerencia a instalação e estrutura de pastas dos emuladores. Considerando que o Steam Deck usa um sistema operacional baseado em Linux por padrão, gerenciar esses aspectos pode ser de ajuda adicional para você.
Existem vários emuladores que você pode usar com o Steam Deck. Mas o EmuDeck oferece mais com gerenciamento de atualizações e integração de ferramentas de terceiros.
Há alguma desvantagem no EmuDeck? A principal desvantagem é que você provavelmente terá muito mais emuladores instalados do que planeja usar. Felizmente, eles podem ser desinstalados e minimizados após a configuração inicial.
Se preferir instalar emuladores individualmente, você encontrará a maioria deles na loja Discover. Se você gosta do que o EmuDeck tem a oferecer, abordaremos as próximas etapas para configurá-lo.
Como configurar o EmuDeck no Steam Deck
O EmuDeck exige que você conheça o modo desktop antes de configurá-lo. Antes de prosseguirmos para as próximas etapas, certifique-se de usar o Steam Deck como área de trabalho.
Para começar, mude para o modo desktop mantendo pressionado o botão liga / desliga e selecionando Mudar para área de trabalho.
1. Instale e configure o EmuDeck
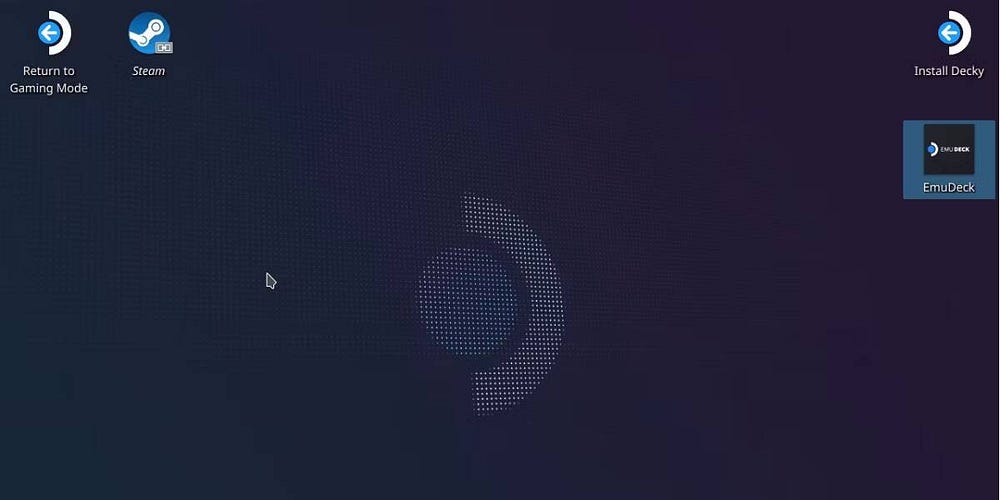
Depois de mudar para o modo desktop, você precisará ir para... Site EmuDeck Baixe o arquivo do instalador. Certifique-se de fazer isso em seu Steam Deck real, a menos que queira copiá-lo de outro dispositivo.
O arquivo do instalador deve ser colocado na área de trabalho do Steam Deck antes de executá-lo. Você encontrará o arquivo selecionado na pasta Downloads, a menos que esteja salvo em outro lugar. Arraste e solte este arquivo em sua área de trabalho. É importante fazer isso porque o script não funcionará de outra forma.
Depois de executá-lo, você verá um aviso perguntando se tem certeza de que o arquivo é seguro. Você pode clicar em Acompanhamento.
Várias novas janelas podem ser abertas durante esse processo enquanto o script baixa e instala os arquivos principais. No final, você terá duas opções: instalar no modo fácil ou no modo personalizado.
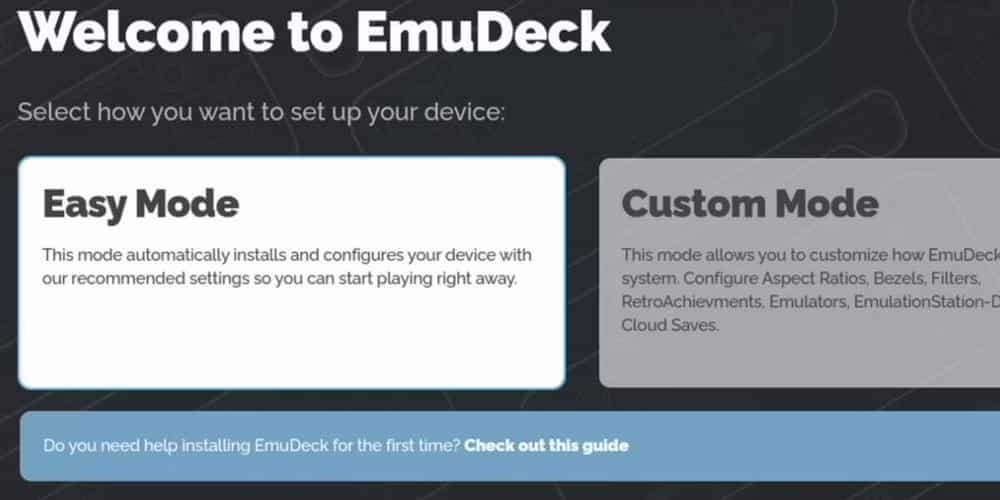
Escolheremos o modo fácil, porque é o mais direto.
O resto das opções são bastante simples. Você terá a opção de escolher entre instalar o EmuDeck em seu armazenamento interno ou cartão SD. Você também receberá uma lista de emuladores que gostaria de instalar. Observe que a instalação de todos eles terá um impacto mínimo no espaço, então fique à vontade para fazer isso se quiser evitar a instalação de qualquer emulador no futuro.
Depois de escolher os emuladores de sua preferência, o processo de instalação está concluído. Agora você tem todos os emuladores prontos e pré-configurados para mapeamento e controle de hardware no Steam Deck.
2. Transfira arquivos ROM para EmuDeck
A seguir, você deve descobrir onde os arquivos ROM devem ser armazenados e quaisquer pré-requisitos adicionais, como arquivos BIOS.
Dependendo de onde você instalou o EmuDeck, será uma pasta Emulação Na sua pasta pessoal ou na pasta pessoal do seu cartão SD.
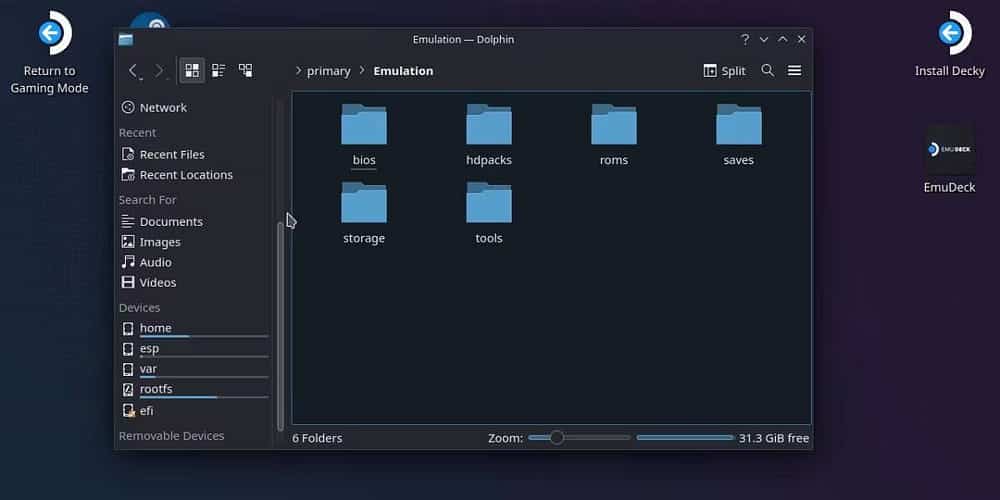
O EmuDeck está configurado para que todos os emuladores compartilhem esta pasta comum. Por exemplo, a pasta roms contém pastas que representam cada dispositivo de jogo que pode ser emulado. Se você copiar os arquivos ROM do Nintendo Switch para a pasta Switch dentro das roms, Yuzu e Ryujinx poderão reproduzir essa ROM.
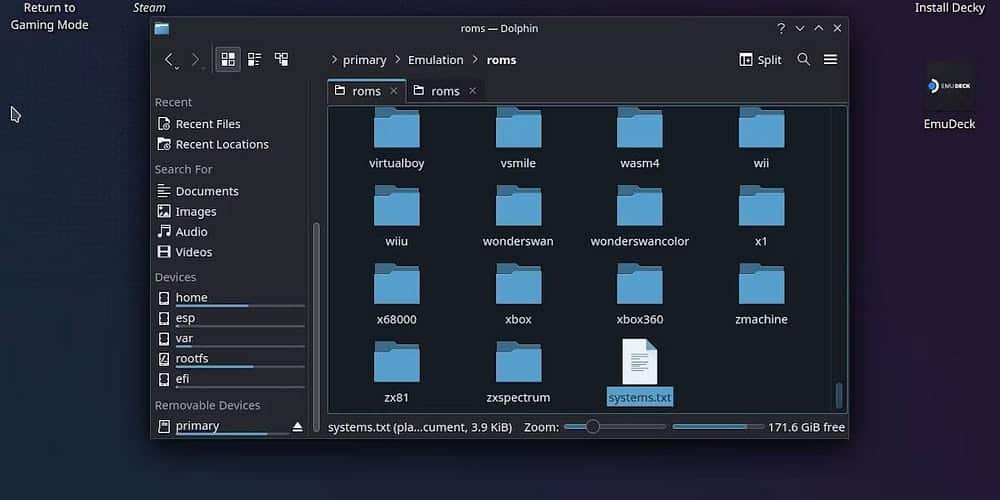
Você pode verificar a pasta do seu console abrindo o arquivo Systems.txt abaixo. Além disso, há um arquivo systeminfo.txt dentro de cada pasta que contém informações sobre os tipos de arquivos ROM suportados.
Todos os arquivos BIOS também podem ser movidos para a própria pasta BIOS e lidos por qualquer emulador que precise deles. Você pode ver quais arquivos de sistema são necessários voltando para a tela inicial do EmuDeck, clicando em “Gerenciar Emuladores” e pressionando “Gerenciar” em qualquer emulador individual.
A maioria dos emuladores no EmuDeck já contém os arquivos de sistema relevantes, mas alguns, como o DuckStation, exigem que você crie seu próprio arquivo BIOS.
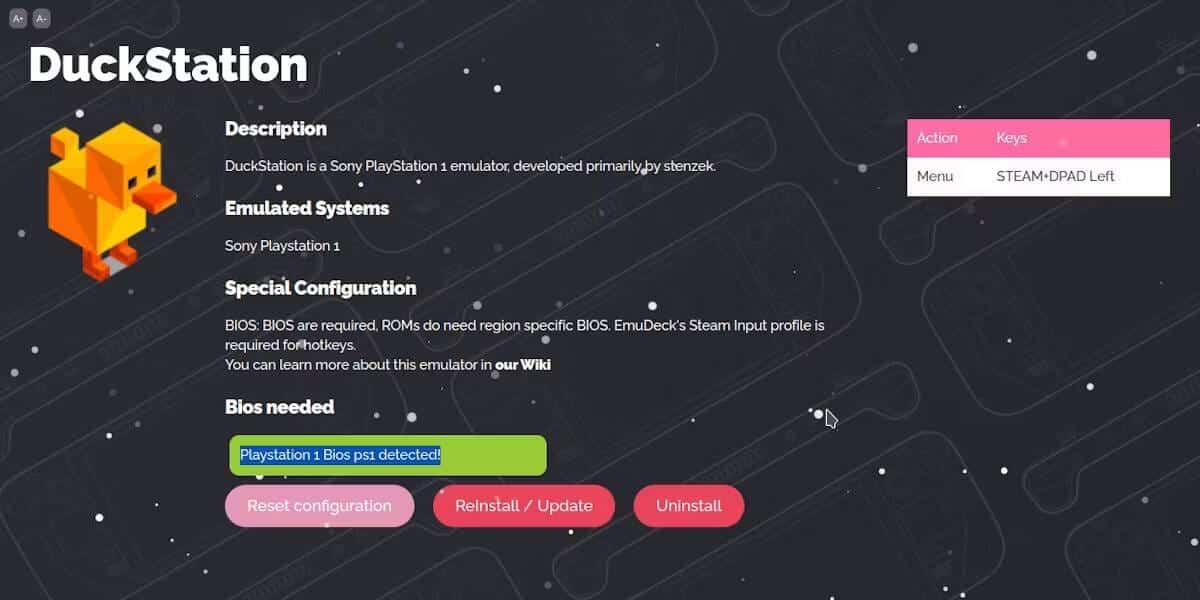
Lembre-se de que o Steam Deck não possui um recurso nativo para transferir arquivos de outros dispositivos. Você precisará usar adaptadores de hardware para conectar um dispositivo de armazenamento, como uma unidade USB, ou encontrar meios alternativos de transferência de arquivos.
Com isso, você tem tudo que precisa para iniciar o processo de simulação. Ainda falta mais uma etapa para completar a experiência de emulação no Steam Deck. Verificar Como estender a vida útil da bateria do Steam Deck.
3. Adicione emuladores ao modo de jogo do Steam Deck
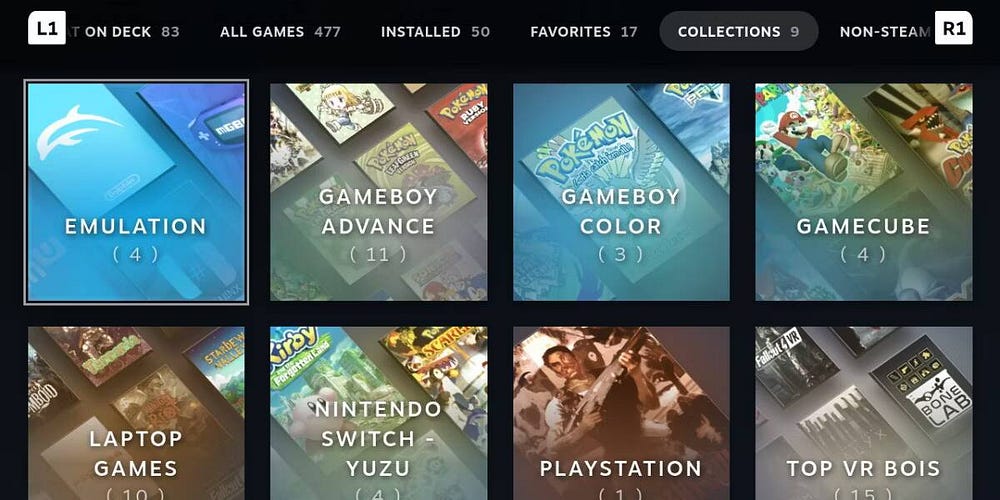
Agora você tem vários emuladores instalados. Mas você realmente não quer ativar o modo desktop toda vez que quiser se exercitar.
O EmuDeck tem uma solução especial para este problema. Dentro de uma categoria Ferramentas e coisas No EmuDeck, você verá algo chamado Gerenciador de ROM Steam. Ative esta opção, certificando-se de clicar em Sim na mensagem de aviso.
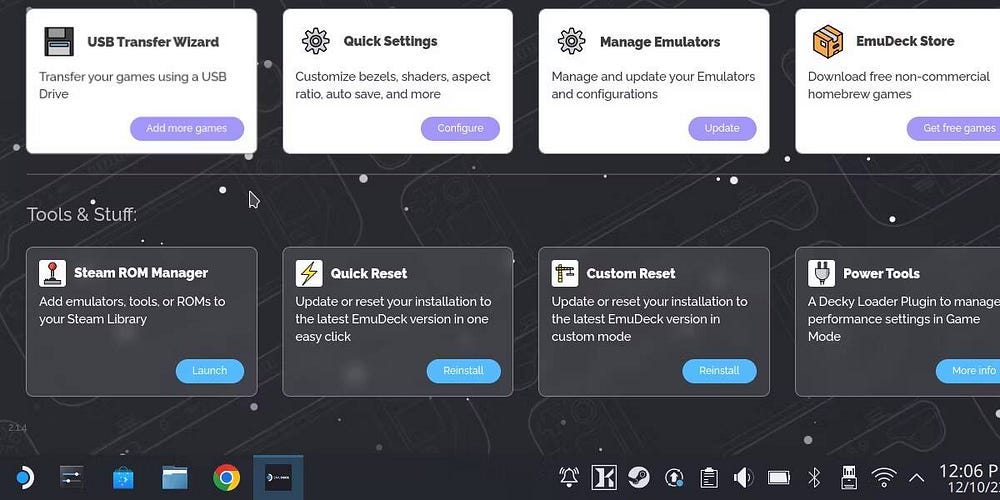
O Steam ROM Manager automatiza o processo de adição de atalhos à sua biblioteca Steam, o que significa que eles podem ser iniciados no modo de jogo. Especificamente, ele examinará sua biblioteca de emulação e adicionará jogos individuais como atalhos.
Isso significa que você precisará realmente gravar CDs antes que esta opção faça alguma coisa. Depois de fazer isso, é tão fácil quanto pressionar Visualização Então analisando.
Você deve criar uma lista de jogos e, se estiverem todos lá, você pode pressionar Salvar no Steam. Na próxima vez que iniciar o Modo de Jogo, você encontrará todos os seus atalhos em Jogos não Steam.
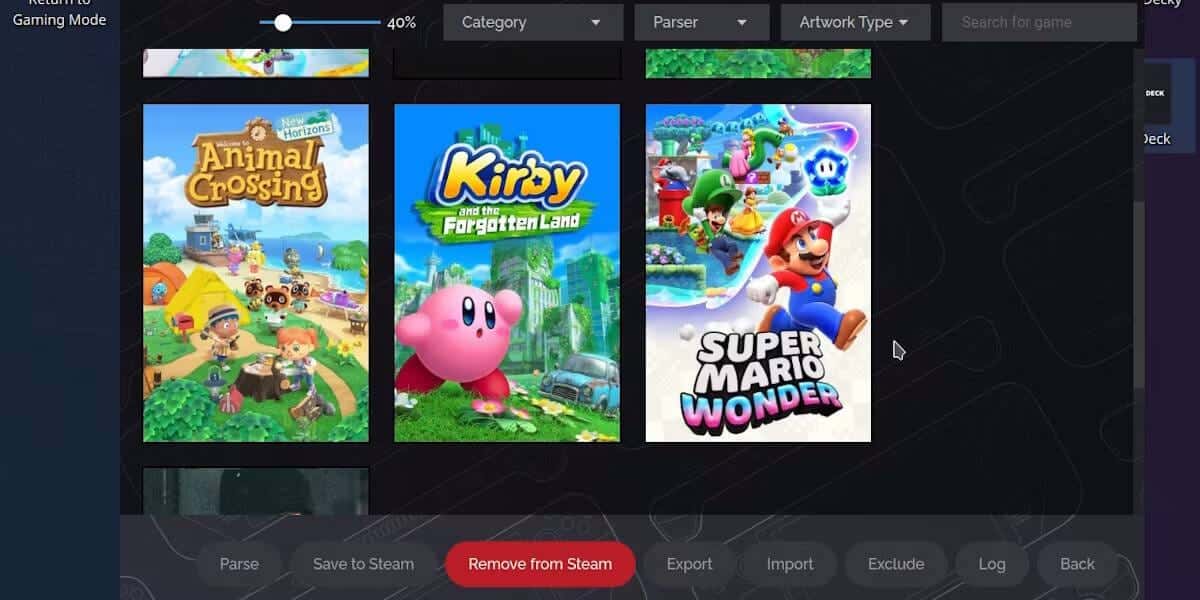
Quando estiver pronto para jogar um jogo emulado em seu Steam Deck, selecione um atalho para seu jogo favorito para ir direto para ele. Se você executar um atalho e o emulador aparecer, não se preocupe. Pode levar alguns segundos para redirecionar do emulador para o jogo.
Embora isso possa parecer um incômodo, o grande benefício do EmuDeck é que ele pode ser configurado e esquecido. Se você conseguir fazê-lo funcionar, ainda funcionará. O aplicativo permite que você emule jogos em seu Steam Deck de maneira fácil e direta. Agora você pode visualizar O Steam Deck pode realmente competir com o Nintendo Switch?







