O Steam Deck da Valve é um dispositivo carro-chefe que combina desempenho poderoso com flexibilidade. Com a crescente demanda por personalização de hardware de jogos, muitos usuários estão se perguntando como e se é possível instalar um sistema operacional alternativo no Steam Deck.
Você gostaria de um sistema operacional familiar ou acesso ao Game Pass no seu Steam Deck? Você pode inicializar o SteamOS com Windows no dispositivo. Aqui está um guia completo sobre como instalar o Windows 11 em seu Steam Deck, com ênfase em métodos e ferramentas eficazes para essa finalidade.
Analisaremos cuidadosamente as etapas necessárias, permitindo que você realize essa conversão com facilidade e sem complicações. Verificar Desfrute de uma experiência de emulação de jogos no seu Steam Deck com EmuDeck.

Por que você pode querer instalar o Windows no Steam Deck

Se você possui um computador, é muito provável que execute o Windows nele. O Windows é familiar para muitos e bastante fácil de usar.
Embora não ter mouse e teclado no Steam Deck apresente alguns problemas de navegação, ter um sistema operacional com o qual você esteja familiarizado e saiba como usar pode valer o sacrifício.
Ter o Windows em seu Steam Deck pode torná-lo um substituto para laptop ou desktop. Você pode usar facilmente o Photoshop, o Microsoft Office, o Lightroom e todos os aplicativos usuais do Windows, desde que queira trazer um mouse e um teclado. Felizmente, existem muitos Acessórios para deck a vapor O que pode facilitar o trabalho real.
O que você precisa para instalar o Windows no Steam Deck
Você só precisa de algumas coisas para instalar o Windows em seu Steam Deck, e a maioria delas são softwares personalizados. Mas você também precisará de alguns periféricos.
hardware
Quanto aos periféricos, você só precisa de uma unidade flash USB e um hub USB-C para conectar ao Steam Deck. Você também pode montar um cartão SD no Steam Deck, desde que seja decentemente rápido. Uma unidade flash USB 3.0 ou superior ou um cartão SD UHS-I ou superior serão suficientes, mas não sugerimos nada mais lento. Verificar Guia de compra de cartão SD: como escolher o cartão perfeito com base em especificações, velocidades e recursos?
Também sugerimos usar um computador separado como fizemos neste guia, mas você também pode usar o Steam Deck e seguir etapas semelhantes usando a versão Linux do Ventoy.
ventoso
O primeiro software trata do Ventoy, um aplicativo que permite reproduzir vários arquivos ISO de um único dispositivo de armazenamento externo sem precisar formatá-lo para adicionar um ISO diferente. Isso evitará a formatação repetida do dispositivo de armazenamento em uso, tornando mais fácil recorrer se você cometer um erro ao longo do caminho.
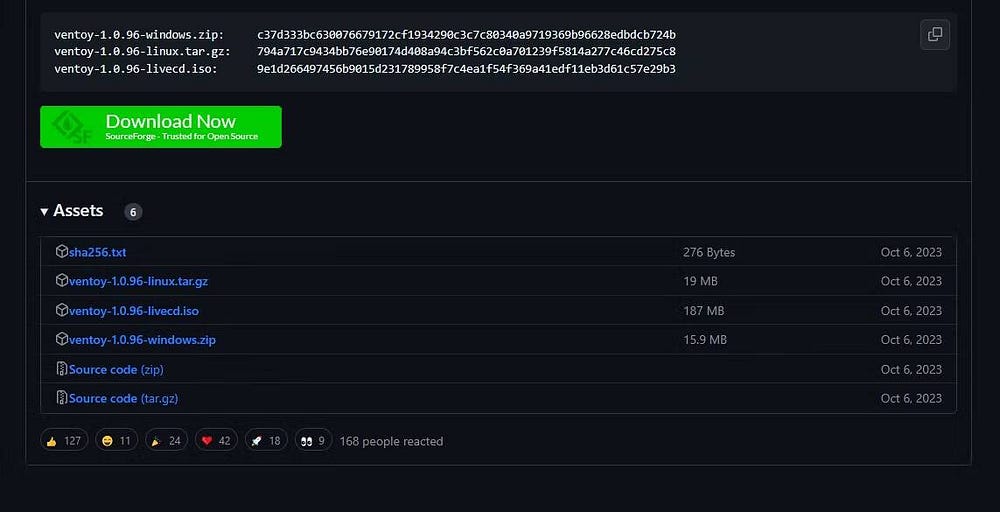
Vá para página GitHub do Ventoy No lado direito, clique em “Versões”. Role para baixo até Ativos e clique na pasta ZIP que diz que o Windows está nele. Extraia o conteúdo para uma pasta específica no seu computador.
Editor de partição Gnome (GParted) em formato ISO
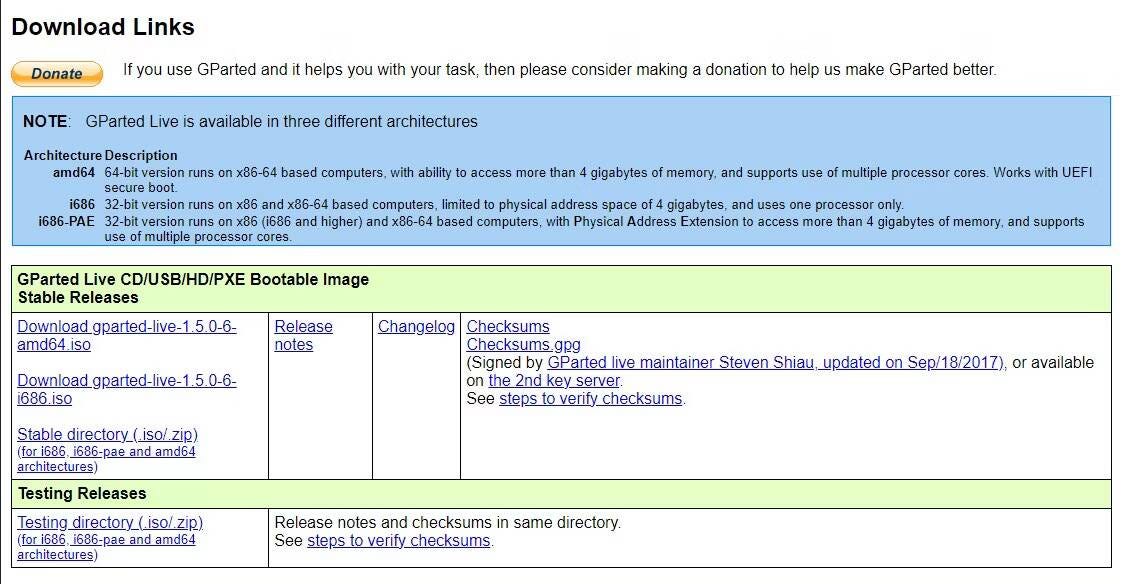
GParted é um arquivo ISO usado para criar partições personalizadas no SSD interno do Steam Deck. A nova partição será onde você colocará a instalação do Windows. Para baixá-lo, acesse GParted.org E clique no arquivo de download amd64.iso.
Janelas ISO 11
Para adicionar o Windows ao seu Steam Deck, é claro que você precisará do assistente de instalação. Você pode encontrá-lo facilmente em Página do Microsoft Windows 11.
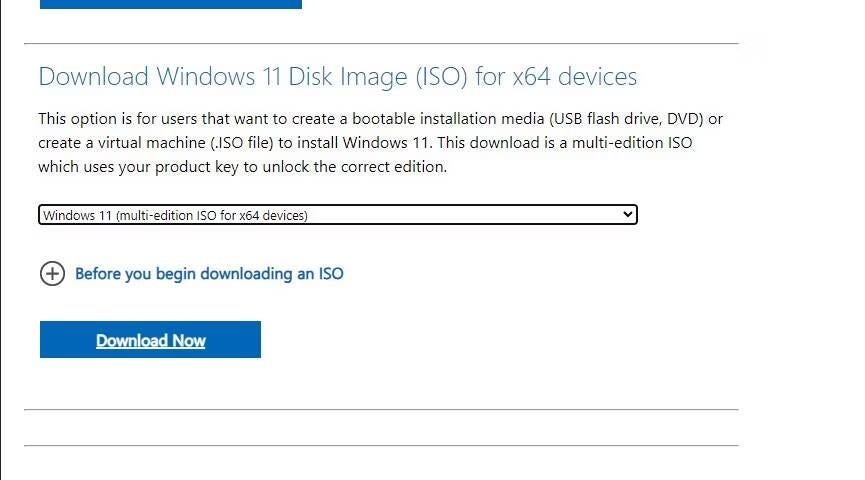
Vá para a opção Baixe a imagem de disco do Windows 11 (ISO) Na lista suspensa, selecione Windows 11 (ISO multiversão). Clique em “Download” e escolha seu idioma. Em seguida, ele deverá fornecer outro botão de download para baixar o ISO do Windows, que tem cerca de 6 GB a 7 GB de tamanho.
Drivers do Windows para Steam Deck
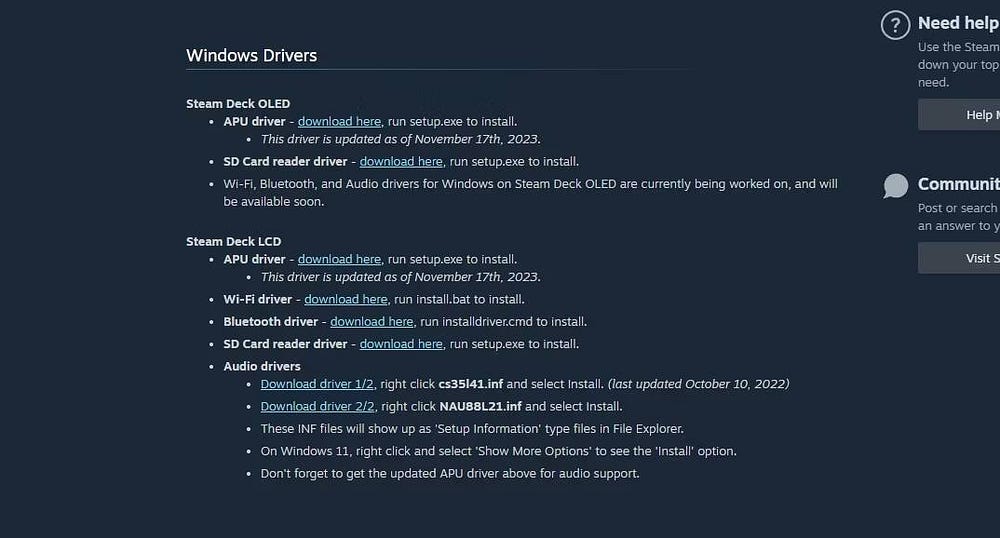
O Windows não oferece suporte a todos os componentes internos do Steam Deck desde o início. Felizmente, o Steam forneceu drivers do Windows para que o áudio, Wi-Fi, Bluetooth, leitor de cartão SD e APU funcionem corretamente.
Você pode encontrar e baixar drivers do Windows para Steam Deck em Página de suporte de recursos do Windows do Steam Deck. Extraia todos eles em uma pasta para que você possa colá-los em seu cartão SD ou unidade flash mais tarde.
Como instalar o Windows no Steam Deck
Se você baixou seu pen drive ou cartão SD com todos os aplicativos selecionados, agora pode começar a transformar o mundo do Steam Deck em uma experiência Windows. No nosso caso usaremos um cartão SD para que não precisemos lidar com um hub USB ou... Base de conexão.
1. Instale o Ventoy em seu pen drive ou cartão SD
Para poder inicializar o GParted e o ISO do Windows 11 a partir de um único cartão SD sem precisar formatá-lo várias vezes, você precisará usar o Ventoy. Isso tornará as coisas mais convenientes.
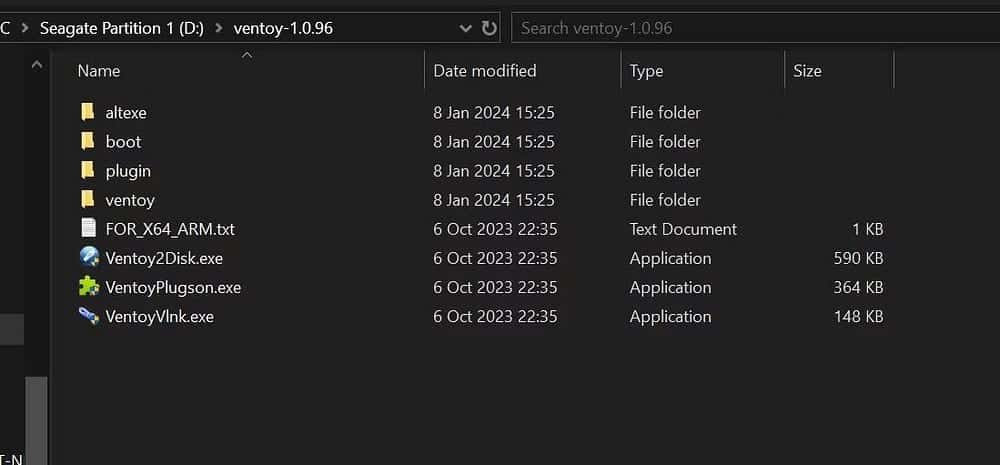
Para instalar o Ventoy em sua unidade flash ou cartão SD, você precisará conectá-lo ao computador e abrir a pasta Ventoy que você extraiu anteriormente. Então clique Ventoy2Disk.exe.
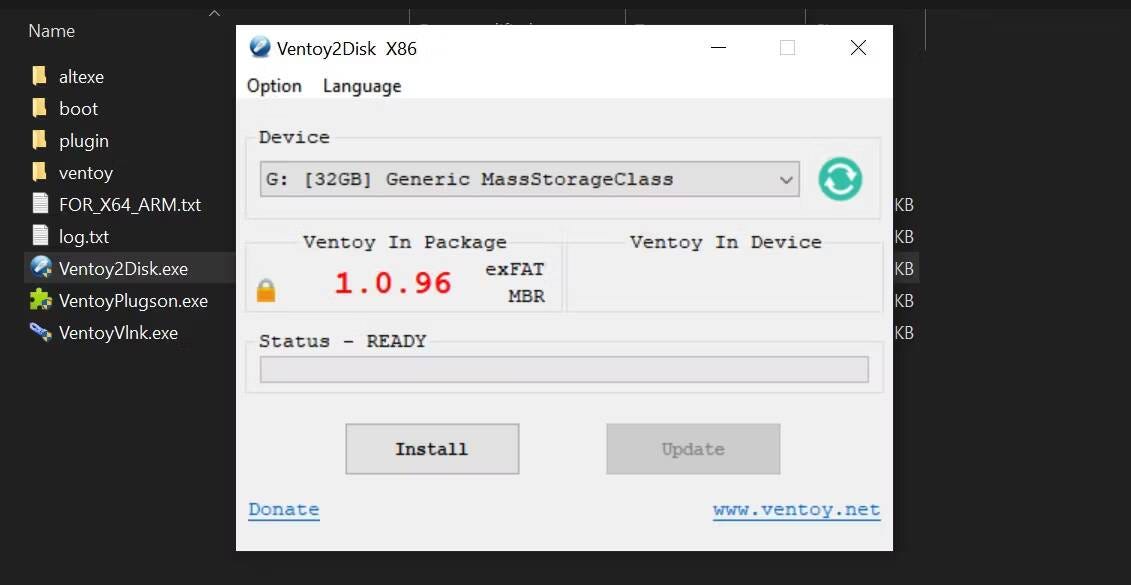
Em seguida, você escolherá o dispositivo de armazenamento no qual deseja armazenar o Ventoy. No nosso caso, será um cartão SD de 32GB. Clique Instalações.
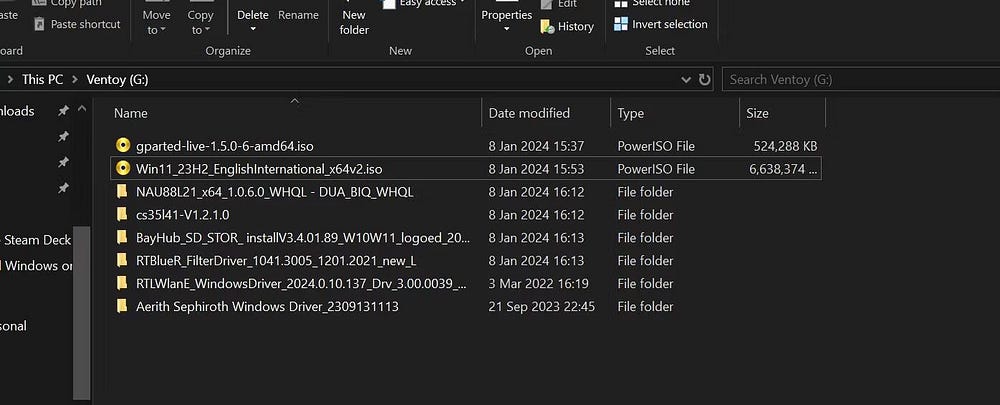
Agora que o Ventoy está instalado, copie o GParted, o ISO do Windows 11 e a pasta que contém os drivers do Windows para Steam Deck para a mesma pasta do Ventoy. Agora você pode inserir o cartão SD no Steam Deck.
2. Acesse a tela do Steam Deck Boot Manager
Em seguida, você precisará inicializar a partir do cartão SD ou unidade flash que conectou ao Steam Deck usando o gerenciador de inicialização do dispositivo.
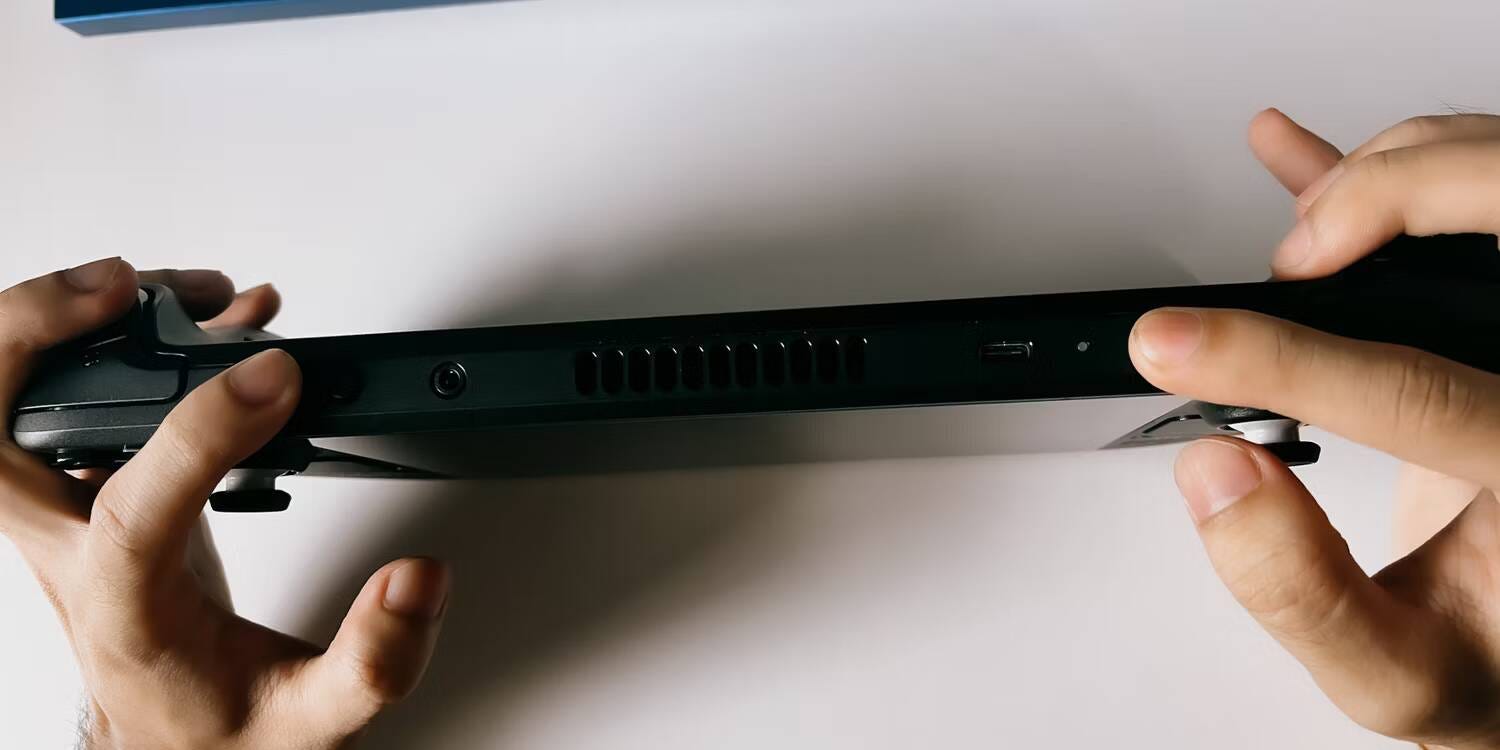
Para fazer isso, pare primeiro o Steam Deck. Depois de desligado, pressione e segure os botões Diminuir volume e Liga / Desliga até ouvir um sinal sonoro. Ao ouvir o sinal sonoro, solte o botão Liga / Desliga, mas continue segurando o botão Diminuir volume até que o Gerenciador de inicialização apareça, como na imagem abaixo.
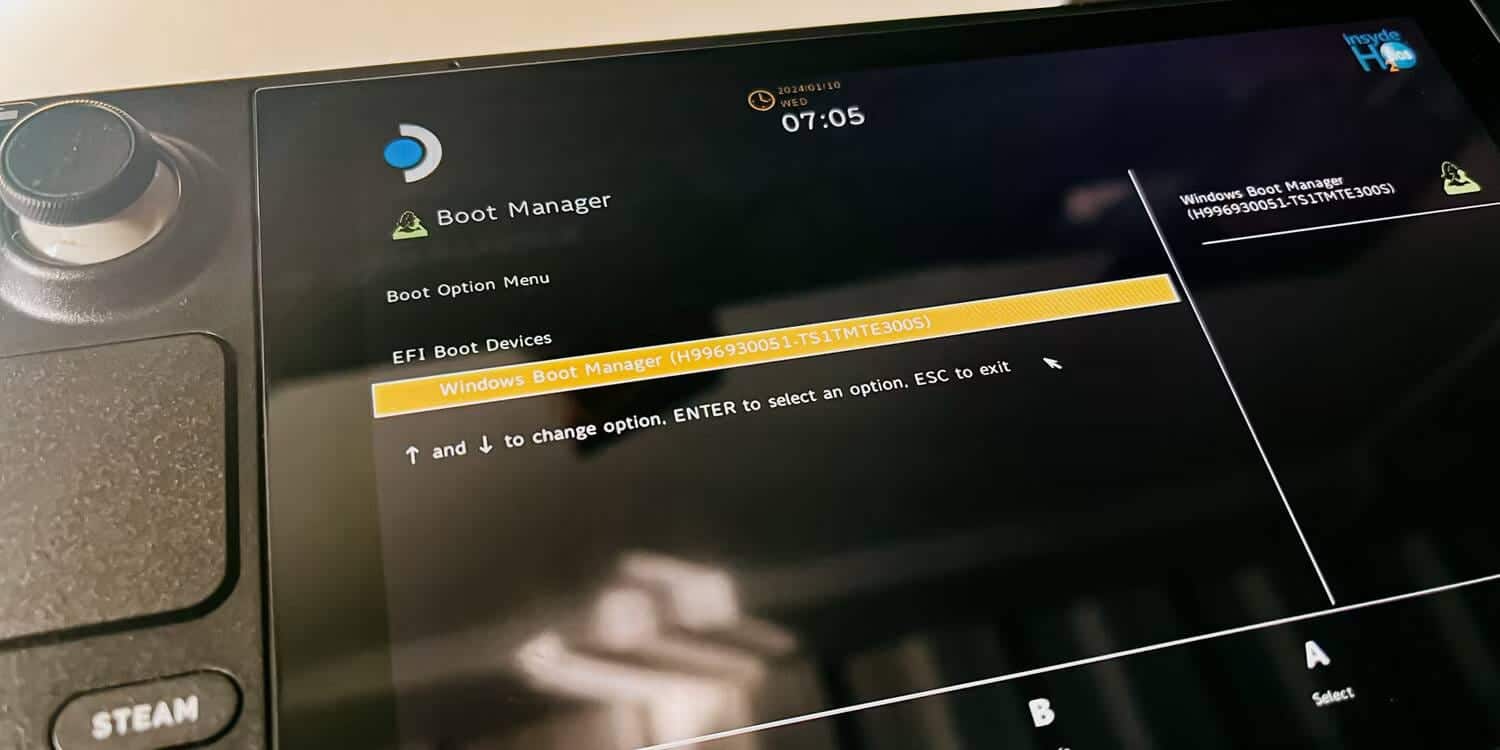
Se você mantiver pressionado o botão liga / desliga depois de ouvir o sinal sonoro, provavelmente acabará desligando o Steam Deck novamente.
Quando estiver no gerenciador de inicialização, selecione seu cartão SD ou unidade flash. Isso deve mostrar o aplicativo Ventoy e as seleções ISO do Windows e do GParted.
3. Use GParted para particionar seu SSD interno
Agora você precisará particionar o SSD do seu Steam Deck. Do contrário, provavelmente não conseguirá instalar o Windows 11 na partição / Home, e você também acabará apagando o SteamOS da sua unidade.
Se quiser apenas o Windows no seu Steam Deck, você também pode usar o Ventoy para remover todas as partições e deixar a partição interna não alocada ou formatá-la como NTFS. No entanto, não sugerimos isso, porque o SteamOS é realmente a melhor maneira de obter uma experiência perfeita no Steam Deck. É melhor ter a opção de alternar entre os dois do que ficar preso apenas ao Windows.
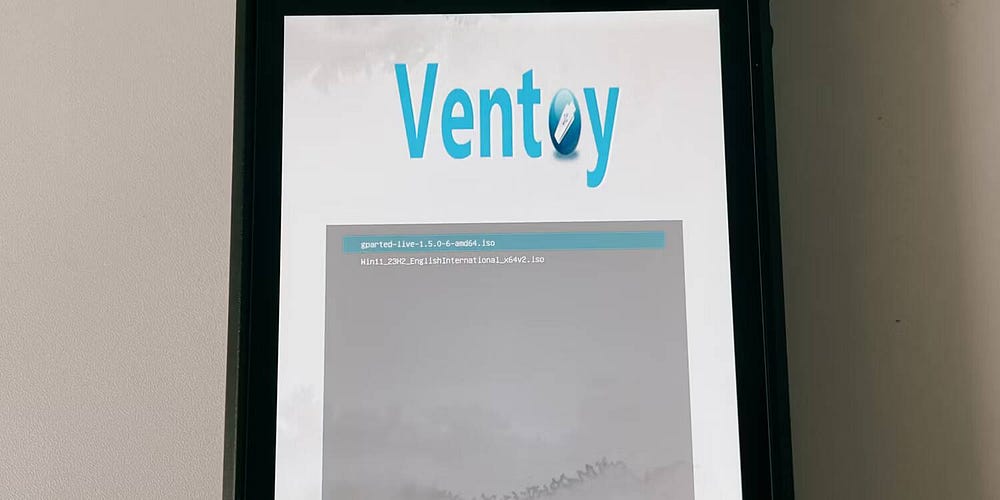
No Ventoy, selecione GParted para ligar. Você pode executá-lo no modo normal, mas se isso não funcionar, o grub2 poderá funcionar.
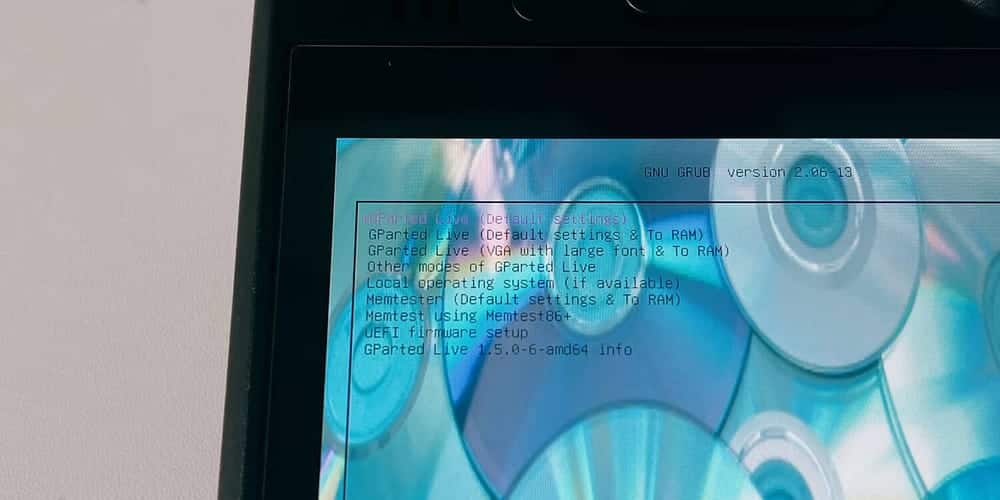
Depois de abrir o GParted, você será saudado com algumas coisas antes de poder particionar. Primeiro, você precisará determinar الإعدادات. Escolha a primeira opção - GParted Live (configurações padrão).
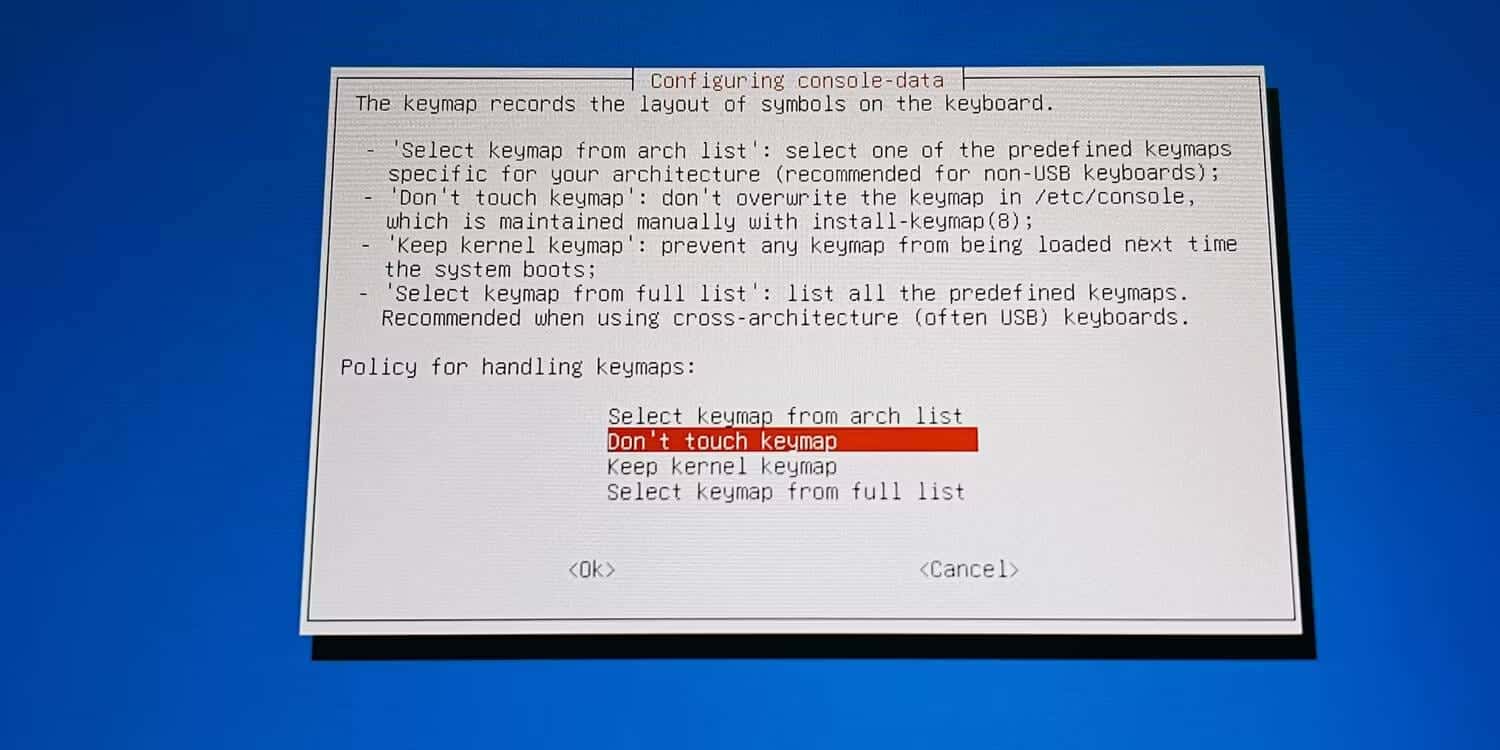
A seguir, selecione Não toque no mapa de tecladoe selecione seu idioma. Se você for usar apenas o inglês, sugerimos que basta pressionar A no Steam Deck até chegar à tela inicial.
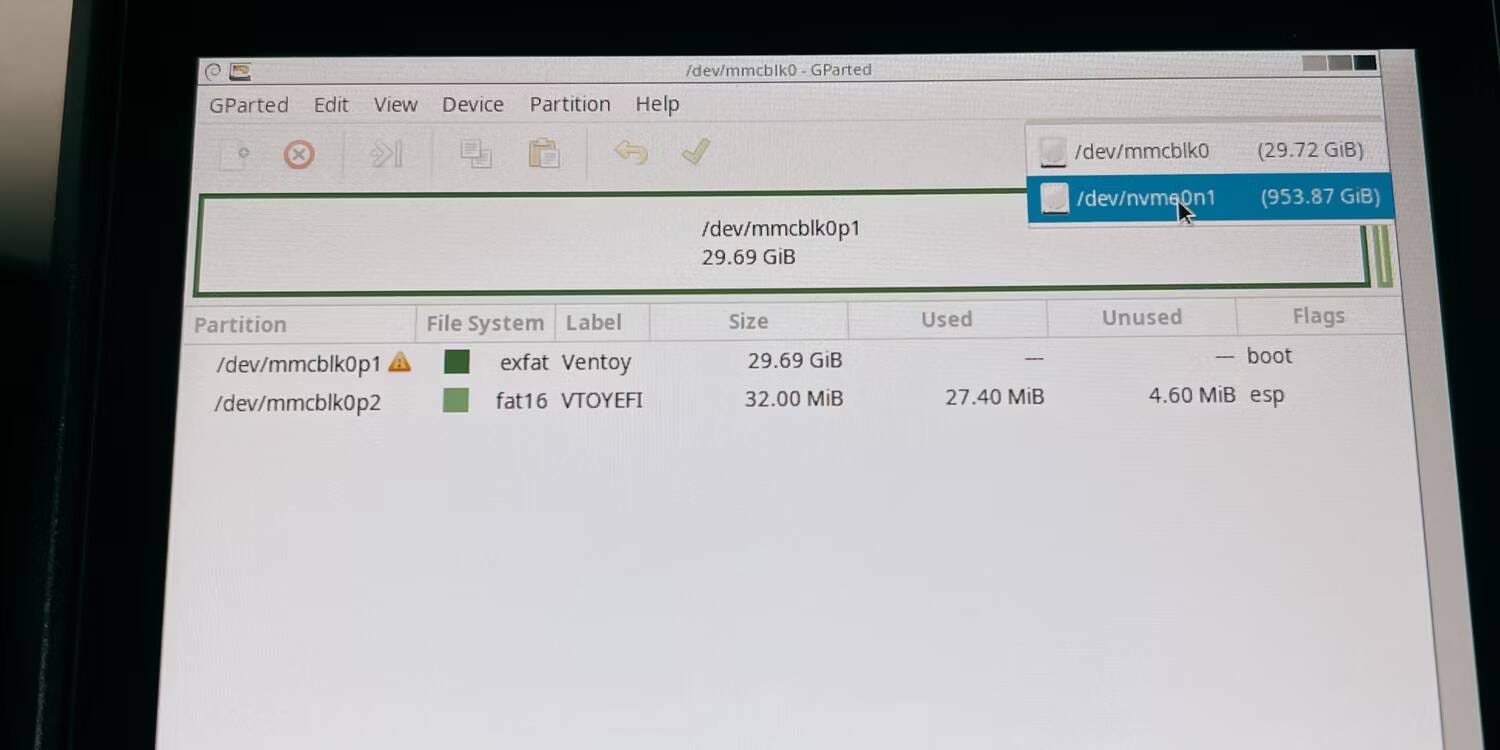
Finalmente, você está pronto para particionar seu SSD. Neste ponto, você pode conectar um mouse e um teclado para facilitar a navegação. Se o cartão SD ou unidade flash for a única coisa que você consegue ver, mude para o seu SSD no menu suspenso superior.
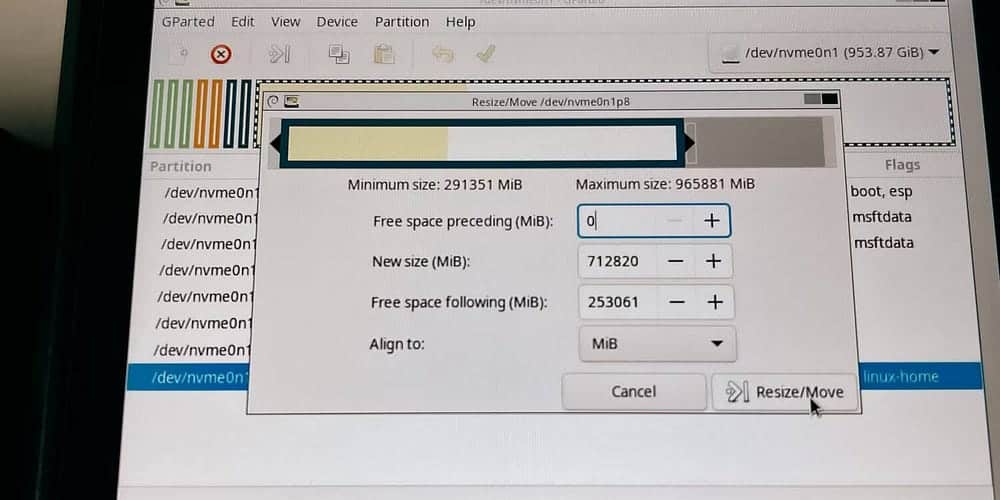
Para particionar seu SSD, clique com o botão direito (clique esquerdo) na partição / Home Ou a partição maior no SSD. Clique em “Redimensionar/Mover” e mova a faixa de opções, deixando o espaço vazio como uma partição nova e não alocada.
No nosso caso, deixaremos cerca de 250 GB ou cerca de 250000 MB para o Windows 11. Clique no botão “Redimensionar/Mover” na parte inferior para fazer as alterações.
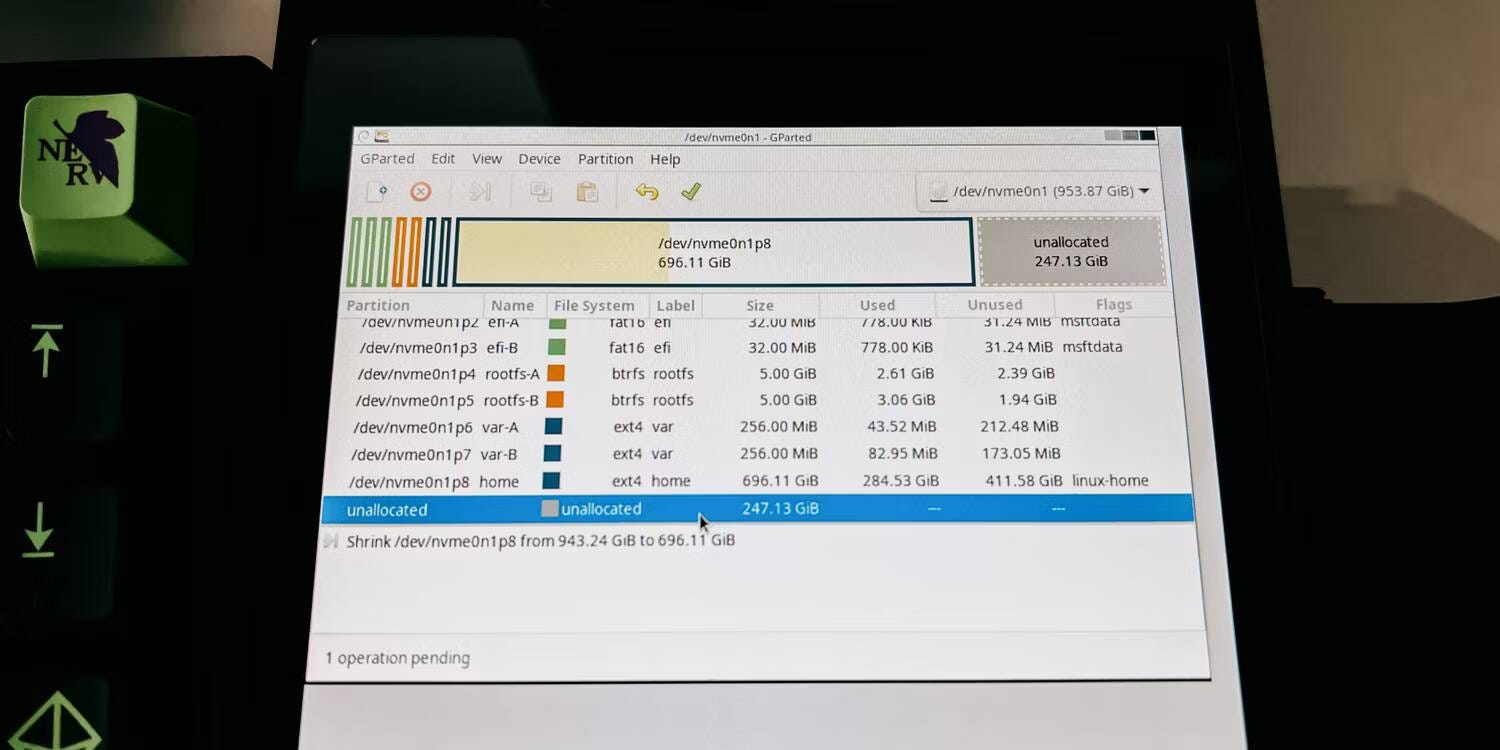
Por fim, clique na marca de seleção verde na barra de ferramentas. Esquecer de fazer isso não aplicará as alterações da seção.
O aplicativo irá então processar os novos tamanhos de partição, o que pode levar alguns minutos dependendo do tamanho do seu SSD. Uma vez feito isso, agora você pode pressionar o botão liga / desliga para sair do GParted e desligar.
4. Configure o Windows 11 no Steam Deck
Agora você está pronto para instalar o Windows no Steam Deck. Antes de ir para o gerenciador de inicialização, desconecte todos os outros dispositivos USB usados anteriormente, exceto a unidade flash. Isso evita que cause qualquer mau funcionamento no Ventoy.
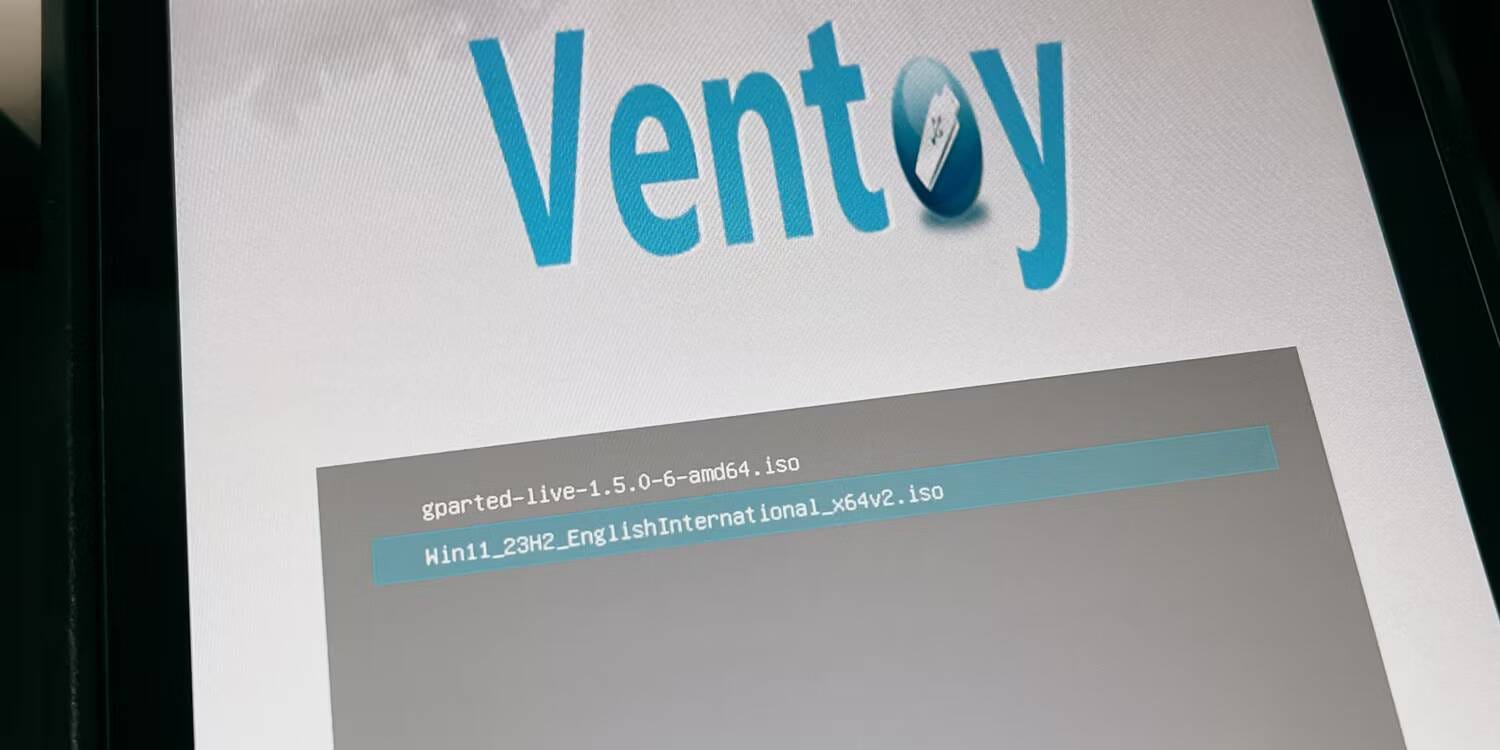
Retorne ao gerenciador de inicialização (usando o botão de diminuir volume e o botão liga / desliga) e selecione o cartão SD ou unidade flash novamente. Com o Ventoy aberto, selecione Janelas ISO 11 Desta vez.
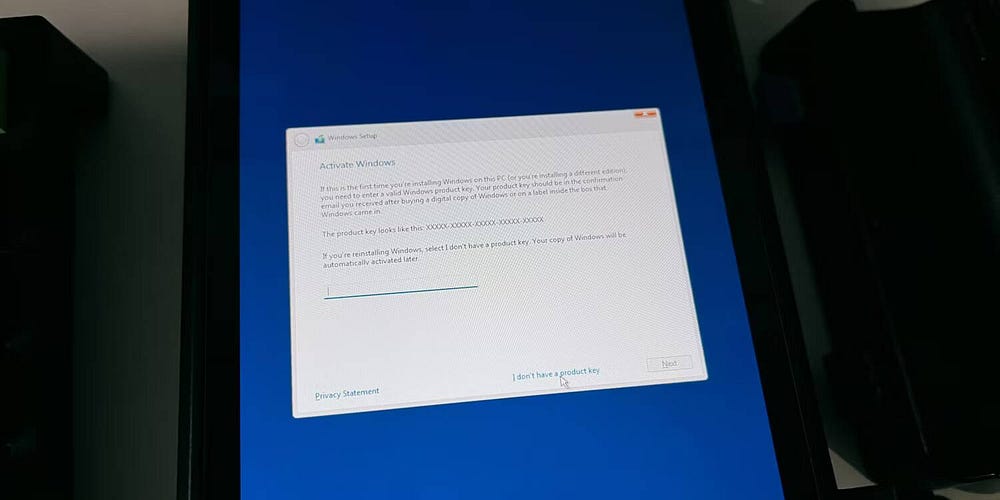
Basta seguir a configuração escolhendo o idioma e o layout do teclado apropriados até chegar à seção de teclas do Windows. Lá você pode escolher com segurança Eu não tenho a chave do produto Se você não tiver um.
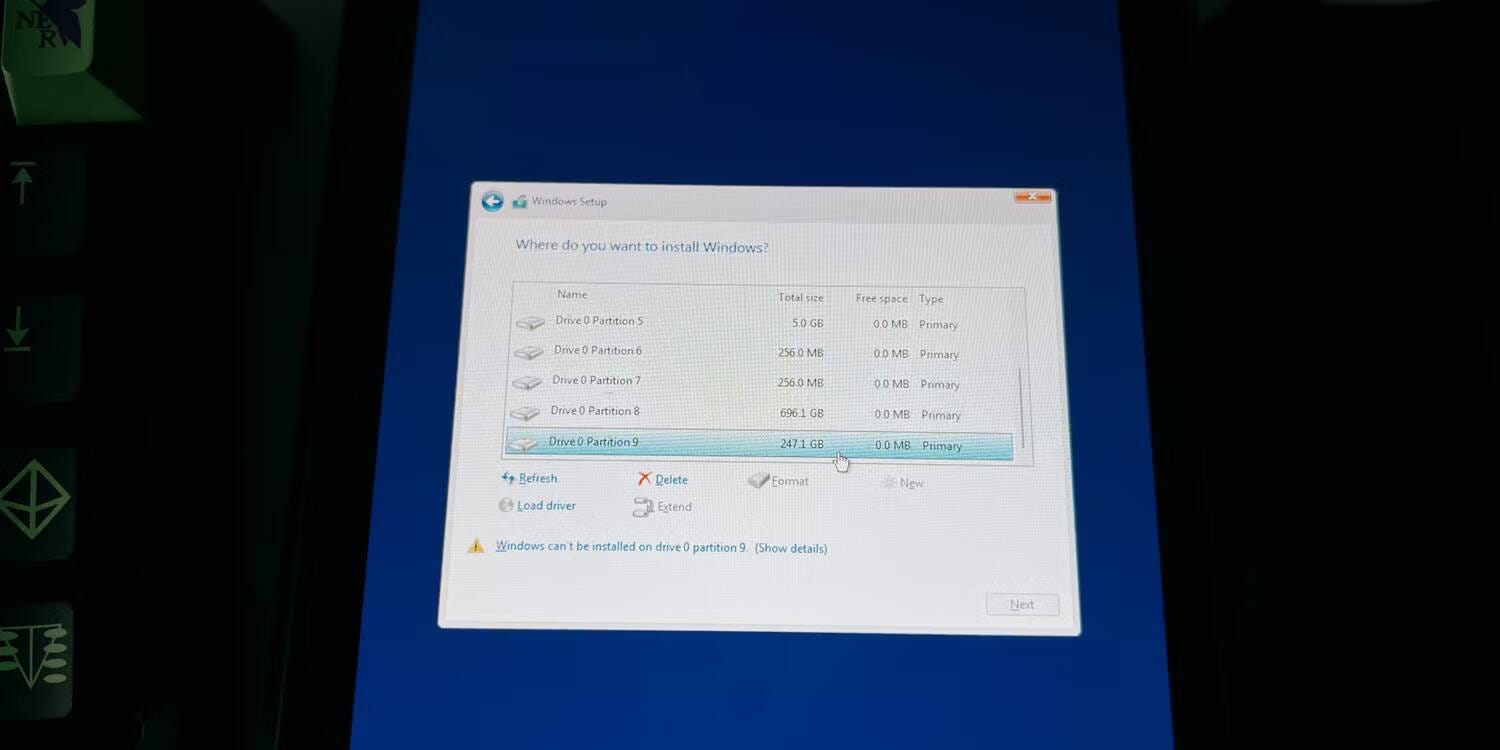
Continue até chegar à tela Onde você deseja instalar o Windows?. Você precisará rolar até a parte inferior e clicar na unidade que diz Espaço não alocado. A seguir, clique جديدe adicionará automaticamente o tamanho apropriado para você. Então basta clicar em “Aplicar”.
Em seguida, a instalação do Windows será iniciada nessa partição. Depois de instalar o Windows 11, você terá que passar por outro processo de configuração. Verificar Como instalar o Windows no Raspberry Pi 4 da maneira mais fácil.
5. Instale os drivers do Windows para Steam Deck
Depois que o Windows estiver instalado, você poderá instalar drivers para o seu Steam Deck.
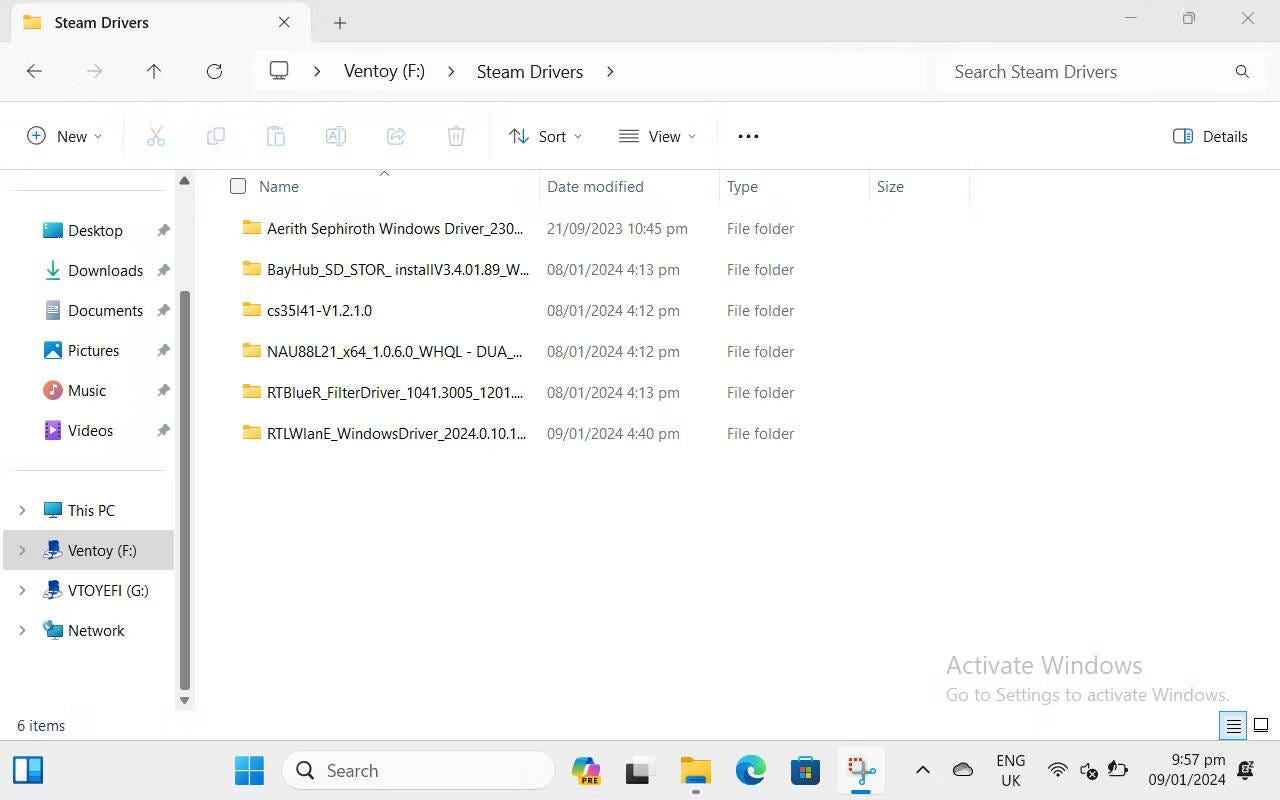
Para fazer isso, abra o File Explorer e clique no dispositivo de armazenamento que contém o Ventoy. Abra a pasta onde seus drivers Steam Deck estão colocados e comece com o que desejar.
Se você for solicitado a reiniciar, não faça isso ainda. Você pode reiniciar assim que todos os drivers estiverem instalados para facilitar.
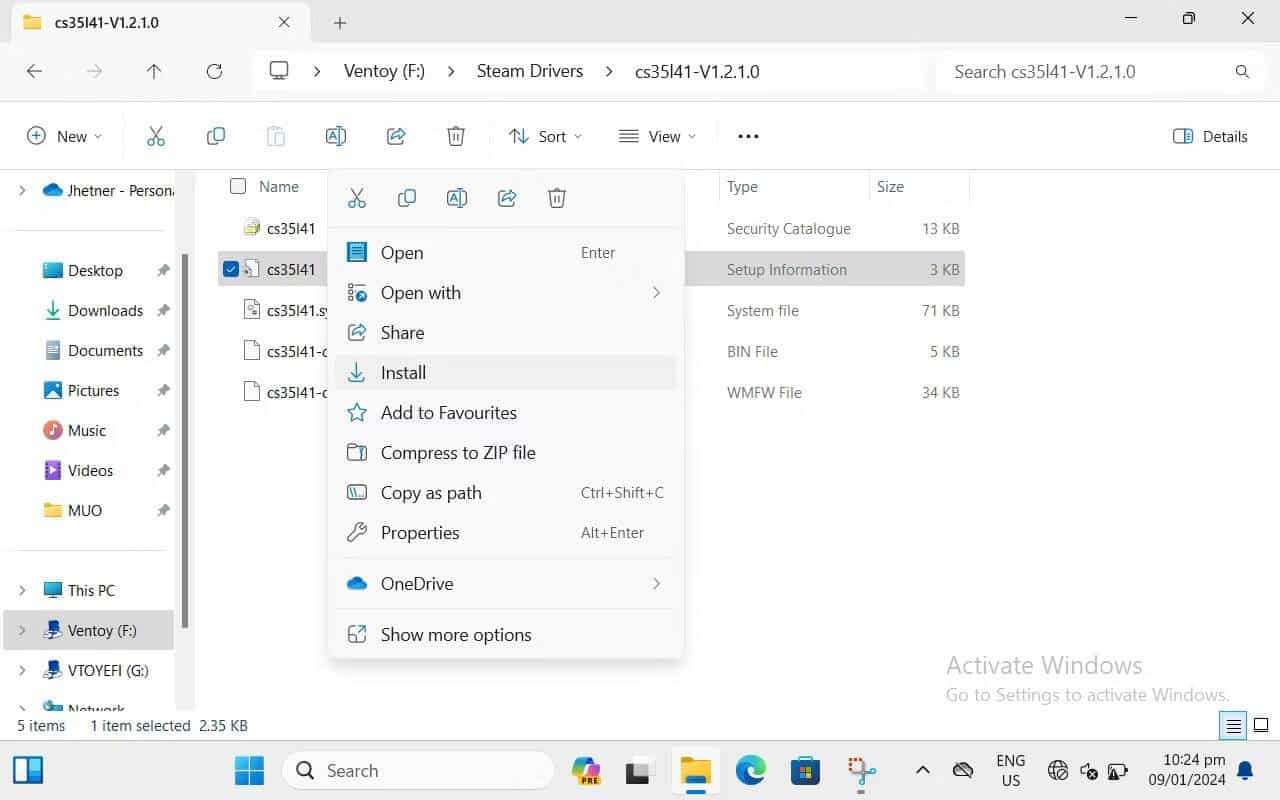
Continue clicando em Instalar para outros drivers, mas você poderá descobrir que os drivers de áudio não contêm um arquivo executável. Para instalar o driver de áudio, basta clicar com o botão direito (clique esquerdo) no arquivo que contém as informações de configuração e clicar em Instalações.
Depois que todos estiverem instalados, você pode reiniciar o Steam Deck. Se as coisas não correrem bem, você pode consultar a seção abaixo para encontrar e corrigir o problema.
Possíveis problemas e soluções ao instalar o Windows no Steam Deck
Compilamos alguns dos problemas que encontramos durante a instalação e encontramos soluções para eles, para que você não precise pesquisar na Internet para encontrar soluções.
Arquivos ISO mostram uma tela preta ou não inicializam
Se os arquivos ISO não estiverem funcionando corretamente, basta pressionar o botão liga/desliga uma vez para sair e desligar. Provavelmente, isso se deve à presença de outros dispositivos USB conectados ao Steam Deck, como teclado e mouse. É por isso que usamos um cartão SD para a instalação. Remova todos os dispositivos USB, exceto a unidade flash ou use uma unidade flash USB-C, se possível.
Se isso não funcionar, você também pode tentar excluir o outro arquivo ISO do seu cartão SD ou unidade flash. Você também pode tentar reinstalar o Ventoy como último recurso, mas isso formatará a unidade, portanto, certifique-se de que tudo esteja em uma pasta que você possa colar facilmente na unidade flash.
Erro do Windows 0x80300001
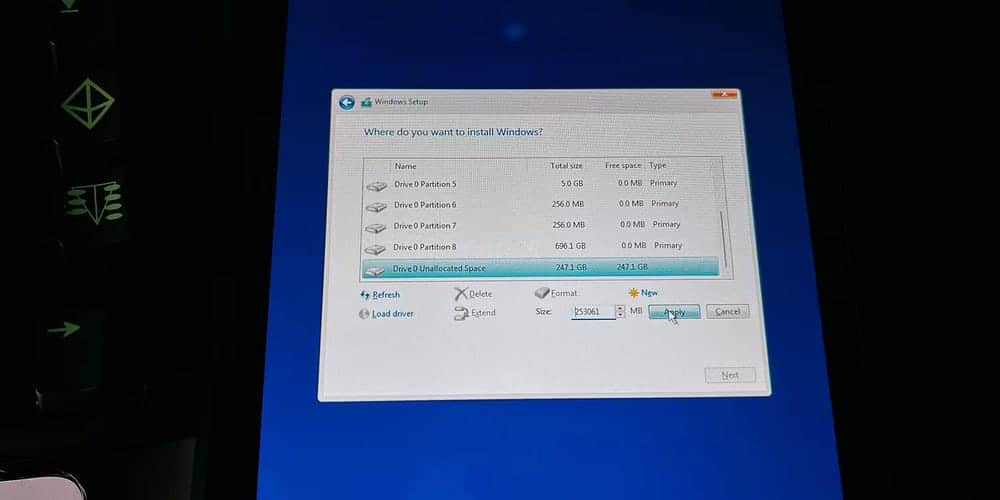
É provável que este erro apareça porque a partição na qual você deseja instalar o Windows não está no formato NTFS ou é uma partição vazia e não alocada.
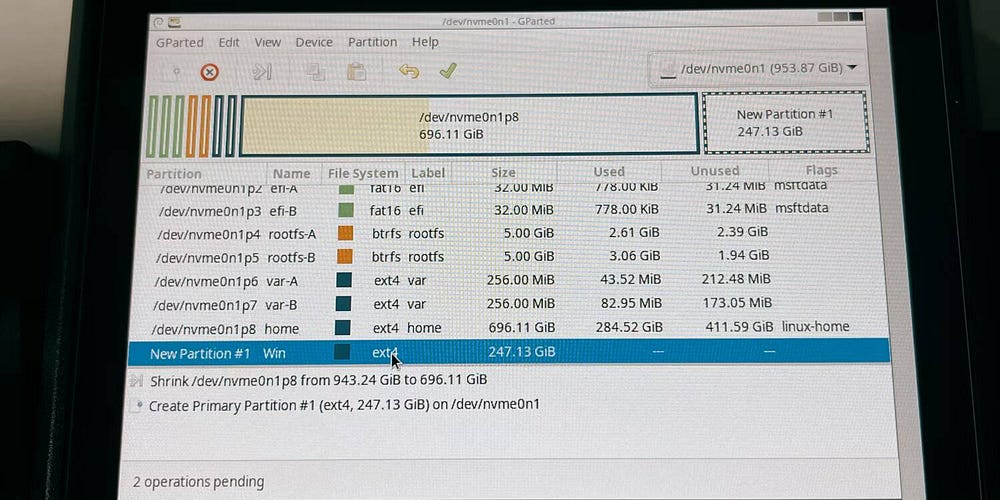
Você pode ter criado uma nova partição como ext4 no GParted em vez de deixar a partição não alocada como está. Se você criou uma nova partição no GParted, certifique-se de que ela esteja no formato NTFS e não ext4.
O Windows não consegue instalar os drivers
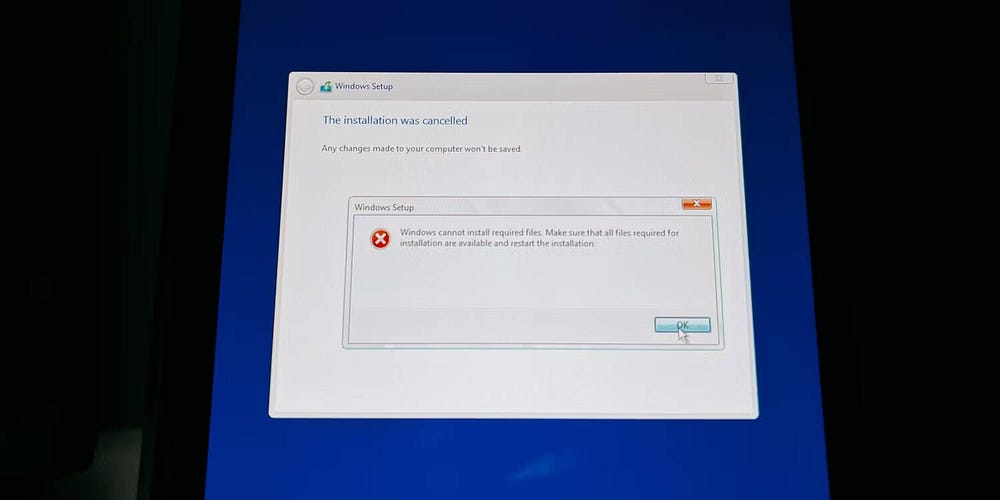
Se você estiver quase terminando a instalação do Windows e de repente os drivers não puderem ser instalados, outros dispositivos USB podem estar interferindo na instalação.
Desligue o Steam Deck mantendo pressionado o botão liga / desliga e desconectando todos os dispositivos USB, exceto a unidade flash ou cartão SD. Não conecte nenhum dispositivo USB durante a instalação para evitar esse problema.
Você não consegue encontrar o SteamOS no gerenciador de inicialização
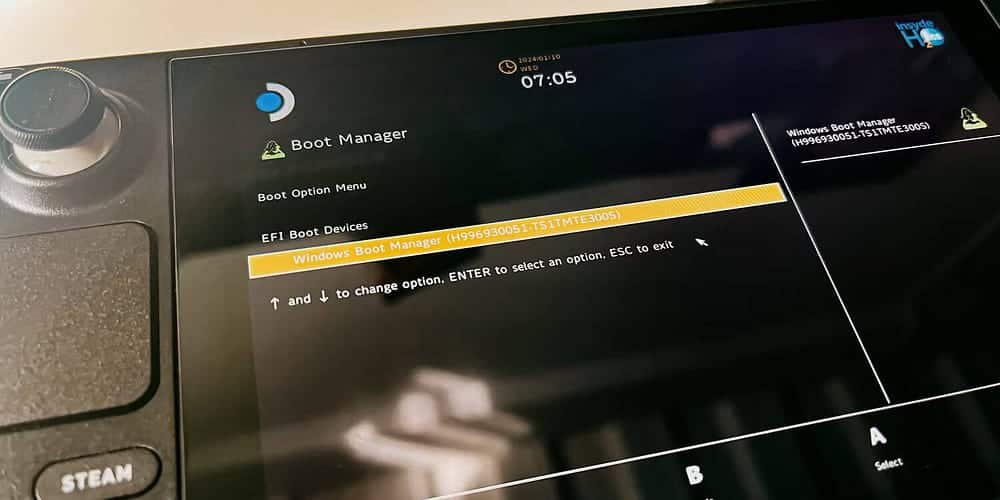
Se você quiser voltar ao SteamOS e não conseguir encontrá-lo no gerenciador de inicialização, desligue o Steam Deck e vá para o BIOS.
Para entrar no BIOS, pressione e segure o botão Aumentar volume e o botão Liga / Desliga até ouvir o sinal sonoro. Solte o botão Liga / Desliga, mas mantenha pressionado o botão Aumentar volume até entrar no BIOS.
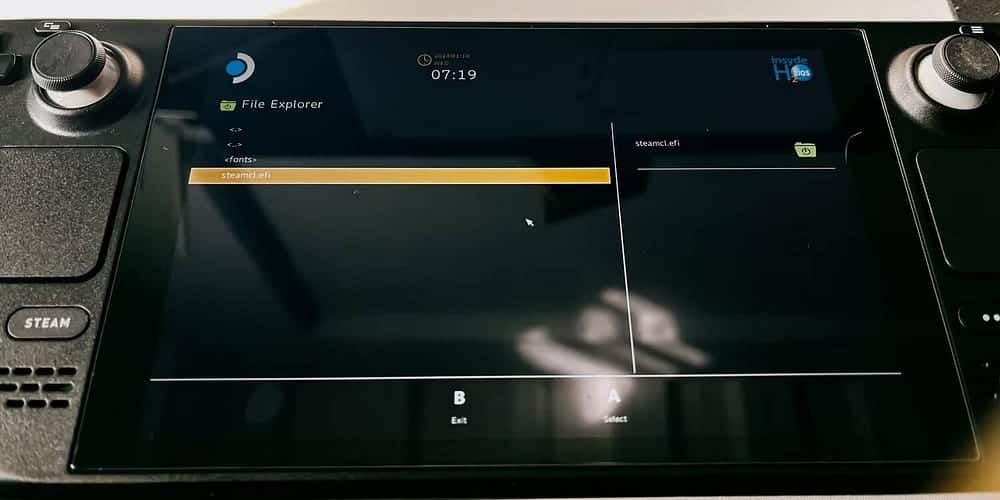
Quando estiver no BIOS, selecione Boot From Arquivo -> eps -> efi -> steamos -> steamcl.efi. Isso deve levá-lo de volta ao SteamOS.
Agora que você está no SteamOS, pode colocá-lo de volta no gerenciador de inicialização entrando no modo desktop.
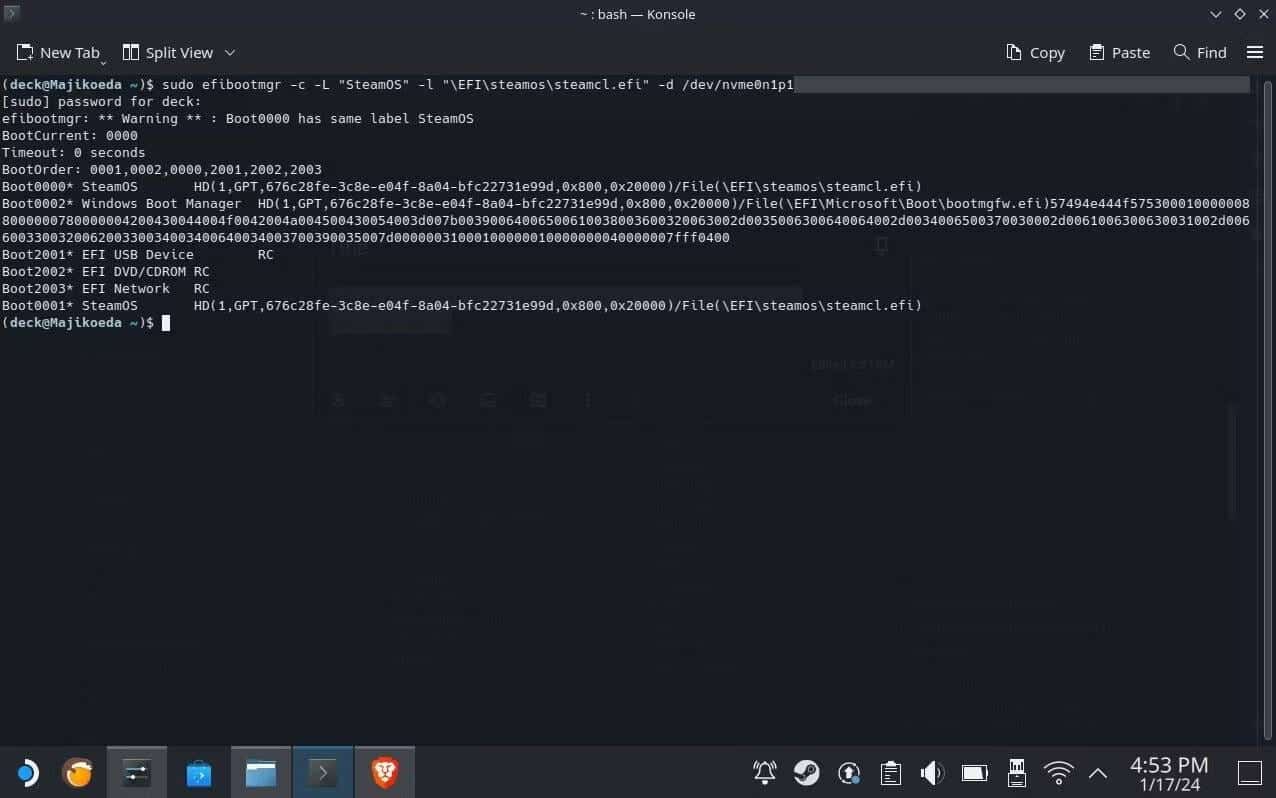
No modo desktop, clique no ícone Steam Deck na parte inferior e abra Console. Você pode pesquisá-lo abrindo o teclado clicando na caixa de texto e pressionando um botão Vapor + X.
Então escreva:
sudo efibootmgr -c -L "SteamOS" -l "\EFI\steamos\steamcl.efi" -d /dev/nvme0n1p1 Se você não tem uma conta sudo E você não pode adicionar o comando, vá para Configurações -> Usuários Em seguida, defina um nome de usuário e uma senha. Você pode então tentar adicionar o mesmo comando no Console e adicionar sua senha após pressionar Entrar. Suas opções de inicialização aparecerão.
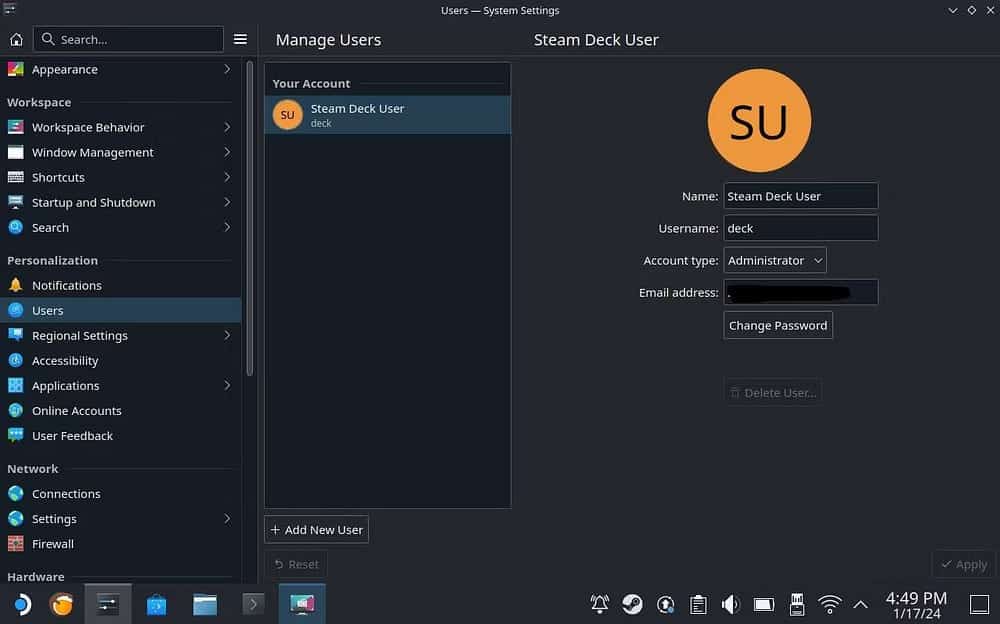
Se você vir Steamcl.efi com um asterisco próximo ao número da ordem de inicialização, significa que ele está no seu gerenciador de inicialização agora. Você pode verificar isso desligando o Steam Deck e entrando no gerenciador de inicialização.
Controles e navegação dedicados para Steam Deck no Windows
Se você estiver tendo dificuldades para usar os controles do Steam Deck no Windows e quiser usar os controles como o SteamOS, baixe e abra o Steam.
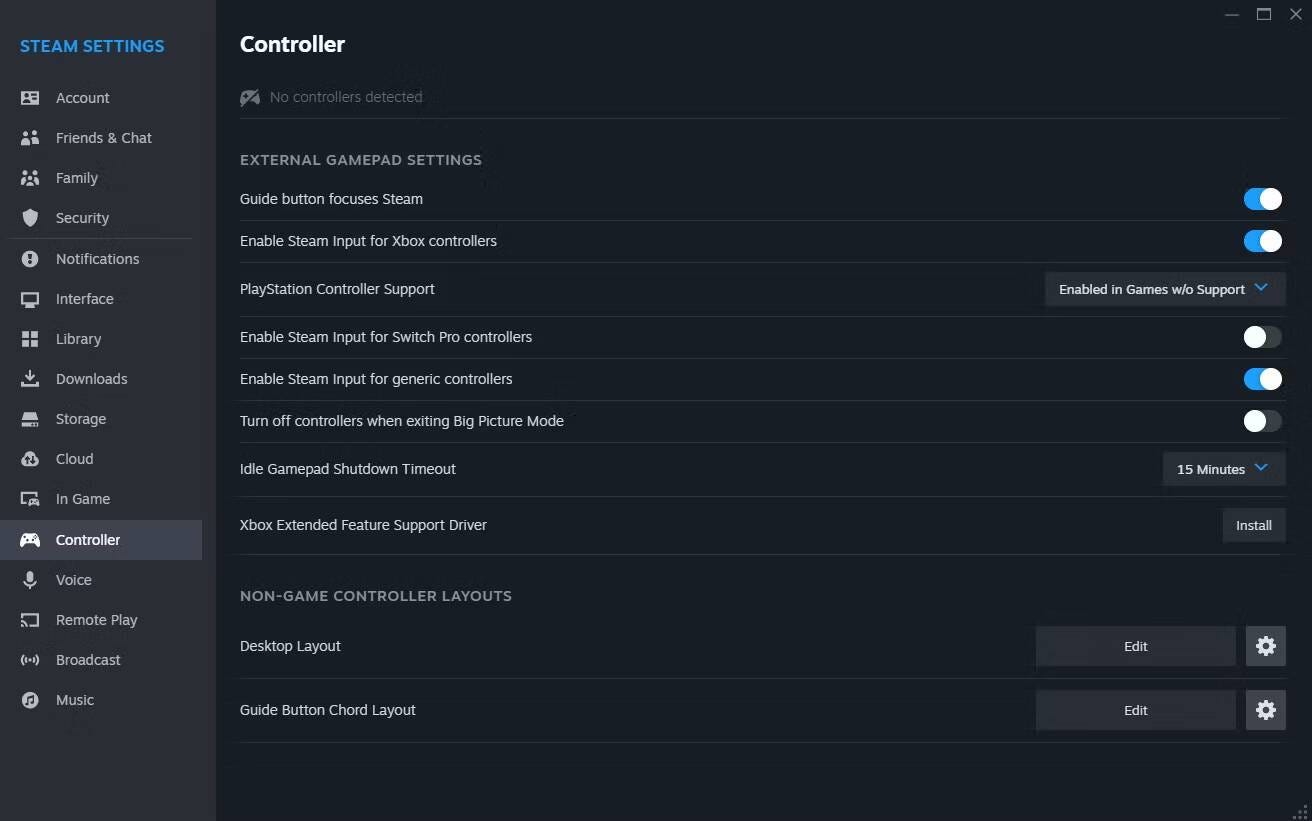
Então vá para Steam -> Configurações -> Controlador -> Ativar entrada Steam para controladores Xbox. Você poderá então usar os dois trackpads como no SteamOS. Você também pode configurá-lo rolando para baixo e ajustando-o em layouts de controlador que não sejam de jogos.
O Steam Deck é um dispositivo versátil porque não é apenas um equipamento de jogo completo, mas também um computador completo. Instalar o Windows nele permitirá que você o use de forma semelhante ao seu computador desktop, não apenas para trabalhos regulares de escrita, mas também para trabalhos mais intensivos, como edição de vídeos e fotos.
Esperamos que este guia tenha ajudado você a descobrir como instalar o Windows em seu Steam Deck e corrigido alguns dos problemas que você pode encontrar ao fazer isso. Você pode ver agora O que é o Steam Proton e como os jogos do Windows são executados no Steam Deck?







