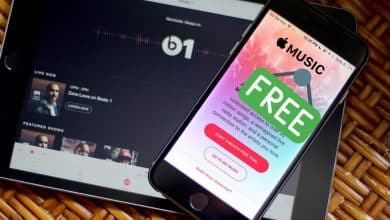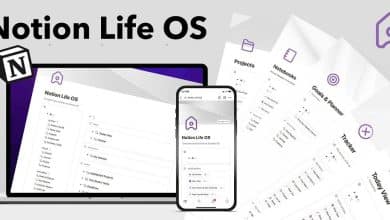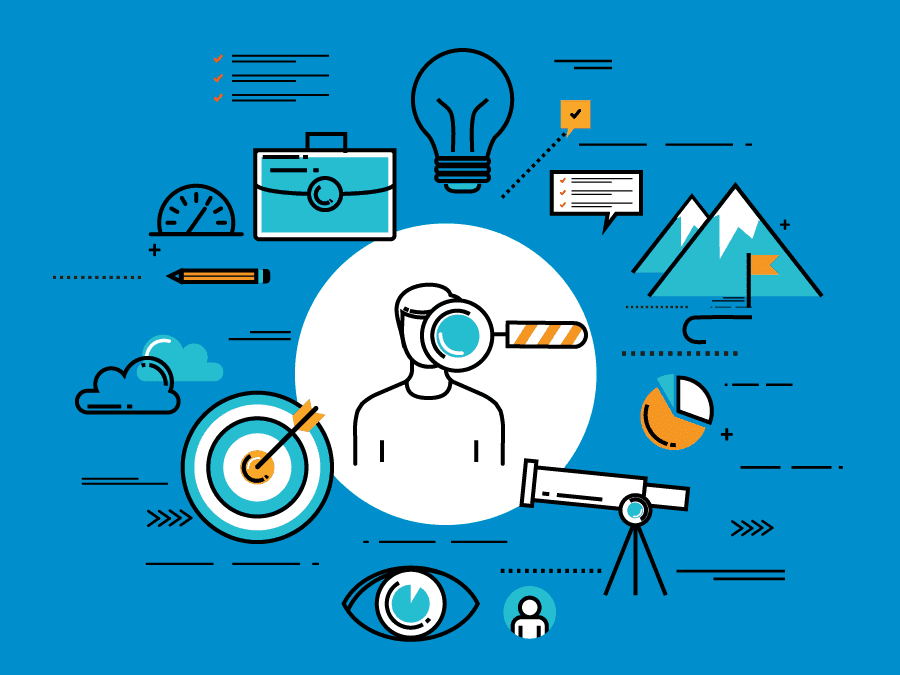Quer mais armazenamento em seu Steam Deck e deseja atualizar o SSD integrado, mas não quer seguir as etapas de configuração do seu dispositivo do zero? Veja como clonar seu SSD para garantir uma atualização tranquila.
Neste artigo, veremos como clonar o conteúdo integrado do seu SSD. Através deste processo, você pode atualizar a capacidade de armazenamento do seu dispositivo de forma fácil e eficaz, sem perder dados ou conteúdos importantes. Exploraremos as etapas necessárias para copiar o conteúdo com precisão e garantir que seu dispositivo esteja pronto para a atualização. Também forneceremos dicas e conselhos para garantir que esse processo seja o mais bem-sucedido e tranquilo possível. Verificar Um guia completo sobre como instalar o Windows em seu Steam Deck.

Por que o clone SSD do Steam Deck é melhor

Inserir uma nova unidade SSD no Steam Deck não inicializa automaticamente no SteamOS nem permite que você insira suas informações de login ou acesse seus jogos. Se você deseja apenas conectar seu novo SSD ao Steam Deck sem configurar o dispositivo do zero, clonar o conteúdo é a melhor opção.
Clonar um SSD antigo fará com que seu Steam Deck pense que é a mesma unidade de armazenamento usada antes, exceto que você obtém mais espaço de armazenamento. Todos os seus arquivos, configurações do Steam Deck, informações de login, jogos, etc. serão reconhecidos da mesma forma pelo Steam Deck.
Se você deseja instalar um SSD maior para o seu Steam Deck, clone seu SSD antigo primeiro para que você possa começar a baixar novos jogos imediatamente, em vez de ficar sentado se preocupando em como instalar steamos.
Como clonar o SSD do Steam Deck para uma nova unidade de armazenamento
Clonar seu SSD antigo para a nova unidade de armazenamento economizará muito tempo. Você não precisará passar pelo processo demorado de instalar manualmente o SteamOS, fazer login, aguardar atualizações e acertar todas as configurações antigas. Veja como você pode fazer isso perfeitamente…
Etapa 1: Baixe o Macrium Reflect em um computador separado
Como não usaremos um gabinete SSD neste guia, precisaremos de um computador separado que tenha um slot NVMe/SATA M.2 na placa-mãe.
No PC, usaremos o Macrium Reflect para clonar o SSD antigo na nova unidade de armazenamento.
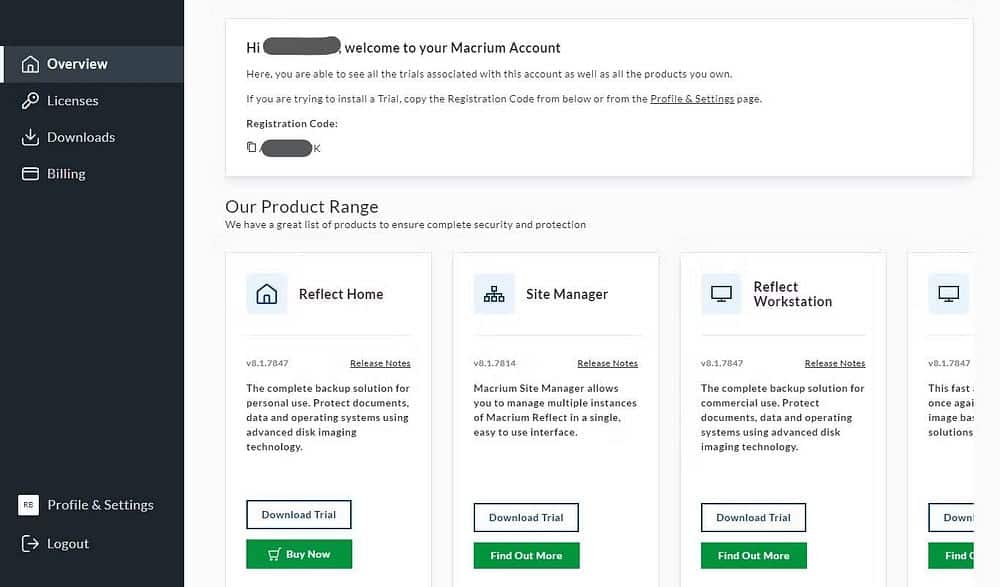
Registre-se e crie uma conta Macro Refletir E baixe a versão de teste gratuita porque ela contém tudo que você precisa para este processo.
Copie seu código de registro, clique em “Baixar avaliação” na versão Home e execute o assistente de instalação para iniciar a configuração.
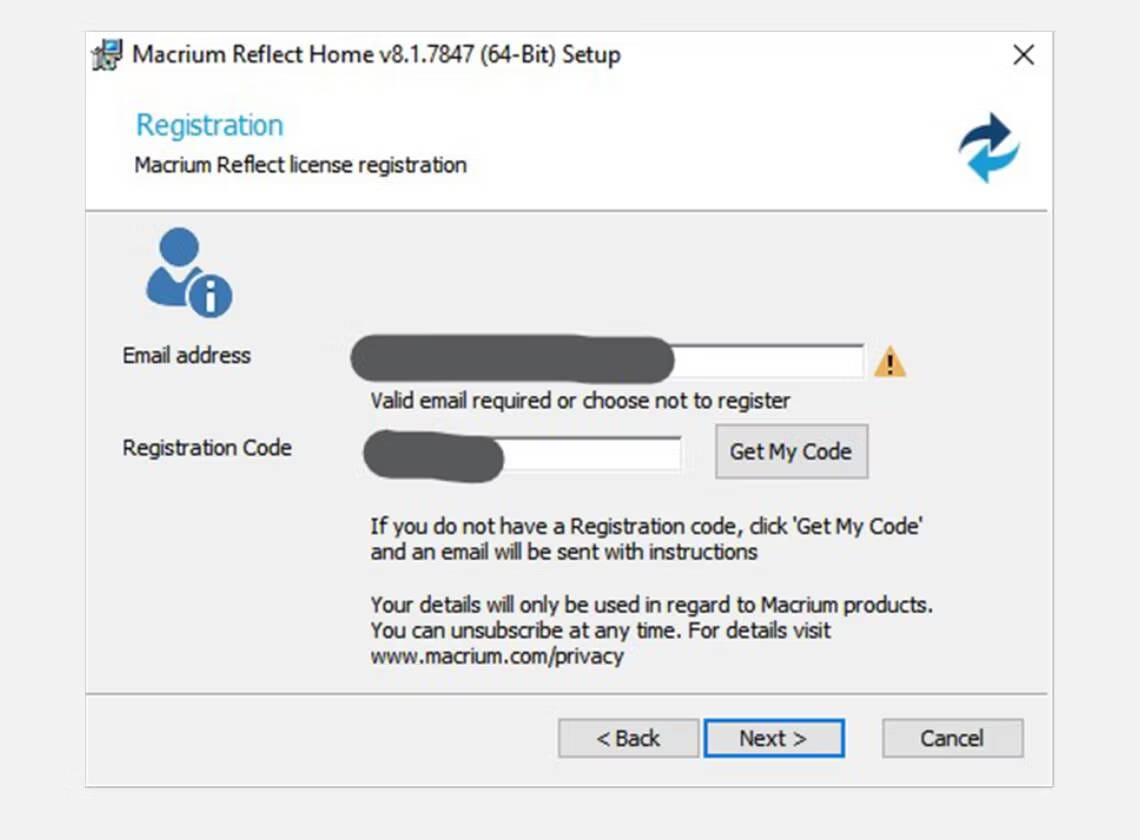
Durante a configuração, marque a caixa ao lado de Versão de teste de 30 dias Digite seu código de registro quando solicitado.
Assim que a configuração for concluída, instale Macro Refletir No computador de sua preferência, você pode prosseguir para a próxima etapa.
Passo 2: Crie uma imagem do conteúdo do seu SSD antigo
Se você tiver apenas um slot SSD na placa-mãe, criar uma imagem do seu SSD é a única maneira de fazer isso.

Primeiro, remova seu antigo SSD Steam Deck. Se você não sabe como fazer isso, veja Guia de instalação de SSD No Steam Deck, onde você também o usará mais tarde para montar seu novo SSD atualizado.
Em seguida, depois de desligar o computador e desconectá-lo da energia, você deve instalar o SSD NVME ou M.2 na placa-mãe. Como o Steam Deck usa um SSD 2230, você provavelmente não conseguirá instalá-lo na caixa. Mas tudo bem, desde que você não o desconecte acidentalmente ou mova muito o computador durante o processo.

Agora ligue o computador e abra o Macrium Reflect. Selecione seu SSD antigo na lista de unidades e clique em Crie uma imagem deste disco... abaixo dele.
Ele perguntará onde você deseja salvar o arquivo de imagem. Optei por criar uma nova pasta para lembrar onde obtê-la mais tarde. Ele vai subir Macro Refletir Ele compacta imagens em até 40% de seu tamanho original, portanto, certifique-se de ter pelo menos esse espaço onde irá salvá-las.
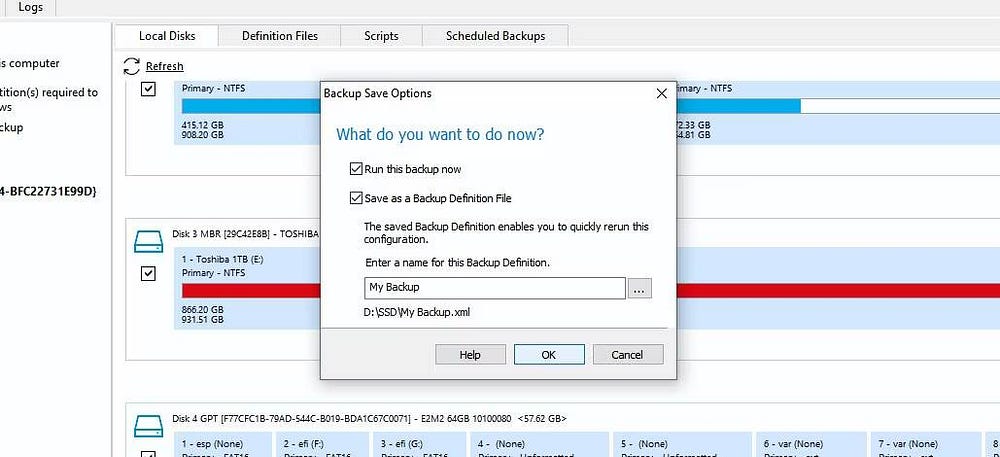
Nomeie a imagem de backup criada e clique em OK até começar a criar o arquivo de imagem. O processo pode levar de alguns minutos a cerca de uma hora, dependendo do tamanho da unidade e do conteúdo dela. Meu SSD de 64 GB levou apenas cerca de cinco minutos.
Perceber: Se sua placa-mãe tiver dois slots SSD, você pode clicar Clone este disco ao invés de Crie uma imagem. Você pode seguir etapas semelhantes, mas ignore o processo de recuperação de imagem copiando as partições SSD antigas diretamente para a nova. Este método é mais rápido porque clonará em uma única etapa. Verificar Como clonar um disco rígido Linux: a melhor maneira de fazer isso.
Passo 3: Restaure a imagem de backup para a nova unidade SSD
Agora que a imagem de backup está pronta, você pode desligar o computador, substituir o SSD antigo pela nova unidade de armazenamento e inicializar o computador novamente.
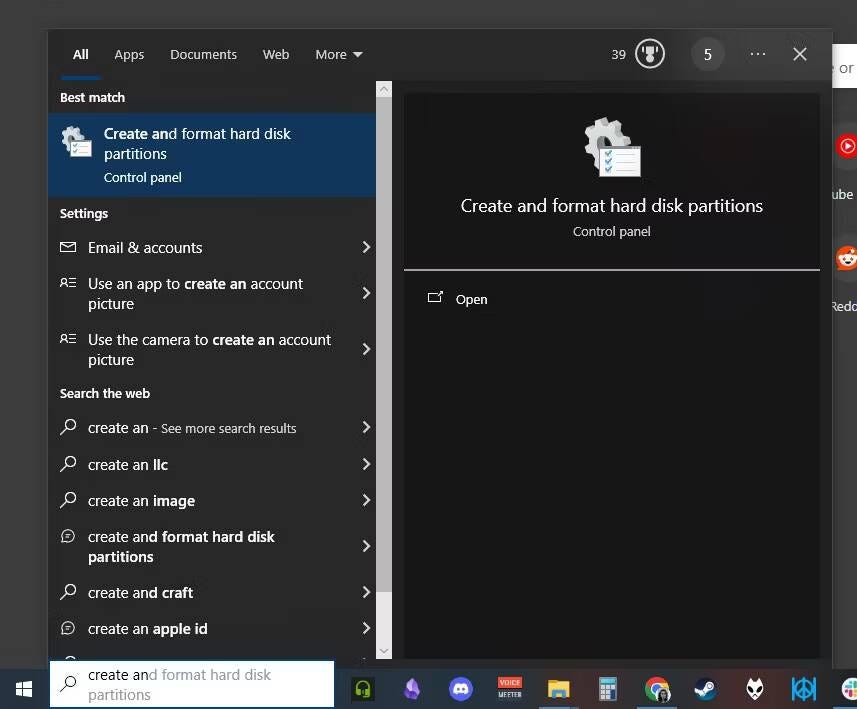
Antes de abrir o Macrium Reflect, pesquise “Criar e formatar partições de disco rígido” na barra de pesquisa do Windows. Isso abrirá o gerenciador de disco.
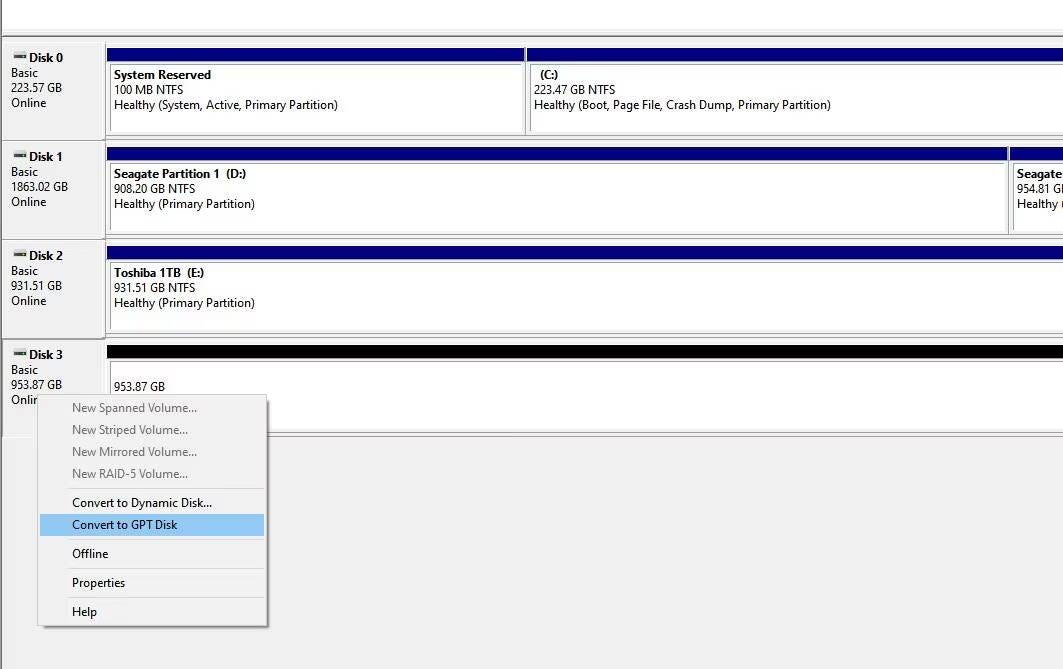
Procure um novo SSD – ele deve ser preto se não tiver sido usado antes. Clique com o botão direito sobre ele e selecione Converter para disco GPT. O sistema de partição GPT é o melhor com o qual o SteamOS funciona, então é melhor usá-lo.
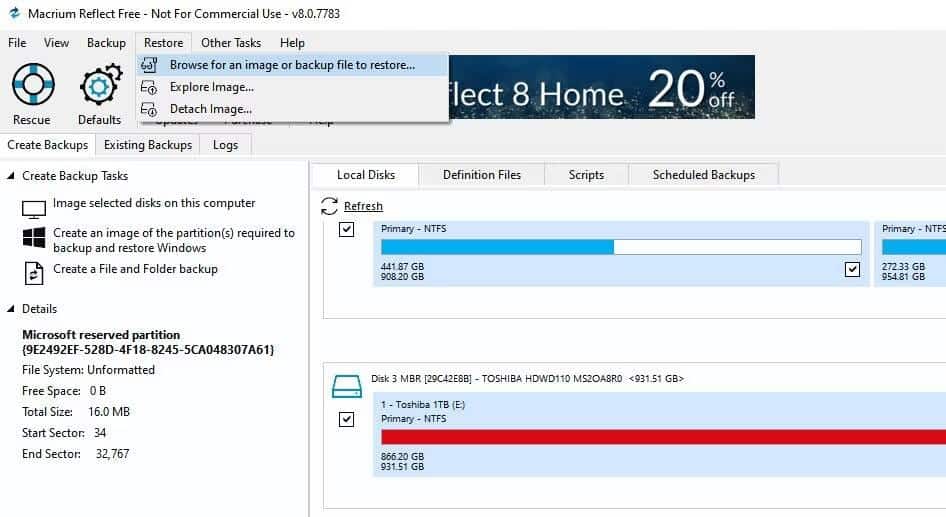
Abra o Macrium Reflect e, na barra de menu superior, clique “Restaurar” -> “Procurar uma imagem ou arquivo de backup para restaurar...”.
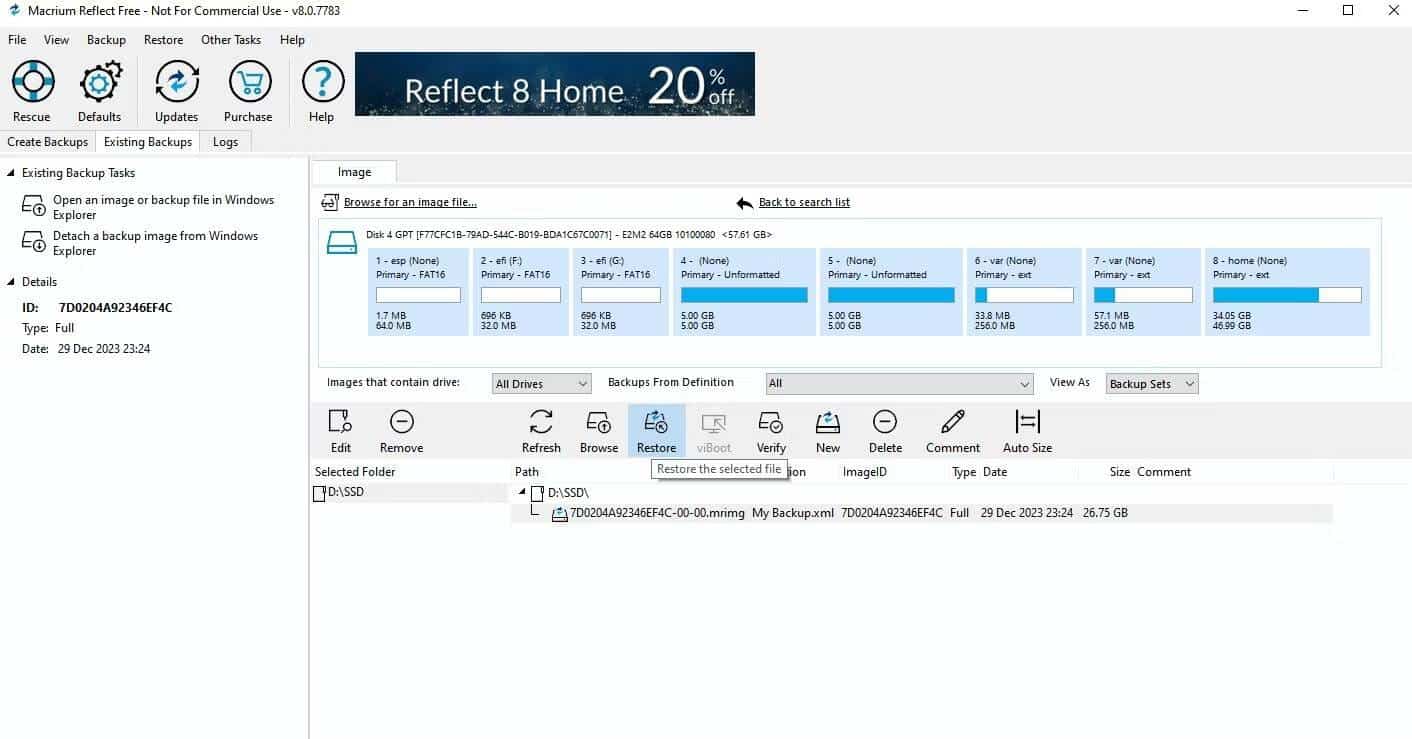
Depois de encontrar o arquivo de imagem criado anteriormente, selecione-o no Macrium Reflect e clique Recuperação.

Uma janela pop-up aparecerá, permitindo que você escolha onde deseja restaurar a imagem. Clique Selecione um disco para restaurar...e escolha seu novo SSD.
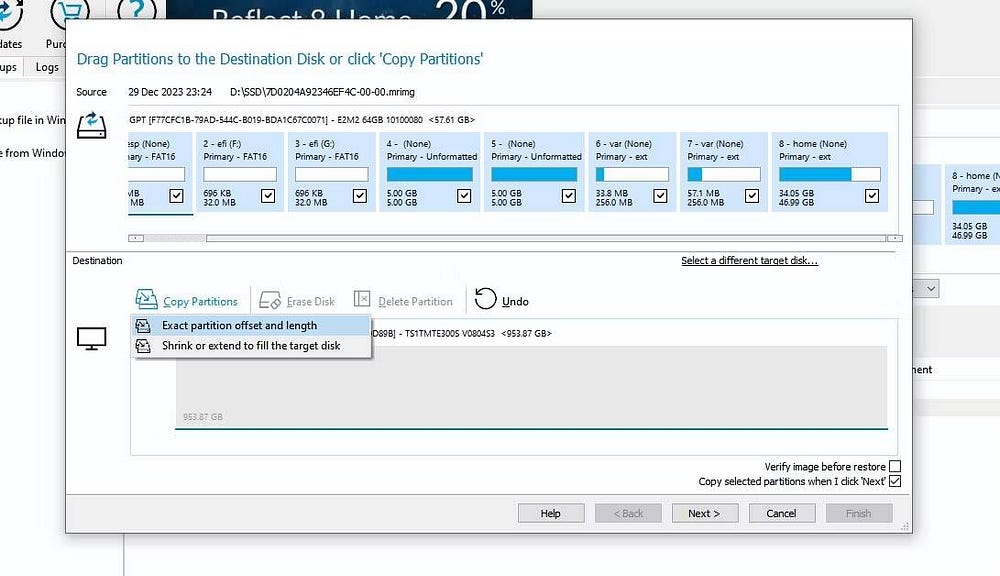
Clique Copiar partições -> Deslocamento exato e comprimento das partições. Isso irá visualizar as partições no novo SSD. Não se preocupe com o espaço livre, deixe-o vazio porque o SteamOS irá utilizá-lo imediatamente assim que você iniciar o Steam Deck.
Clique em “Avançar” até que o botão “Concluir” se torne clicável. O assistente começará a colar a imagem no novo SSD. Pode levar algum tempo dependendo do tamanho de todo o conteúdo.
Etapa 4: monte o novo SSD em seu Steam
Depois de copiar a imagem do seu SSD antigo para o novo SSD, você pode desligar o computador e desconectar o novo SSD para montá-lo no Steam Deck.
Abra seu Steam Deck e ele deverá inicializar sem precisar reinstalar o SteamOS ou mesmo fazer login.
Se o SteamOS não for encontrado de alguma forma, desligue o Steam Deck e entre no BIOS.
Você pode abrir o BIOS mantendo pressionados os botões Aumentar volume e Ligar. Você deve soltar o botão Liga / Desliga ao ouvir um sinal sonoro, mas continue segurando o botão Aumentar volume até que o BIOS apareça.
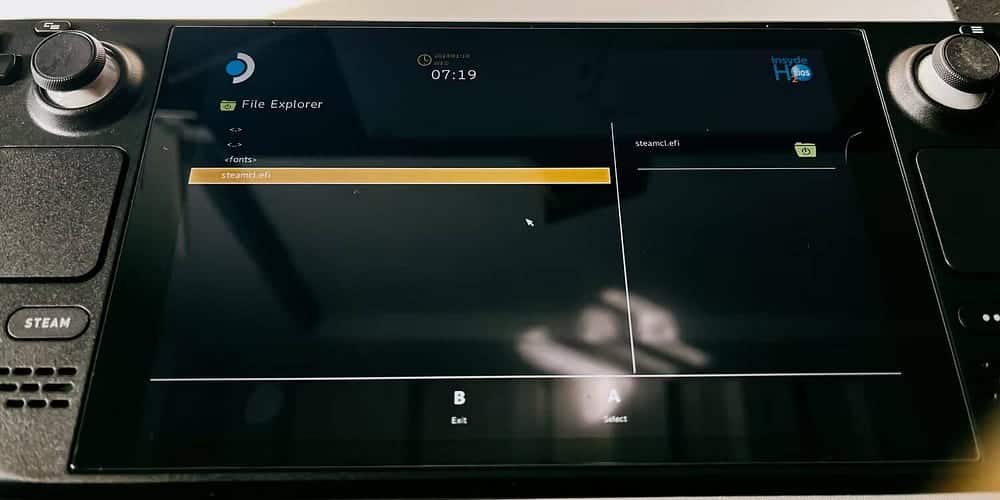
Localizar Bota De Arquivo -> eps -> efi -> steamos -> steamcl.efi. Você inicializa manualmente no SteamOS dessa forma e, na próxima vez que inicializar o Steam Deck, não precisará fazer isso novamente, a menos que tenha outro sistema operacional em seu Steam Deck.
Agora você pode baixar seus jogos imediatamente, sem se preocupar em configurar seu Steam Deck do zero. Esperamos que este guia tenha facilitado a atualização do SSD em seu equipamento portátil de jogos. Você pode ver agora Como estender a vida útil da bateria do Steam Deck.