Assim como você cuida do seu bem-estar e do que mais lhe interessa, é imperativo que você cuide do seu PC Windows 10 ou Windows 11. A melhor maneira de ver a integridade do seu PC é criando vários relatórios, como como aqueles gerados pelo Windows Security and Performance Monitor.
Depois de usar o computador por muito tempo, ele realmente precisa da validação de seus componentes. Para garantir uma verificação completa da integridade do seu computador, um conjunto de relatórios de possíveis erros deve ser visualizado, permitindo diagnosticar e corrigir todos os problemas do sistema, corrigir possíveis vazamentos de segurança e otimizar e limpar o desempenho do sistema. Verificar As melhores ferramentas de diagnóstico do Windows para verificar a saúde do seu PC.

Veja como executar uma verificação completa da integridade do PC e, em seguida, usar esses relatórios para ver o desempenho do seu hardware, juntamente com algumas dicas e soluções para problemas específicos que podem precisar de correção.
Como usar o aplicativo de validação do computador
Com o anúncio do Windows 11, a Microsoft apresentou o aplicativo Computer Validation. Ele pode ser instalado automaticamente em seu sistema através do Windows Update. Se não, você pode baixá-lo de Microsoft.
O aplicativo Computer Health fornece informações atualizadas sobre o status do seu dispositivo Windows, ajudando você a tomar medidas para melhorar o desempenho do computador e solucionar problemas. Ele é atualizado periodicamente com base nos comentários dos clientes para ajudá-lo a aproveitar ao máximo seu PC com Windows.
O principal objetivo do aplicativo Validar Computador é ver se o seu Windows 10 se qualifica para uma atualização para o Windows 11, você obterá informações sobre por que seu dispositivo está ou não qualificado para uma atualização, bem como informações sobre o que fazer se o seu dispositivo não atender aos requisitos. Mas você também pode usá-lo em ambas as plataformas para obter uma visão geral rápida do status do seu dispositivo.
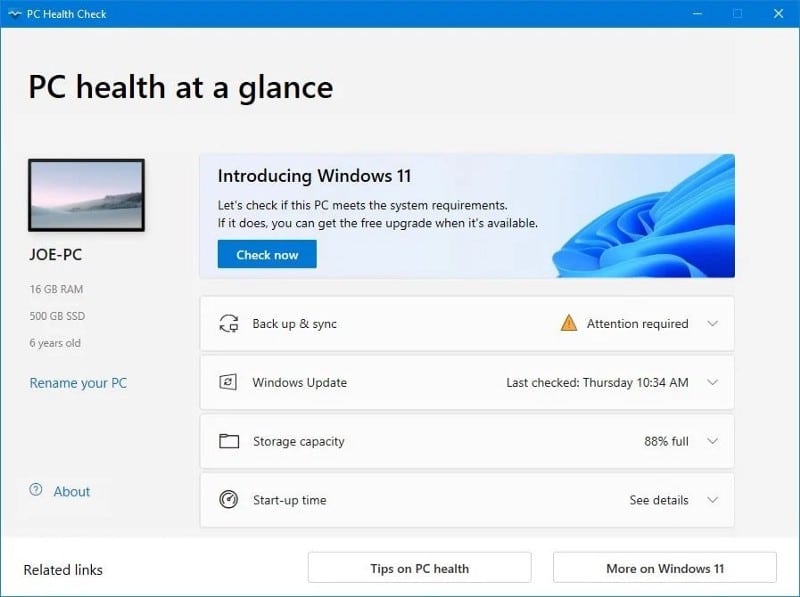
Para executar o aplicativo depois de instalado, no Windows, use a opção de pesquisa na barra de tarefas para pesquisar "Saúde" e selecione-o na lista de resultados. O aplicativo incentiva você a fazer backup de seus dados no OneDrive, verifica se seu dispositivo está atualizado, exibe quanto espaço de armazenamento resta e oferece dicas sobre duração da bateria e tempo de inicialização.
Para dicas gerais, clique em Dicas de saúde do computador Na parte inferior do aplicativo. Essas dicas não são necessariamente específicas para o seu sistema, mas é uma boa ideia estar ciente delas.
Abaixo da imagem, você pode encontrar mais informações sobre seu dispositivo, incluindo a idade e a capacidade de armazenamento do dispositivo. Localizar Renomear computador Para dar um nome diferente ao seu dispositivo. Verificar O Windows 10 está congelando seu PC? Experimente essas correções!
Como validar seu computador com a Segurança do Windows
Se você deseja uma visão geral rápida e fácil de usar da integridade do seu sistema, a Segurança do Windows pode fornecê-la. Para iniciar o aplicativo incorporado, execute uma pesquisa no sistema por Segurança do Windows.
Uma vez aberto, toque em Desempenho e integridade do dispositivo. A seção do relatório de integridade é dividida em diferentes áreas, marcando quaisquer problemas e qual foi a solução.
A Segurança do Windows verifica periodicamente o plano de fundo, conforme indicado pela data da última verificação, portanto, não há necessidade de executá-lo manualmente.
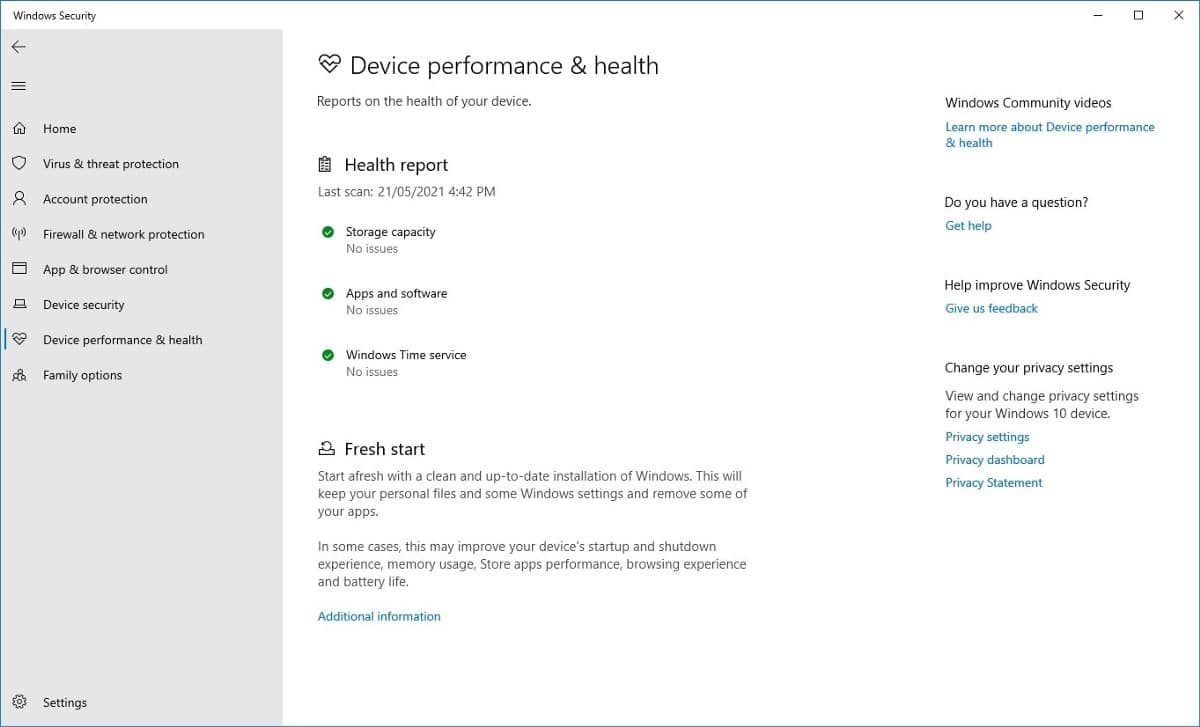
O relatório abrange o seguinte:
- Capacidade de armazenamento: Se o seu sistema tiver espaço em disco suficiente para concluir tarefas como atualizar o Windows.
- Vida da bateria: Se algo estiver diminuindo a vida útil da bateria, como configurações de brilho.
- Aplicativos e programas: se houver algo instalado que precise ser atualizado ou quando uma atualização falhar.
- Serviço de tempo do Windows: se o relógio estiver fora de sincronia ou com defeito, isso pode afetar sua conexão com a Internet e causar outros problemas.
Se tudo isso for bom, ele será marcado com uma marca de seleção verde. Caso contrário, a marca de seleção âmbar indicará que você pode clicar para ver o problema específico e como corrigi-lo (com a capacidade de executar a solução de problemas automaticamente em alguns casos).
Como verificar a integridade do seu computador usando o Monitor de desempenho
O monitor de desempenho integrado vem com o Windows 10/11 e é uma ferramenta avançada para rastrear itens como uso de disco, memória e uso de rede. Você pode ativá-lo fazendo uma busca no sistema por monitor de desempenho.
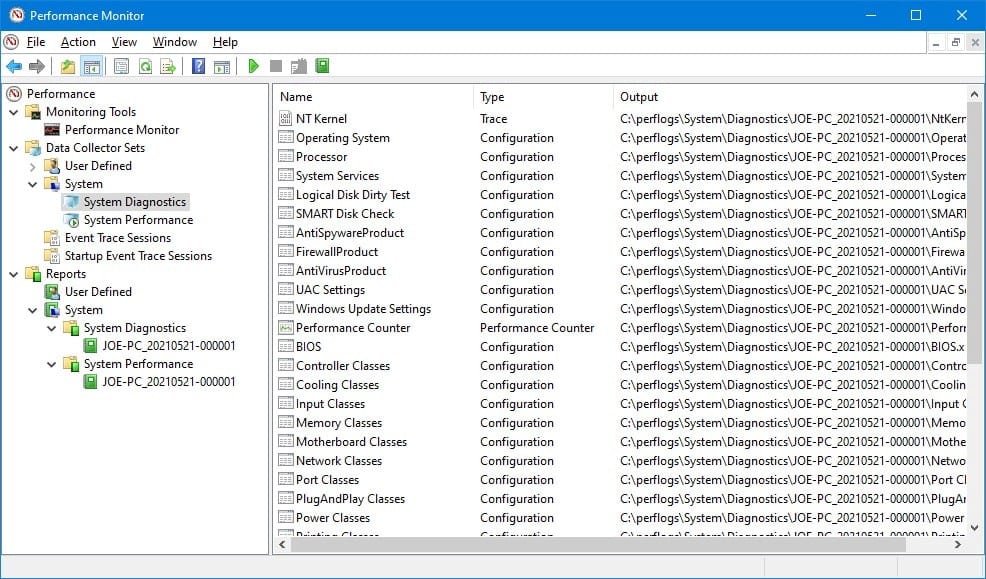
Você pode gerar dois relatórios com o Monitor de desempenho: Diagnóstico do sistema e Desempenho do sistema.
Para criá-lo:
- No painel esquerdo, expanda Grupos de Coletores de Dados -> Sistema.
- Clique com o botão direito do mouse em Diagnóstico do Sistema e Desempenho do Sistema e clique em Começar.
- A geração de cada relatório pode levar cerca de um minuto para ser concluída. Quando estiver pronto, você poderá acessá-lo através de Relatórios -> Sistema. Os nomes dos relatórios contêm a data em que foram criados.
Para obter instruções sobre como ler esses relatórios e outras dicas avançadas sobre como usar este utilitário, consulte nosso artigo sobre Como usar o Monitor de desempenho como usuário avançado.
Como verificar a saúde da bateria usando um “estudo do sono”
Se o seu sistema suportar suspensão, você poderá gerar um relatório para avaliar a integridade da bateria e entender como usá-la. Isso é útil para identificar quais aplicativos ou dispositivos estão usando muita energia, talvez desnecessariamente.
Você pode executar o relatório em um computador desktop para verificar o ciclo de energia, mas obviamente é melhor servido para usuários de laptop. Para esses usuários, o relatório pode ser útil para mostrar por quantos ciclos sua bateria passou, o que significa o número de vezes que sua bateria passou de descarregada para totalmente carregada.
Para começar, você precisa abrir o prompt de comando com privilégios de administrador. Pressione a tecla Windows + X E clique Prompt de comando (admin).
Não existe a opção Sleep Study como um utilitário que pode ser acessado diretamente em seu computador, então um comando pode ser usado para gerar um arquivo HTML para o relatório. Para fazer isso, digite este comando no prompt de comando:
powercfg /SleepStudy /output %USERPROFILE%\Desktop\mysleepstudy.html
Isso produzirá um arquivo para sua área de trabalho chamado mysleepstudy.html. Sinta-se à vontade para definir o comando para um caminho de arquivo ou nome de arquivo diferente.
Por padrão, o relatório Silence Study abrangerá os últimos três dias. Para especificar o número de dias, digite o seguinte comando, trocando DAYS por um número até 28:
powercfg /SleepStudy /output %USERPROFILE%\Desktop\mysleepstudy.html /Duration DAYS
Vá para a área de trabalho e abra o arquivo para visualizar o relatório de sono em seu navegador da web.
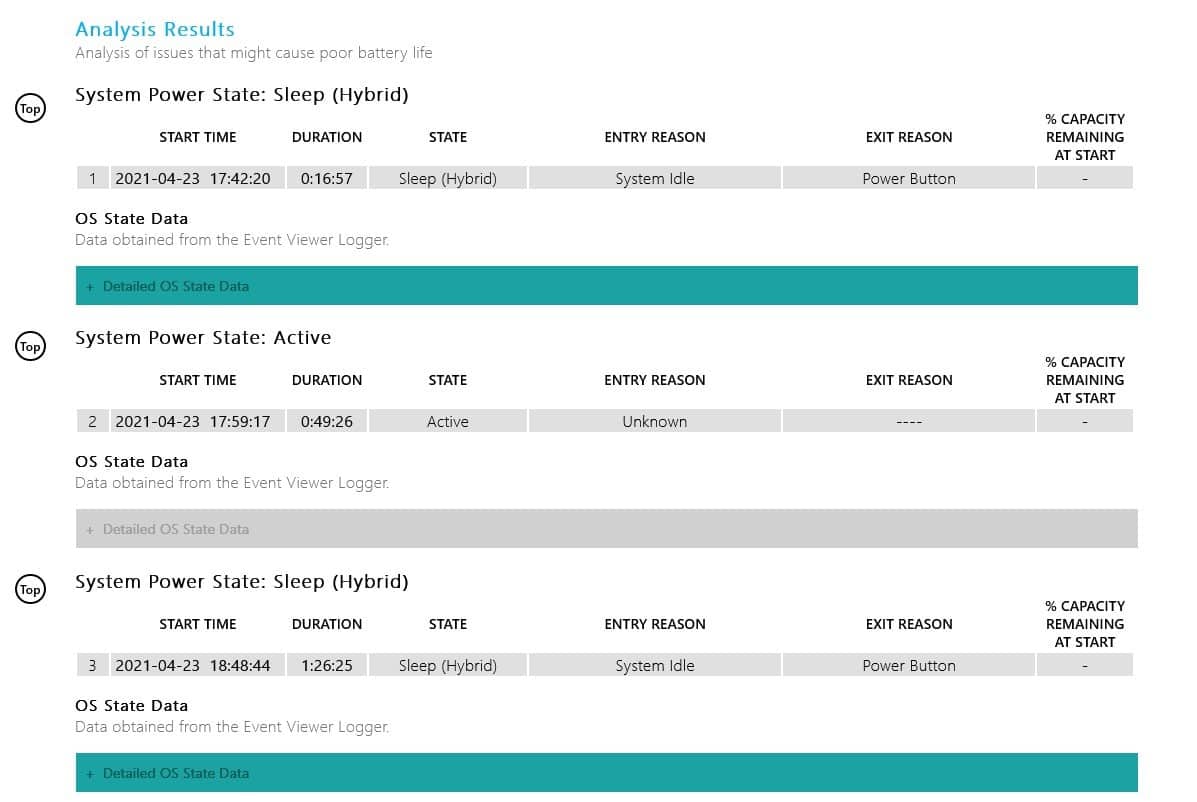
O relatório fornece informações sobre seu dispositivo e bateria, gráfico de consumo de bateria e detalhes de cada sessão de espera. Você pode ver quanto tempo durou cada sessão, a energia consumida e a quantidade de tempo gasto no estado de baixa energia.
O relatório lista os cinco processos ofensivos que estão causando o consumo de bateria, mas interprete isso com cuidado. O alto uso não é necessariamente um problema porque depende do que você estava fazendo naquela sessão. Por exemplo, se você instalar atualizações do Windows, reproduzir música ou conectar dispositivos Bluetooth, todos eles exigirão uma bateria de proporções variadas. Verificar As melhores ferramentas para analisar a saúde da bateria do laptop.
Como verificar a integridade da sua rede sem fio usando o Relatório de Rede
Você pode criar um relatório de rede sem fio no Windows 10 e no Windows 11 para ver o histórico de conexão sem fio do seu sistema nos últimos três dias. Essa é uma boa maneira de ver como sua conexão está sendo usada e o que pode estar causando problemas.
Pressione uma tecla Windows + X E clique Prompt de comando (admin).
Digite o seguinte no prompt de comando:
netsh wlan show wlanreport
Isso produzirá um arquivo HTML. Para visualizá-lo, pressione a tecla . Windows + R Para abrir a caixa de diálogo Executar, digite o seguinte e clique em Está bem:
%ProgramData%\Microsoft\Windows\WlanReport\wlan-report-latest.html
Isso abrirá o relatório em seu navegador da web.
O gráfico na parte superior fornece um resumo das sessões de comunicação disponíveis no relatório. Você pode clicar na carta para ir para essa seção específica. Os mais relevantes são aqueles que aparecem em vermelho, o que indica um erro.
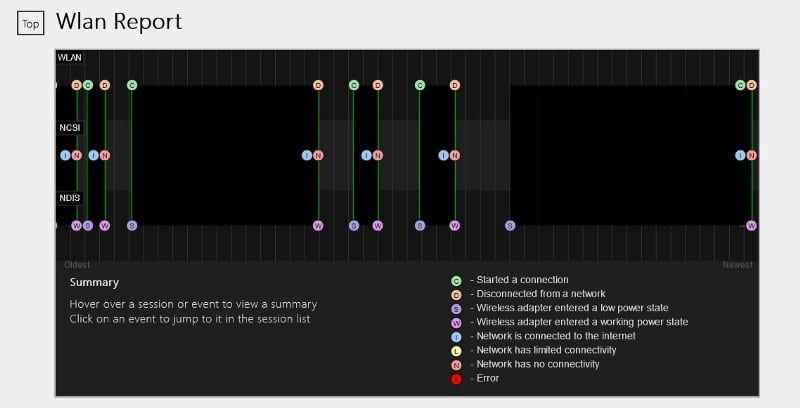
Veja também a tabela de motivos de desconexão para entender por que a rede estava fora. Pode ser porque foi desconectado, o que é bom, mas outros problemas podem ser listados aqui, como falha de driver ou indisponibilidade de rede.
Se você está lutando com problemas persistentes de internet, confira nosso guia sobre Como corrigir problemas de rede doméstica.
Como diagnosticar outros problemas no Windows 10/11
Você não precisa executar relatórios de verificação de integridade do PC o tempo todo. Se você encontrar erros constantemente ou perceber que seu computador está ficando lento, pode ser porque seu hardware está inativo, portanto, pode ser útil executar esses relatórios para determinar o problema. Lembre-se de que a Segurança do Windows o notificará ativamente se houver problemas gerais de saúde. Agora você pode visualizar Os erros mais comuns do Windows e como corrigi-los.







