O prompt de comando do Windows é uma ferramenta poderosa e útil para acessar uma variedade de funções executando comandos específicos. Navegar em diretórios e pastas usando o prompt de comando é essencial para muitos usuários, sejam eles desenvolvedores ou usuários casuais.
Quando quiser modificar os atributos de um arquivo específico, examinar uma pasta específica ou executar qualquer outra ação no prompt de comando, você deve primeiro ir para este diretório. Felizmente, navegar pelos diretórios e pastas no prompt de comando do Windows é simples quando você tem alguns comandos na manga. Neste artigo, exploraremos os melhores métodos e ferramentas para melhorar a navegação no prompt de comando do Windows. Verificar Melhores maneiras de corrigir o prompt de comando do Windows quando não está respondendo.
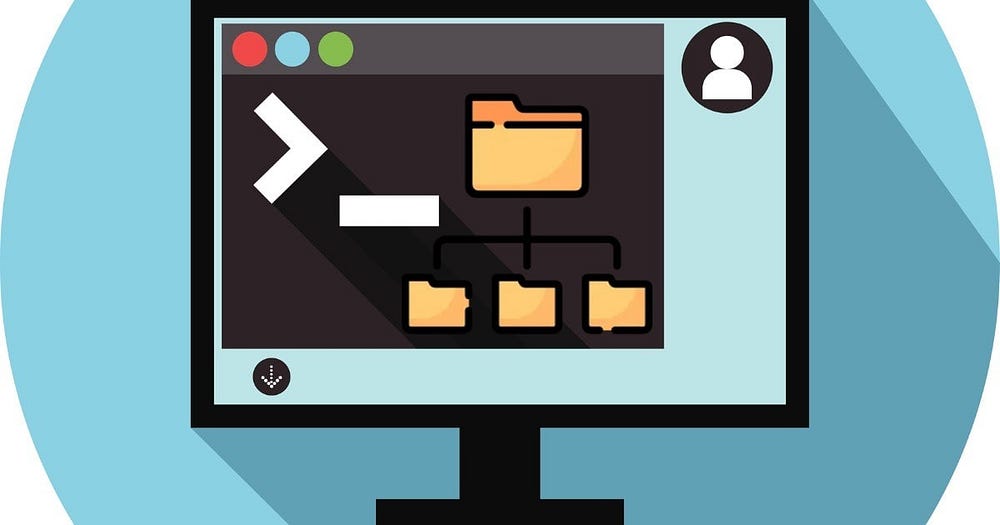
Abra um prompt de comando com privilégios de administrador
Primeiro, abra um prompt de comando com privilégios administrativos. Esta etapa é crucial. Caso contrário, o Windows pode não permitir a troca de diretório em alguns casos. Para fazer isso, digite “cmd” na pesquisa do Windows e clique com o botão direito em Prompt de comando, Então selecione Executar como administrador. Se você for solicitado a consentir por meio da janela do UAC, clique em نعم.
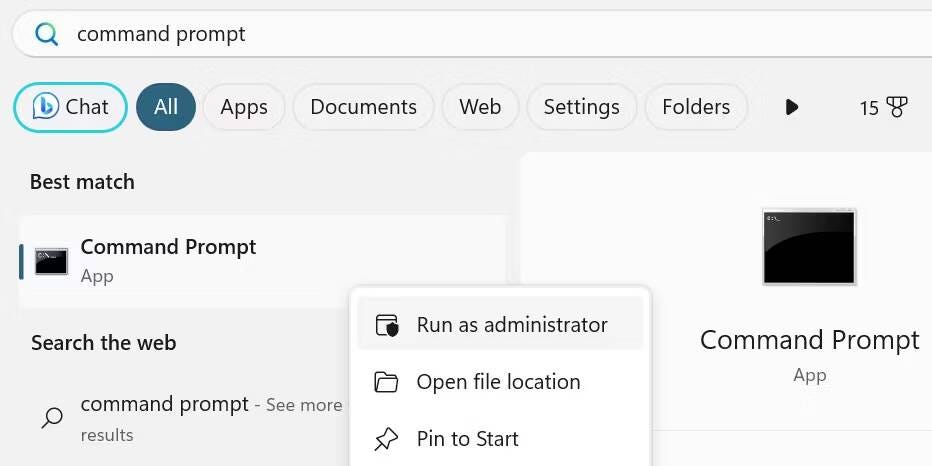
Esta ação exibirá uma janela de prompt de comando com privilégios elevados, permitindo realizar tarefas administrativas sem restrições. Tenha cuidado com as permissões de administrador, pois é mais fácil causar problemas se você cometer algum erro ao digitar comandos.
Comandos personalizados para navegar pelos diretórios no prompt de comando
Para navegar entre pastas no prompt de comando, você precisa estar ciente de duas coisas principais:
- Alterar diretório: CD
- Lista do conteúdo do diretório: Você
Ele vai te dar uma ordem diretório de lista Uma lista de diretórios disponíveis que você pode inserir, enquanto um comando o levará Mudar de diretório Para o diretório que você deseja. Se você souber o nome do diretório para o qual deseja mover, digite-o depois de “cd” para mover para lá (como “downloads de cd“). Se você quiser retornar ao diretório anterior, adicione dois pontos ao lado do comando “cd”. assim: "cd .."
Adendo: Basta inserir dir Quando você não tem certeza de onde navegar. Se você já sabe o nome do diretório, não é necessário usar o comando “dir”.
Como usar os comandos “cd” e “dir” no prompt de comando
Vamos dar uma olhada mais de perto em como navegar entre diretórios no prompt de comando usando os comandos “cd” e “dir” com um exemplo.
Suponha que você queira navegar do ponto inicial (C:\Windows\system32) até a pasta Downloads (C:\Users\ \Transferências).
Primeiro, você tem que voltar para a unidade C:. Para fazer isso, use o comando “cd ..”Duas vezes para sair das pastas System32 e Windows, retornando ao seu diretório inicial.
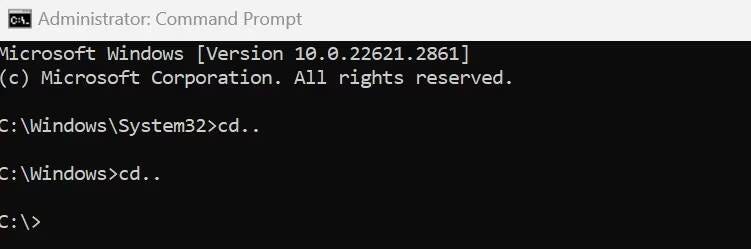
Agora, se não tiver certeza sobre o nome exato da primeira pasta que deseja acessar, você pode inserir dir Para visualizar os diretórios disponíveis e encontrar o nome correto da pasta – digite “dir”Para exibir a lista.
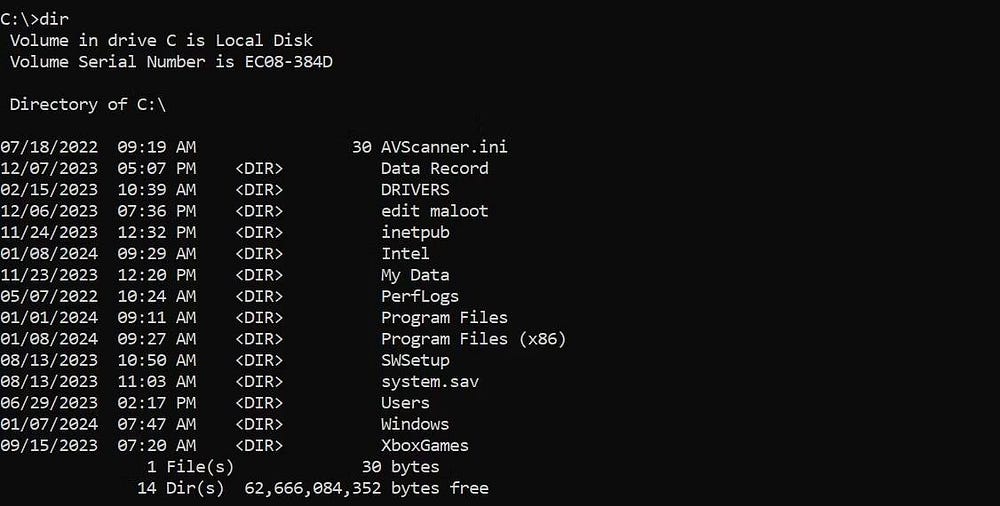
Sabendo que você precisa ir até a pasta Usuários, digite “Usuários de CD” e você será direcionado para C:\Users. A partir daí, você pode prosseguir para as próximas duas pastas usando o comando “cd”, como:
cd <username>
cd Downloads 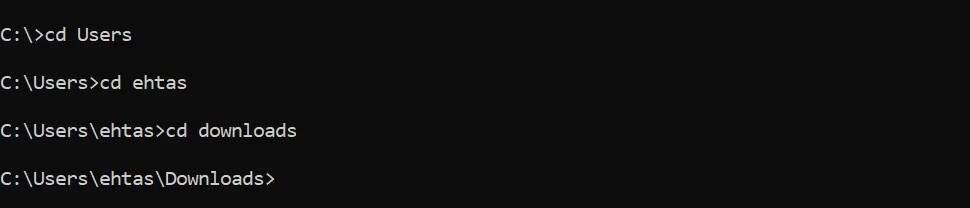
Observe que seu sistema não terá a pasta ehtas mostrada acima; Este nome de usuário é exclusivo do meu sistema. Você digitará seu nome de usuário em vez do nome de usuário.
Alguns comandos que permitem fácil navegação no diretório usando o prompt de comando
Além dos comandos que já analisamos, existem dois comandos adicionais que facilitarão a navegação entre os diretórios no prompt de comando:
- Você pode usar o comando “cd \”Para retornar ao diretório inicial da unidade atual. Por exemplo, se você estiver na pasta C:\Windows\System32\AppLocker E você quer voltar para a unidade principal C: Diretamente, digite este comando cd \ E pressione Entrar.
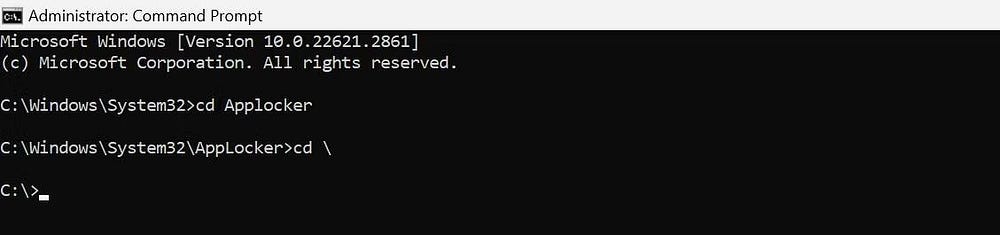
- Da mesma forma, para alternar unidades de seu diretório inicial (ou qualquer outro), digite a letra da unidade seguida de dois pontos, como “S:".

Como abrir um prompt de comando em um diretório específico a partir de um explorador de arquivos
Abrir uma janela do prompt de comando no File Explorer elimina a necessidade de navegar pelas pastas usando diferentes comandos no prompt de comando.
Abra o File Explorer clicando no ícone da pasta na barra de tarefas. Navegue até o diretório que deseja acessar no prompt de comando. Escrever "cmd”Na barra de endereço e pressione Entrar. Esta ação abrirá um prompt de comando no diretório atual.
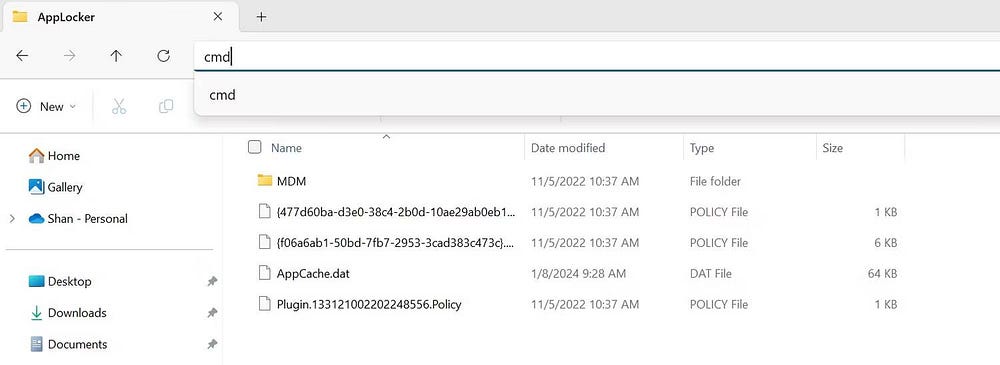
Navegar no prompt de comando pode parecer complicado e definitivamente leva algum tempo para se acostumar. Mas depois de obter alguns comandos de navegação, você poderá mover-se rapidamente entre os diretórios do seu computador com facilidade. Você pode ver agora Execute o Prompt de Comando com privilégios de administrador usando um atalho na área de trabalho.







