Você sempre pode confiar no Prompt de Comando quando quiser solucionar problemas do sistema ou automatizar tarefas. Tudo o que você precisa fazer é digitar os comandos corretos e está pronto para começar!
No entanto, o prompt de comando geralmente é afetado por alguns problemas inesperados e às vezes pode parar de responder. Então, vamos verificar o que você pode fazer quando o prompt de comando não está respondendo como deveria. Verificar Execute o Prompt de Comando com privilégios de administrador usando um atalho na área de trabalho.

1. Feche as tarefas ativas ou reinicie seu dispositivo
Quando você se depara com esse problema, é melhor começar aplicando algumas soluções rápidas.
Para começar, você pode considerar fechar algumas tarefas em seu computador. Isso ocorre simplesmente porque algumas dessas tarefas ativas podem interferir nas funções do prompt de comando.
Agora, veja como fechar aplicativos de PC ativos usando o gerenciador de tarefas:
- Tipo Gerenciador de tarefas na barra de pesquisa do Menu Iniciar e selecione a melhor correspondência.
- Vá para a guia Operações Localize os aplicativos ativos na categoria Aplicativos.
- Clique com o botão direito em um deles e selecione Termine a tarefa. Repita as mesmas etapas para todos os aplicativos ativos que você deseja fechar.
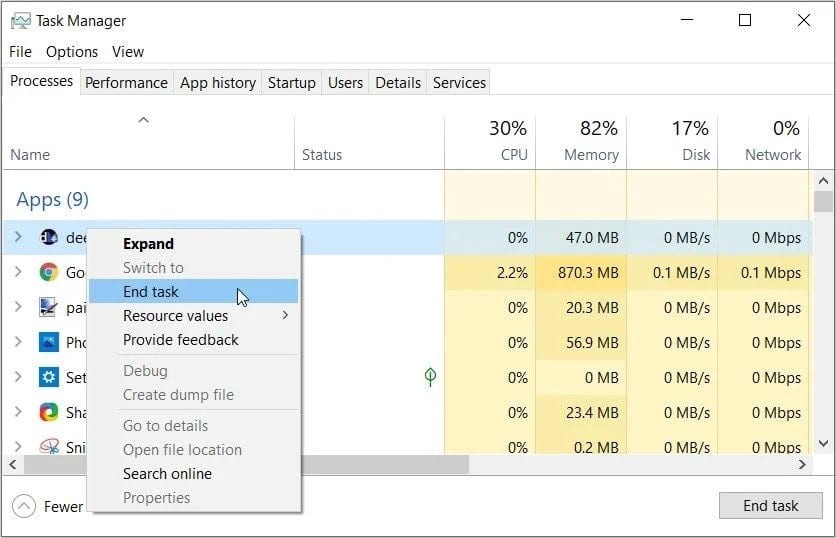
Se isso não resolver o problema, tente reiniciar o dispositivo e verifique se isso ajuda.
2. Acesse o prompt de comando com privilégios de administrador
Você também pode corrigir esse problema abrindo o prompt de comando com privilégios administrativos. Aqui estão alguns passos simples a seguir:
- Clique em Ctrl + Shift + Esc Para abrir o gerenciador de tarefas.
- Clique na aba um arquivo No canto superior esquerdo e selecione Execute uma nova missão.
- Tipo CMD Em seguida, marque a caixa Crie esta tarefa com privilégios administrativos.
- Por fim, clique em OK para abrir um prompt de comando irrestrito.
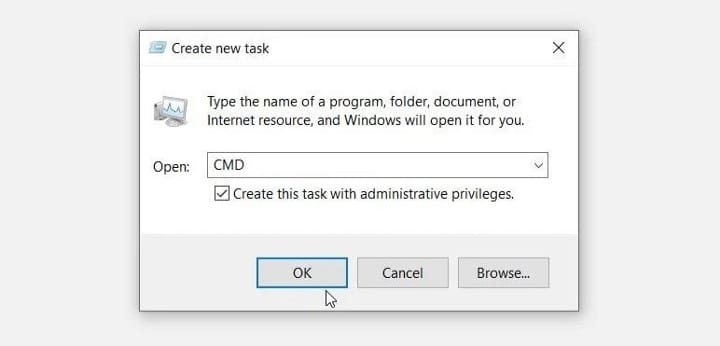
3. Desative temporariamente o aplicativo antivírus
Em alguns casos, esse problema pode ser causado por um aplicativo antivírus de terceiros. Portanto, uma maneira fácil de verificar isso é desativá-lo temporariamente.
Se o problema persistir, você também pode desabilitar o Windows Defender temporariamente. Veja como você pode fazer isso:
- Digite Windows Defender na barra de pesquisa do Menu Iniciar e selecione a melhor correspondência.
- Clique em uma opção Ativar ou desativar o Firewall do Windows Defender No lado esquerdo.
- A seguir, selecione uma opção Desative o Firewall do Windows E pressione Está bem para aplicar essas alterações.
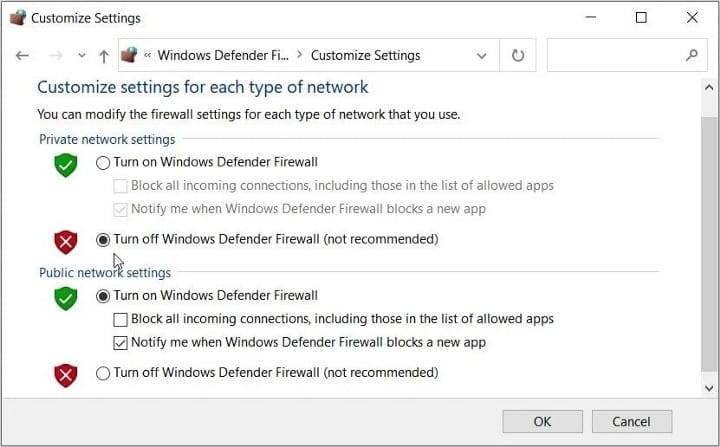
4. Entre com uma conta Microsoft diferente
Talvez esse problema esteja relacionado apenas à sua conta? Você pode descobrir entrando no Windows com uma conta da Microsoft diferente.
Então, aqui estão as etapas para entrar no Windows com uma conta da Microsoft diferente:
- Tipo Configurações na barra de pesquisa do Menu Iniciar e selecione a melhor correspondência.
- Localizar Contas Em seguida, selecione uma opção E-mail e contas No painel direito.
- Em seguida, selecione Adicionar uma conta da Microsoft no painel direito. Siga as instruções na tela para concluir o processo.
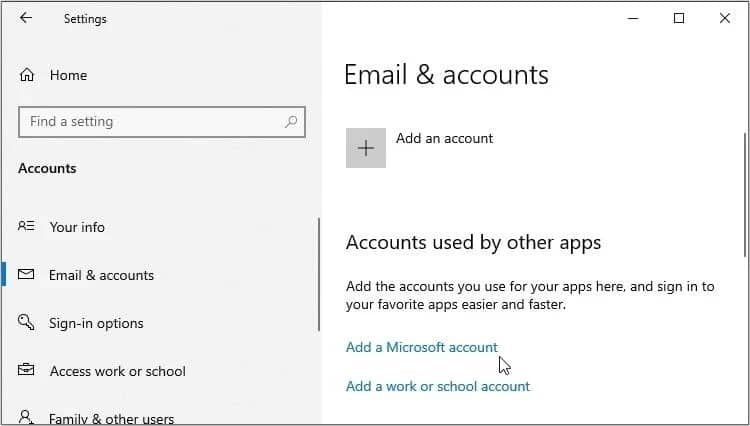
Se isso resolver o problema, é possível que sua outra conta contenha arquivos de sistema corrompidos. Portanto, os outros métodos neste artigo mostrarão como você pode corrigir arquivos de sistema defeituosos.
Mas mesmo que o problema persista, você pode tentar as outras correções que sugerimos. Verificar 12 truques úteis do prompt de comando do Windows que você deve conhecer.
5. Execute o prompt de comando no modo de segurança
O problema do prompt de comando pode ser causado por alguns aplicativos de terceiros que não são compatíveis com o sistema operacional da melhor maneira. Nesse caso, você pode tentar executar o prompt de comando no modo de segurança e ver se isso ajuda.
- Para começar, digite Configurações na barra de pesquisa do Menu Iniciar e selecione a melhor correspondência.
- Localizar Atualização e segurança Em seguida, clique em uma opção Recuperação No painel direito.
- Clique no botão Reinicie agora Abaixo está a opção de inicialização avançada.
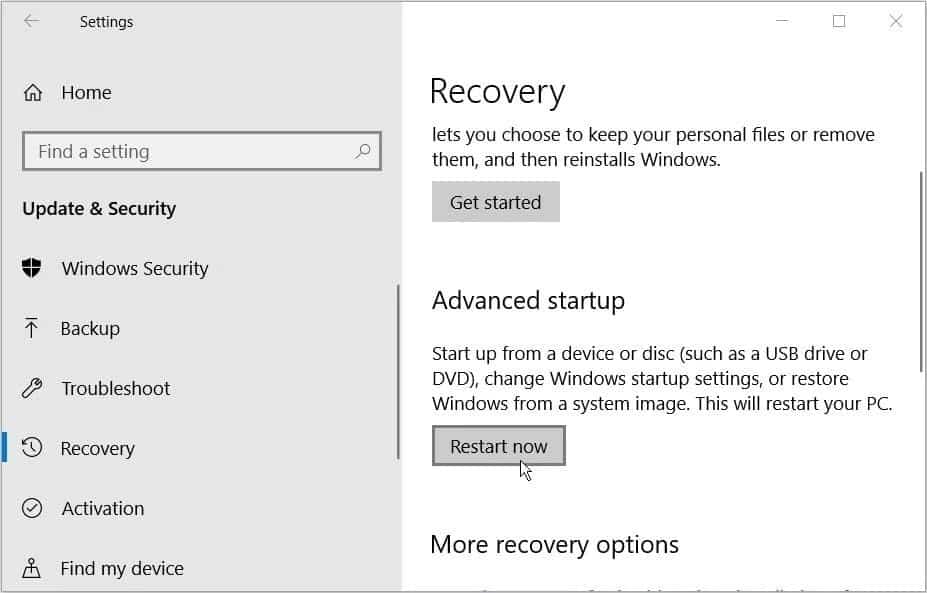
Depois disso, toque Opções avançadas , E selecione Configurações de inicialização , Então aperte Reiniciar. A partir daí, toque em F4 Para inicializar seu dispositivo no modo de segurança. Quando terminar, tente iniciar o Prompt de Comando e verifique se funciona. Verificar O que é o Modo de segurança no Windows 10?
Se o prompt de comando estiver sendo executado no modo de segurança, considere remover qualquer aplicativo de terceiros suspeito. Caso contrário, tente qualquer uma das outras correções.
6. Use as ferramentas de reparo de arquivos do Windows
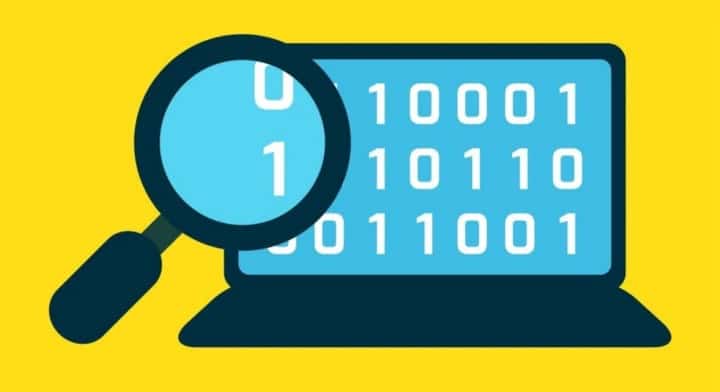
Em alguns casos, o problema do prompt de comando é causado por arquivos de sistema corrompidos. Agora, vamos ver como você pode corrigir esse problema usando ferramentas confiáveis de reparo de arquivos do Windows - ferramentas SFC e DISM.
Começaremos verificando as etapas para executar a ferramenta DISM:
- Clique em Ctrl + Shift + Esc para abrir o gerenciador de tarefas.
- Clique na aba um arquivo E definir Execute uma nova missão.
- Tipo Powershell E marque a caixa Crie esta tarefa com privilégios administrativos. Em seguida, pressione OK para abrir uma janela do PowerShell com direitos de administrador.
- Digite o seguinte comando e pressione Enter:
DISM /Online /Cleanup-Image /ScanHealth
Quando esta verificação estiver concluída, digite o seguinte comando e pressione Enter:
DISM /Online /Cleanup-Image /RestoreHealth
Reinicie seu dispositivo após a verificação. Por fim, tente executar uma verificação SFC com estas etapas:
- Abra uma janela do PowerShell com direitos de administrador de acordo com as etapas anteriores.
- Digite o seguinte comando e pressione Enter:
sfc /scannow
- Quando a verificação estiver concluída, feche a janela do PowerShell e reinicie o dispositivo.
7. Restaure o Windows ao seu estado anterior

Se você ainda não conseguir resolver esse problema, tente restaurar o Windows usando a ferramenta Restauração do sistema. O que ajuda a restaurar o computador ao seu estado anterior. Portanto, você poderá desfazer as alterações do sistema que desabilitam o prompt de comando.
Agora, veja como restaurar o Windows ao seu estado anterior:
- Tipo Painel de controle na barra de pesquisa do Menu Iniciar e selecione a melhor correspondência.
- Clique no menu suspenso visto por e selecione os ícones pequenos.
- Selecione uma opção O sistema Então clique proteção do sistema A direita.
- Clique em uma opção recuperação do sistema Em seguida, pressione o botão. a seguir.
- Por fim, selecione um dos pontos de restauração e toque em a seguir , Então toque Concluir. Siga as etapas na tela para concluir o processo.
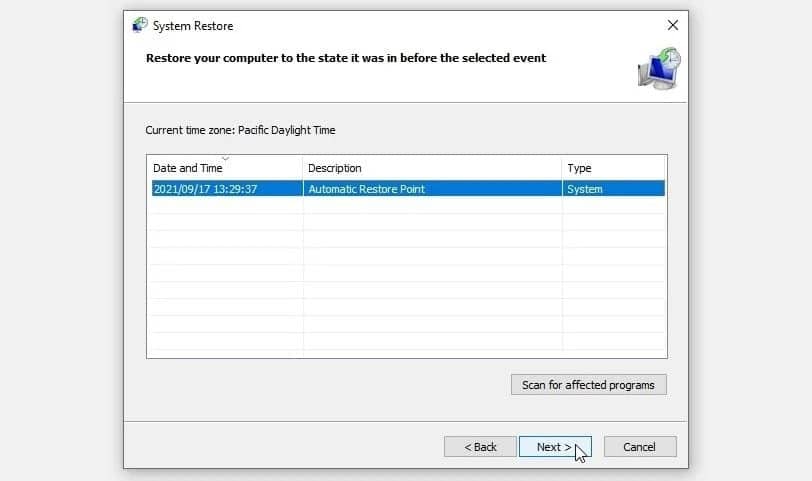
8. Instale as atualizações mais recentes do Windows
Se tudo mais falhar, a melhor solução pode ser instalar as atualizações mais recentes do Windows. Quando você atualiza seu dispositivo, o sistema se livra de bugs e outros problemas. Portanto, essa abordagem pode ajudar a resolver o problema do prompt de comando.
Agora, aqui estão as etapas para instalar as atualizações mais recentes do Windows:
- Clique no ícone do menu Iniciar do Windows e selecione Configurações.
- Selecione uma opção Atualização e segurança Então clique Windows Update No lado esquerdo.
- Finalmente, toque Verifique se há atualizações no lado direito e siga os passos na tela.
Verificar Melhores maneiras de abrir o prompt de comando ou PowerShell no Windows.
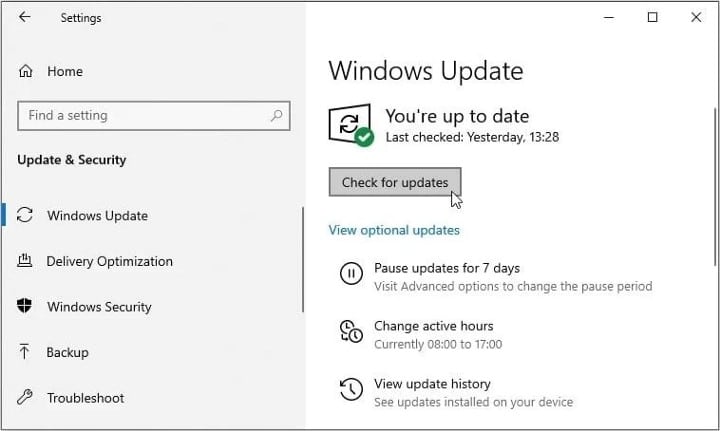
Usando o prompt de comando do Windows, sem complicações
É muito frustrante quando o prompt de comando não abre ou quando executa vários comandos conforme o esperado. Mas se você aplicar as correções que recomendamos, ele deve funcionar corretamente. Agora você pode visualizar Como usar o prompt de comando do Windows para criptografar arquivos.







