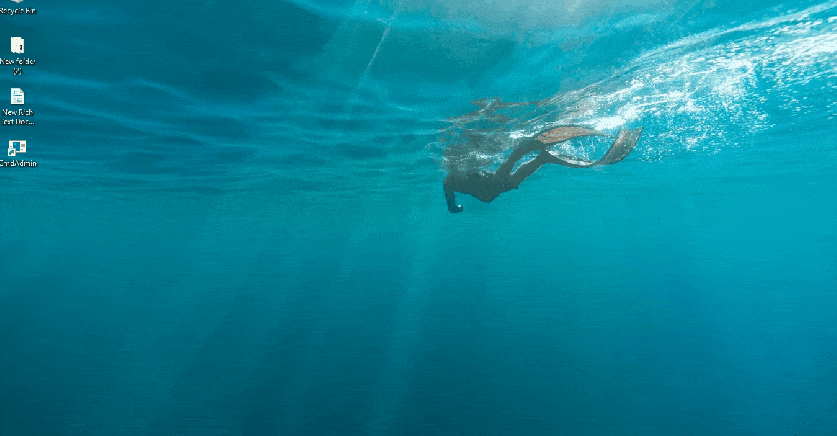Prompt de comando É uma das ferramentas mais utilizadas no Windows. Para tarefas que requerem privilégios de administrador, precisamos iniciar o Prompt de Comando como administrador (“privilégio de administrador”).
Mesmo que sua conta de usuário seja membro do grupo Administradores, existem alguns comandos do Prompt de Comando que exigem Privilégios de administrador Para continuar correndo. Felizmente, o Windows 10 oferece maneiras fáceis e rápidas de abrir o Prompt de Comando com privilégios de administrador, o que evita o incômodo de digitar a senha do administrador todas as vezes. Vamos ver como fazer isso.

Execute o prompt de comando com privilégios de administrador
1. Menu Iniciar
Você já deve saber como abrir o Prompt de Comando no Menu Iniciar. É o método mais simples e sempre funciona. O mesmo menu também oferece a opção de executar o Prompt de Comando com privilégios de administrador, com um clique adicional. Veja como.
- Abra o menu "Iniciar" e digite cmd , E você verá o prompt de comando aparecer no resultado da pesquisa.
- Depois disso, clique com o botão direito em “cmd” e selecione “Executar como administrador".
- Como alternativa, você pode pesquisar cmd e clicar Ctrl + Shift + Enter.
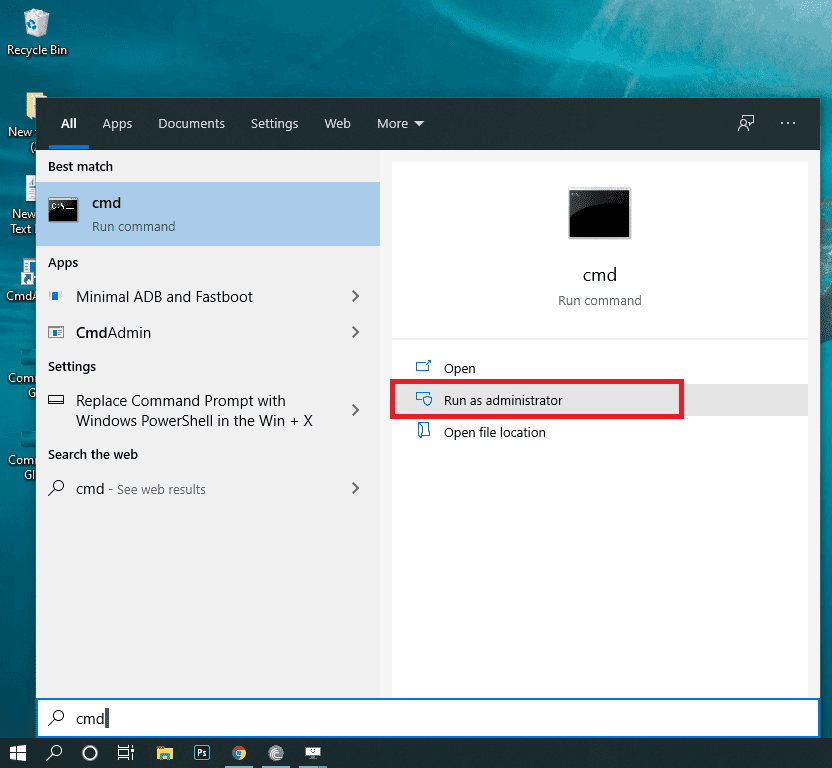
2. Agendador de tarefas
Para começar, basta digitar “Agendador de tarefasNo menu "Iniciar" e selecione o aplicativo correspondente.
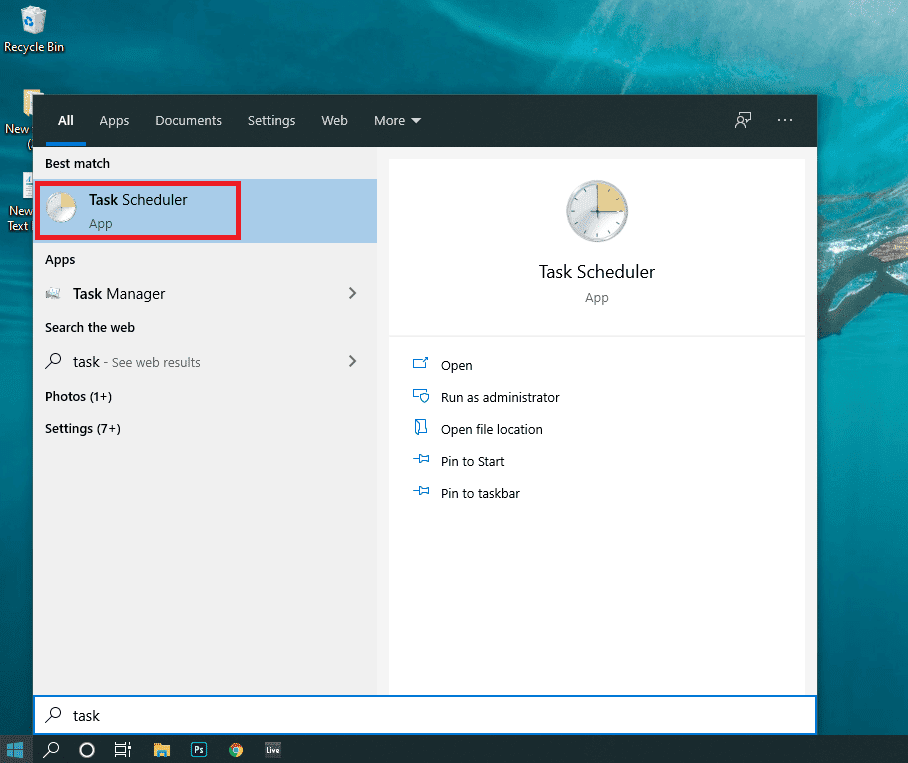
De "الإجراءاتÀ direita, cliqueCrie uma tarefa".
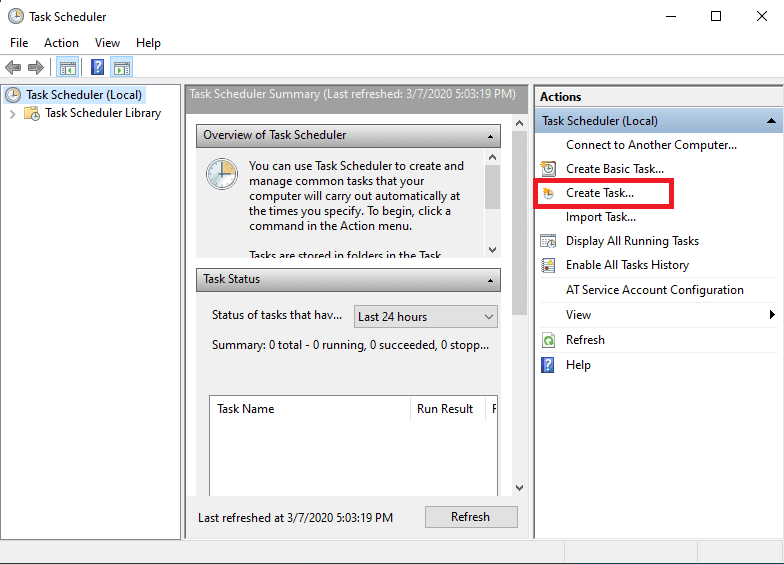
Você agora obterá outra caixa de diálogo para criar a atribuição. Digite o nome da tarefa, no nosso caso 'RunCmdName".
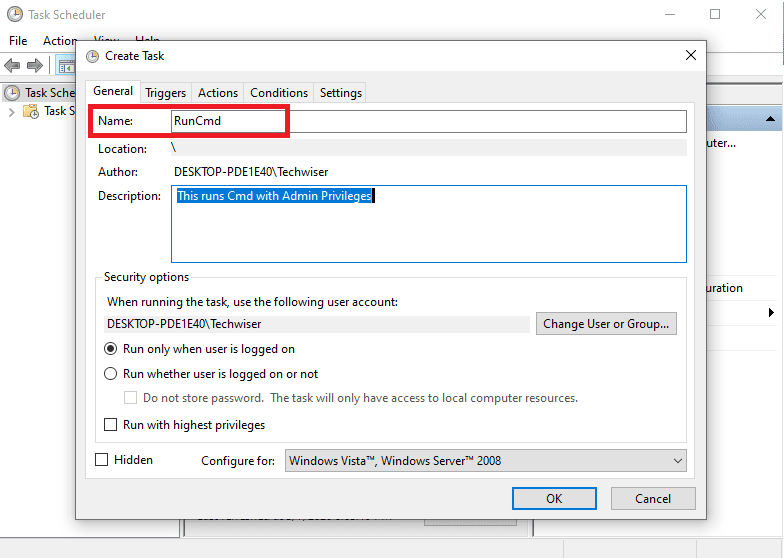
Você deve habilitarExecute com os maiores privilégios"Do fundo. Habilitamos essa configuração para que o prompt de comando possa ser executado com privilégios de administrador mais altos.
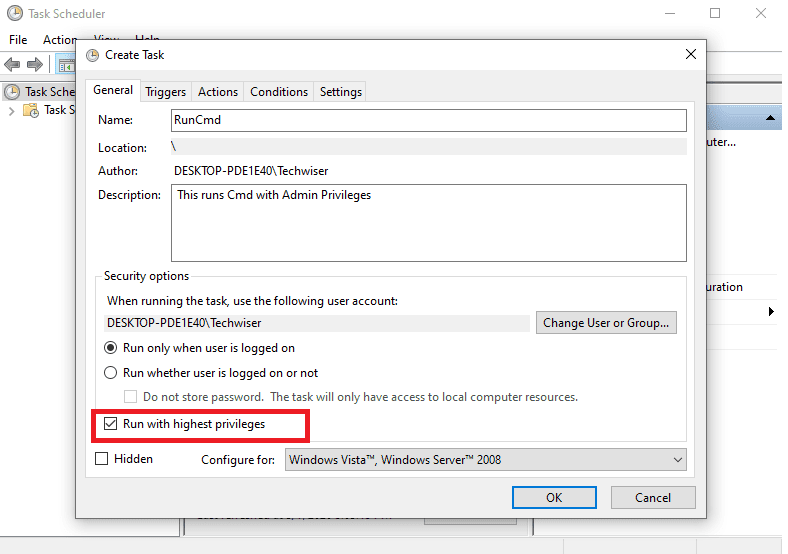
Agora pressione "as condições"Do menu superior e da seção"Energia, Desativar.Só inicie o trabalho quando o computador estiver com alimentação CA“. Se você não desativar essa opção, ao usar o atalho, o prompt de comando não será aberto até que você conecte o carregador.

Agora, precisamos criar uma ação. Isso determina o que acontece quando a tarefa é iniciada. Para fazer isso, selecione “جديد”Na parte inferior, navegue até o site do aplicativo. Prompt de comando no nosso caso. Você vai encontrar em Meu computador -> Windows -> System32 -> Cmd. Então clique Está bem. Agora, você criou a missão com sucesso.
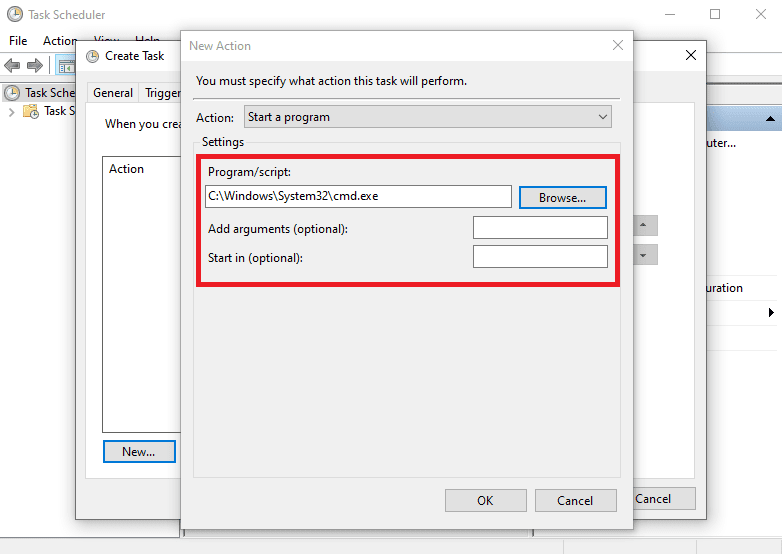
Para verificar se a tarefa que você executou está funcionando bem, do lado esquerdo, clique em “Biblioteca do Agendador de TarefasE encontre a tarefa (RunCmd) na seção do meio. Clique com o botão direito e clique CORRE. Se você vir a janela Cmd, significa que criou a tarefa com sucesso.
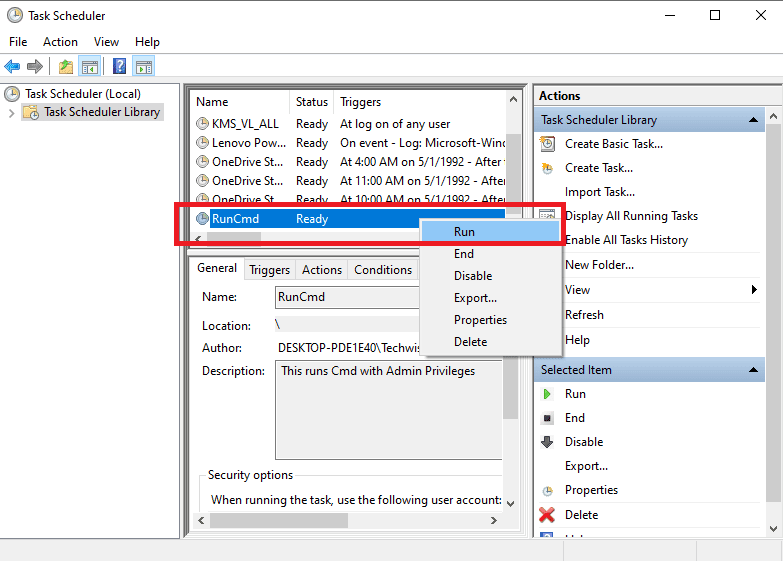
Agora vamos criar um atalho para essa tarefa (esse era nosso objetivo, lembra?)
Clique com o botão direito na área de trabalho e selecione “جديدEntão selecioneAbreviação“A partir do menu de contexto.
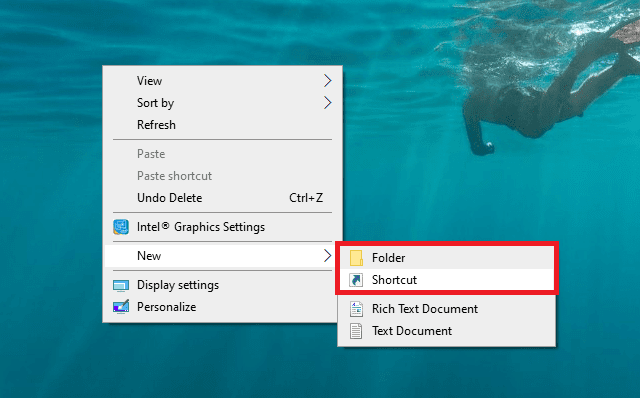
Outra caixa de diálogo aparecerá. Agora digite o comando que irá executar a tarefa que criamos com o “Agendador de Tarefas” que era RunCmd e que se parecerá com:
schtasks /run /tn "taskName"
No nosso caso:
schtasks /run /tn "RunCmd"
Basta copiar o comando, colá-lo e clicar "o próximo".
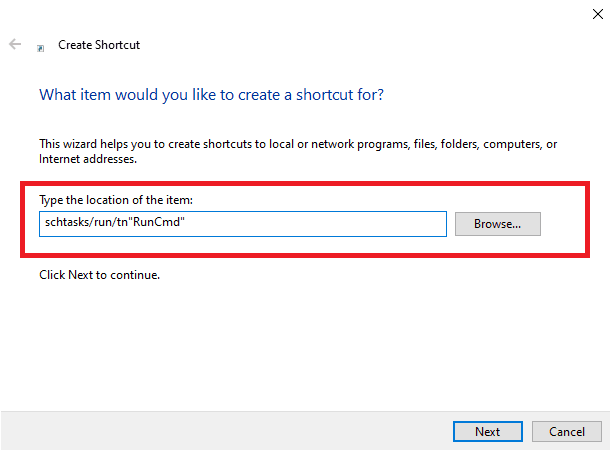
Em seguida, você pode atribuir um nome ao atalho. Usei o CmdAdmin para demonstrar se mais alguém estava usando o computador.
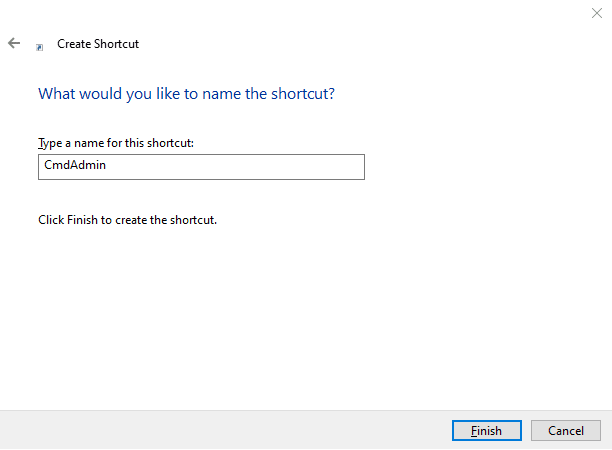
Você pode clicar com o botão direito no atalho criado e pressionar Propriedades -Na guia Atalho, defina a tecla de atalho.
É isso, terminamos. Clique no atalho de teclado que você definiu e agora você pode abrir a janela do Prompt do Cmd com privilégios de administrador direto da área de trabalho.
É este o?
Praticamente, mas isso era simples certo? Você pode criar mais desses atalhos usando o "Agendador de tarefas" e ignorar o prompt de permissão (UAC). Se você deseja alterar o ícone do atalho atual, pode fazer isso facilmente na seção “Propriedades de atalho“. Também permite que você defina “Tecla de atalho”, Assim você nem precisa clicar duas vezes no ícone de atalho. Espero que você tenha achado isso útil. Se você tiver outra maneira, me avise na seção de comentários!