Se você está tendo dificuldades para criar uma nova pasta no Windows 10 e não consegue fazer isso, os motivos podem ser vários. O motivo pode ser que você está usando uma versão antiga do Windows, a opção de criar uma nova pasta está ausente ou algo corrompeu os arquivos do sistema.
Independentemente da causa do problema, nosso guia o ajudará a orientar você nas etapas a serem seguidas. Verificar Não consegue ver os arquivos e pastas da unidade USB no Windows? Veja como consertar.
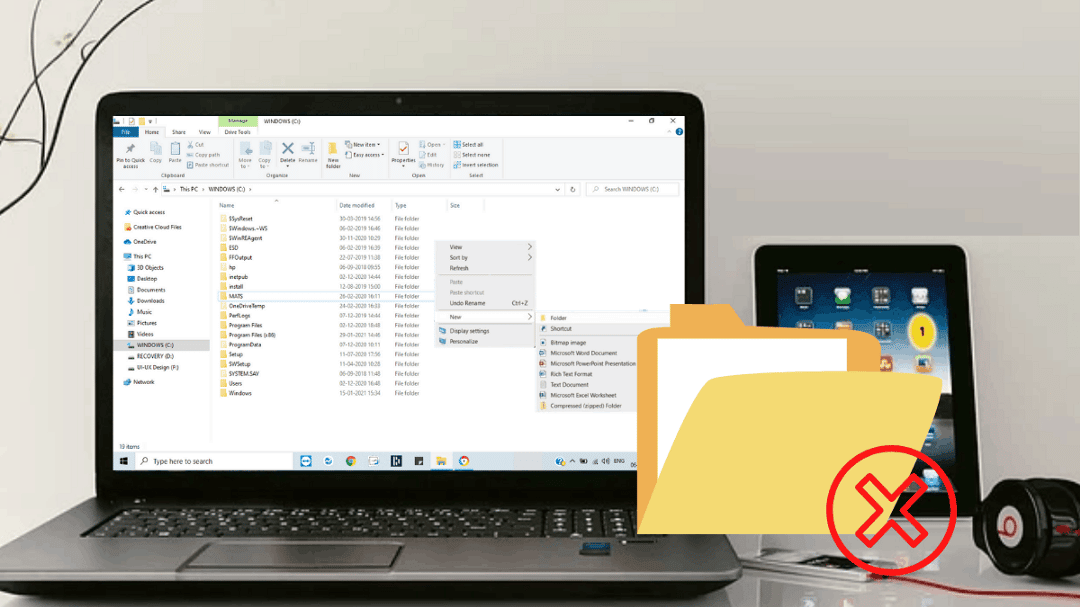
1. Windows Update
Se você também notar outros problemas em seu computador além de não conseguir criar uma nova pasta, é possível que você esteja executando uma versão mais antiga do Windows. Se você desativou temporariamente as atualizações do Windows há algum tempo, deve dar ao seu sistema a chance de atualizar.
Vamos para Configurações -> Atualização e segurança No painel direito, selecione Windows Update. Em seguida, clique no botão Verifique se há atualizações.
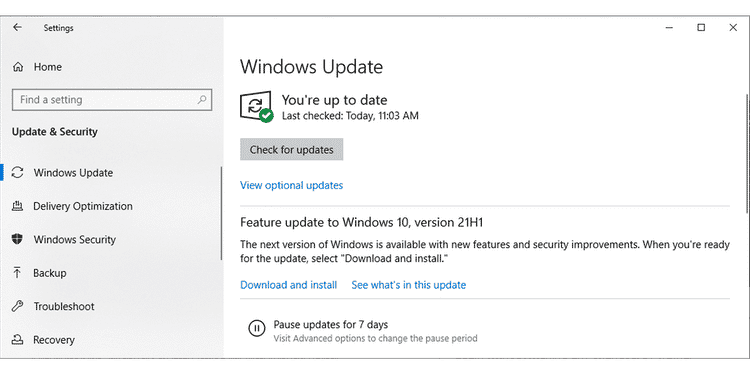
Instale qualquer atualização disponível, reinicie o computador e verifique se você pode criar uma nova pasta. Se isso não resolver o problema, prossiga para as outras soluções.
2. Experimente o atalho do teclado para criar uma nova pasta
Se você não conseguir criar uma nova pasta com o mouse, tente usar um atalho de teclado Ctrl + Shift + N. Embora isso não resolva permanentemente o seu problema, é uma solução rápida para os seus problemas se você não quiser reiniciar ou atualizar o seu PC.
3. Crie uma nova pasta usando o Prompt de Comando
Outra solução para o seu problema é usar o Prompt de Comando para criar uma nova pasta. Execute o Prompt de Comando com privilégios de administrador, pesquisando o Menu Iniciar por CMD, após abrir o tipo de janela cd / Para acessar o primeiro diretório. então digite nome da pasta mkdir E pressione Entrar. Isso criará uma nova pasta na unidade (C :).
4. Reinicie o Windows Explorer
Se o Windows Explorer ainda estiver executando algum processo em segundo plano, isso pode impedir a criação de uma nova pasta. Para consertar, você deve reiniciá-lo. Veja como você pode fazer isso com o gerenciador de tarefas:
- Clique em Ctrl + Shift + Esc Para abrir o gerenciador de tarefas.
- Abra uma guia Operações.
- Clique com o botão direito no Windows Explorer e selecione Reiniciar.
- Vamos para Arquivo -> Nova Tarefa.
- Tipo explorer.exe.
- Clique Está bem.

Você pode checar O Windows Explorer trava com frequência? Aqui estão algumas correções para o Windows 10.
5. Execute uma varredura SFC
Se as soluções anteriores não ajudaram a corrigir o problema, é possível que arquivos de sistema corrompidos ou excluídos estejam fazendo com que o sistema pare de funcionar normalmente. Felizmente, o Verificador de arquivos do sistema identificará e substituirá automaticamente todos os arquivos de sistema problemáticos.
Abra o prompt de comando com direitos de administrador e digite sfc / scannow E pressione Entrar. A verificação pode levar algum tempo, portanto, não feche a janela Prompt de Comando até receber uma mensagem informando que a verificação foi concluída.
6. Verifique as configurações de segurança do Windows
Você pode ter problemas para criar a pasta porque a Segurança do Windows impede alterações em seus arquivos e pastas. Siga estas etapas para alterar suas configurações:
- Clique com o botão direito Menu Iniciar -> Configurações.
- Vamos para Atualização e segurança -> Segurança do Windows -> Proteção contra vírus e ameaças.
- Em configurações de proteção contra vírus e ameaças, toque em Gerenciar configurações.
- Clique Gerenciar acesso controlado à pasta.
- Desative a alternância em Acesso à pasta controlada.
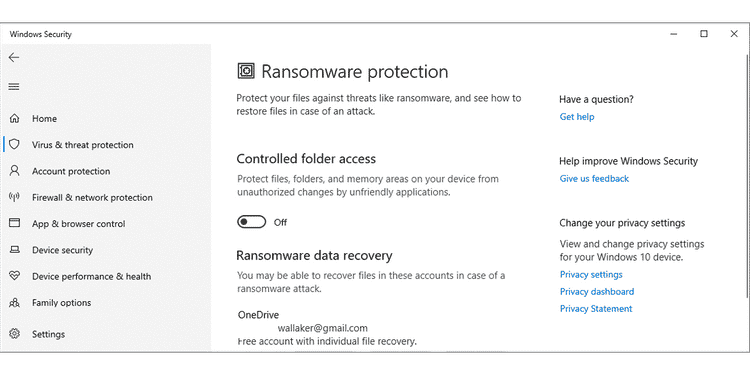
7. Verifique seu aplicativo antivírus
Em alguns casos, seu aplicativo antivírus favorito pode causar problemas relacionados à pasta do seu computador. Se isso acontecer, você deve desabilitar os recursos relacionados à proteção de diretório. Como tal, tente desativar seu aplicativo antivírus e verifique se você pode criar uma nova pasta.
8. Edite o Registro do Windows
Se nenhuma das soluções mencionadas ajudou a corrigir o problema, tente editar o registro do Windows. Embora essa não seja a solução mais fácil em que você precisa adicionar uma nova chave ao registro, ela deve ser testada.
- Clique em Win + R Para abrir a caixa de diálogo Executar.
- Tipo regedit E clique em OK.
- Na janela do Editor de registro, vá para Computador -> HKEY_CLASSSES_ROOT -> Diretório -> Plano de fundo -> shellex -> ContextMenuHandlers.
- Clique com o botão direito em qualquer lugar no espaço vazio no painel esquerdo e selecione Novo -> chave.
- Nomeie-o com a nova chave recém-criada.
- Selecione a nova chave, clique com o botão direito em Padrão e selecione Modificar.
- No campo de dados do valor, digite {D969A300-E7FF-11d0-A93B-00A0C90F2719}.
- E clique em OK.
- Reinicie o seu computador e verifique se você pode criar uma nova pasta.
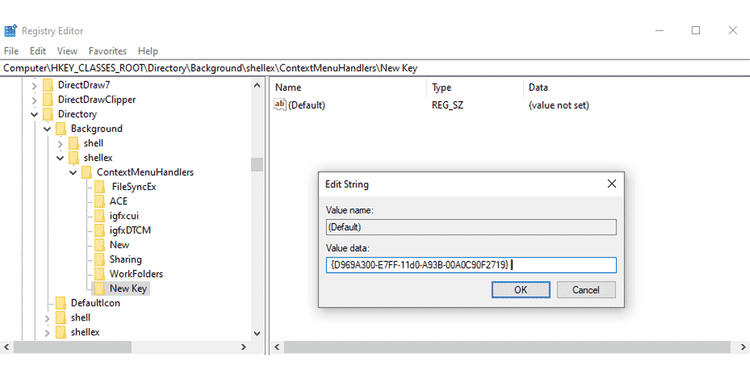
Crie uma nova pasta a qualquer momento
Com essas soluções, você pode se livrar do problema de criação de pastas e manter seus arquivos bem organizados. Se você tentou alguma coisa e ainda não conseguiu criar uma nova pasta, pode considerar redefinir ou reinstalar o Windows 10. Agora você pode ver 4 maneiras de redefinir o Windows 10 para o modo de fábrica.







