Fala-se muito sobre sair do papel porque há muito trabalho acontecendo online. No entanto, alguns itens como relatórios, contratos, documentos ou outras publicações importantes ainda precisam ser impressos, então as impressoras ainda têm um lugar na era digital.
Se você estiver usando um computador Mac, ele pode parecer conectado A impressora certa É confuso no início, mas direto.
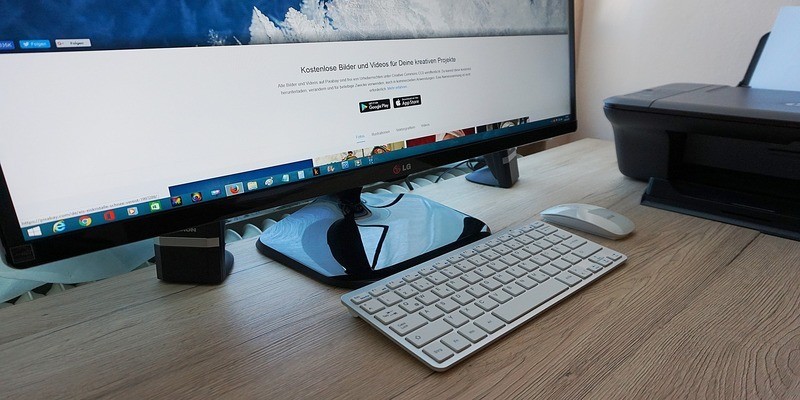
يمكنك Adicionar ou remover impressoras Em um Mac, esteja você online em casa ou no escritório.
Como adicionar impressoras no macOS
Para usar uma impressora com o seu Mac, defina-a nas preferências de Impressoras e Scanners.
Por padrão, o macOS usa AirPrint, uma tecnologia da Apple que ajuda você a imprimir resultados de alta qualidade do seu Mac, iPad, iPhone ou iPod touch, sem baixar ou instalar drivers.
As impressoras mais populares têm AirPrint integrado e seus recursos incluem seleção automática de mídia, fácil descoberta e opções de acabamento de nível empresarial. Isso significa que se a impressora for fornecida Com tecnologia AirPrint , Você pode imprimir via Ethernet, Wi-Fi ou uma conexão USB.
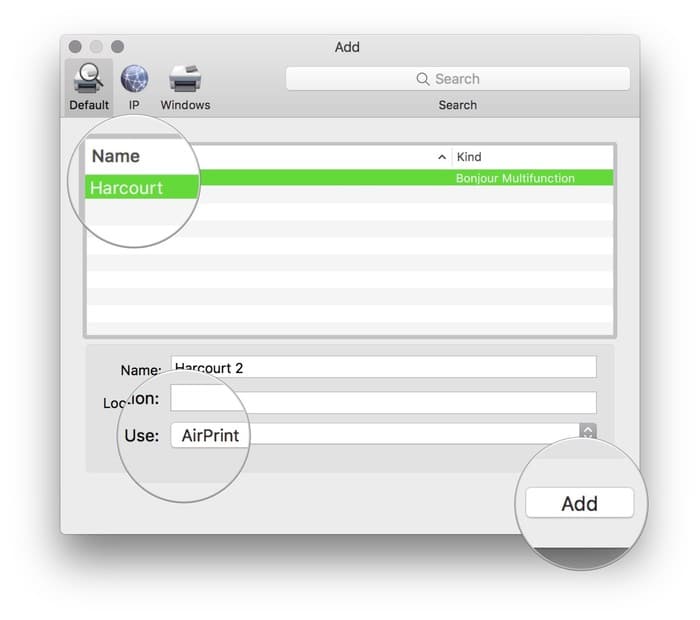
Se o AirPrint não estiver ativado, o macOS pode Baixe o software mais recente Na maioria dos casos, ele solicitará que você faça o download quando necessário. Dessa forma, você não precisa instalar o software da impressora do site do fabricante.
Existem várias maneiras de adicionar impressoras ao seu computador, incluindo:
- Via USB para o seu computador
- Via Wi-Fi ou rede local
- Usando um endereço IP
- Usando bluetooth
- Conecte-se a uma cápsula do tempo AirPort ou estação base
Conecte a impressora USB ao sistema Mac
Se você tiver uma impressora USB, precisará apenas atualizar o software e conectar a impressora ao Mac. O macOS detectará automaticamente e fará o download do software necessário quando necessário.
No entanto, para outras impressoras, siga as etapas abaixo para adicionar a impressora ao Mac:
1. Vá para o menu Apple.
2. Selecione a App Store.
3. Clique em Updates and Install Software Updates listados. Se não houver nenhuma atualização, o macOS terá as informações mais recentes sobre o software da impressora.
4. Verifique as instruções incluídas com a impressora para descarregar a impressora, instalar os cartuchos de tinta e adicionar o papel de impressão.
5. Execute-o para certificar-se de que nenhum erro seja exibido.
6. Conecte o cabo USB da impressora ao computador Mac. Você verá uma mensagem pop-up solicitando o download do novo software.
7. Baixe o programa e instale-o.
Conecte uma impressora de rede ou Wi-Fi a um Mac
Se você tiver uma rede Wi-Fi conectando a impressora e o computador Mac, poderá adicionar a impressora seguindo estas etapas:
1. Clique em Arquivo.
2. Selecione Imprimir.
3. Clique na impressora no menu suspenso.
4. Selecione impressoras próximas ou preferências de impressora e scanner.
5. Selecione sua impressora (ou você pode adicioná-la se não estiver disponível).
Para adicionar sua impressora à lista de impressoras disponíveis, siga estas etapas:
1. Vá para o menu Apple.
2. Clique em Preferências do sistema.
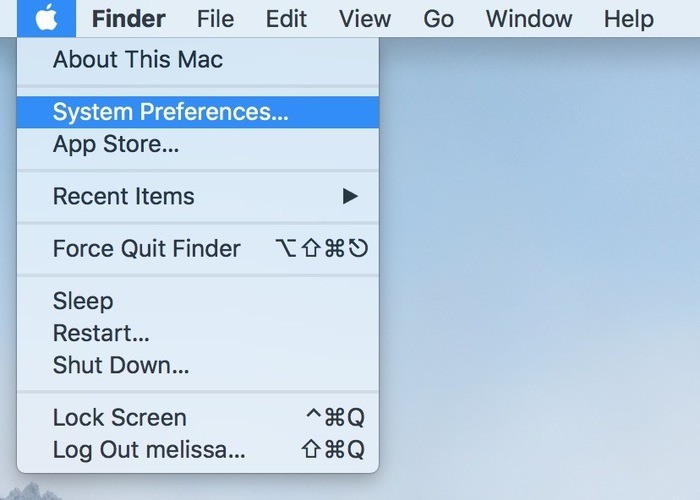
3. Selecione Impressoras e Scanners. Se a impressora não estiver listada à esquerda, clique no botão "Adicionar" (+) na parte inferior da lista.
4. Uma caixa de diálogo aparecerá listando todas as impressoras em sua rede local. Aguarde cerca de XNUMX minutos para que a sua impressora apareça.
5. Selecione sua impressora na lista e clique em "Adicionar". Se você for solicitado a baixar um novo software, baixe e instale-o.
Conecte a impressora usando um endereço IP
Se você não pode adicionar sua impressora da rede, você pode adicioná-la como uma impressora IP usando seu endereço IP.
No entanto, ele deve oferecer suporte a protocolos de impressão como AirPrint, Internet Printing Protocol (IPP), Line Printer Daemon (LPD) ou HP Jetdirect (Socket). Algumas impressoras podem fornecer funcionalidade limitada ao se comunicar usando esses protocolos.
É importante que você saiba o endereço IP ou nome do host da impressora de rede, o protocolo de impressão e o nome do software da impressora ou número do modelo. Descubra o nome da fila da impressora se ela estiver usando uma fila privada.
Para adicionar sua impressora usando um endereço IP, siga estas etapas:
1. Vá para o menu Apple.
2. Selecione Preferências do sistema.
3. Clique em Impressoras e Scanners.
4. Clique em Adicionar (+) na lista de impressoras.
5. Selecione um IP
6. Insira as informações da impressora, como endereço IP, protocolo, fila, nome descritivo da impressora e localização da impressora para identificação e uso.
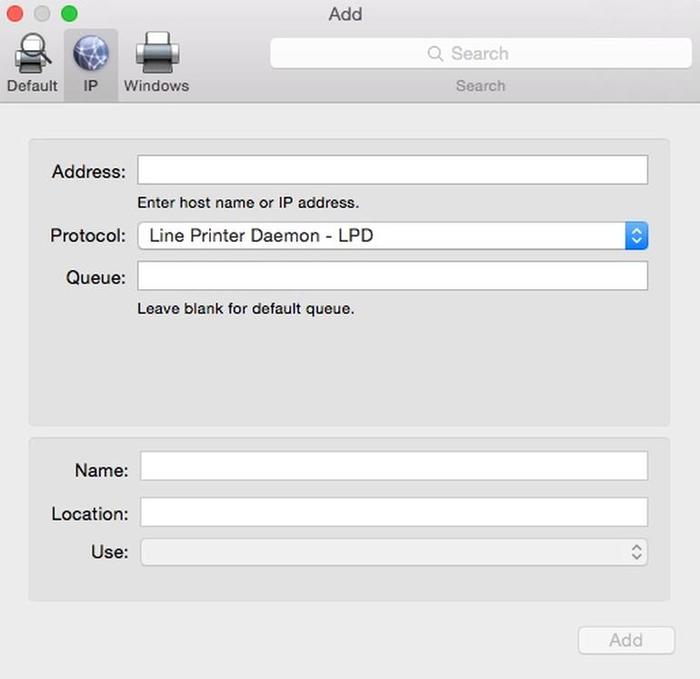
Usando Bluetooth
Se você usar um adaptador Bluetooth USB ou se o seu Mac tiver Bluetooth, você pode imprimir sem fio em uma impressora habilitada para Bluetooth.
Para adicionar uma impressora Bluetooth à sua lista, faça o seguinte:
1. Emparelhe sua impressora com o Mac escolhendo "Menu Apple -> Preferências do Sistema -> clique em Bluetooth."
2. Selecione o dispositivo na lista e clique em "Parear".
3. Clique em Aceitar se solicitado no dispositivo.
4. Adicione a impressora escolhendo "Menu Apple -> Preferências do Sistema -> clique em Impressoras e Scanners".
5. Clique em Adicionar (+).
6. Clique no padrão.
7. Escolha sua impressora na lista de impressoras.
8. Clique em Adicionar.
Assim que a impressora estiver conectada, você será solicitado a baixar o novo software. Baixe e instale.
Removendo uma impressora do macOS
Você pode excluir uma impressora (ou impressoras) da lista de impressoras se não as estiver mais usando. Siga esses passos:
1. Escolha o menu Apple.
2. Clique em Preferências do sistema.
3. Clique em Impressoras e Scanners.
4. Selecione sua impressora na lista.
5. Clique em Remover (-). Se solicitado a confirmar, selecione Excluir impressora.
Se a impressora removida estiver definida como padrão, o macOS selecionará outra impressora para substituir como padrão. Você sempre pode definir uma impressora diferente como padrão no menu pop-up nas preferências de Impressoras e Scanners.
Você foi capaz de Adicionar ou remover uma impressora De um Mac usando um desses métodos? Compartilhe conosco abaixo.







