Na era dos carros autônomos e dispositivos móveis que rodam todas as nossas vidas, uma impressora doméstica continua sendo uma peça de tecnologia que parece ter ficado no passado. Não estamos falando apenas da mecânica sutil aqui, mas de algo que parece ser uma impressora Wi-Fi conectada à rede.

As razões pelas quais uma impressora Wi-Fi pode não funcionar são inúmeras, assim como as soluções. Listamos todos os grandes problemas aqui.
As coisas óbvias
Você deve sempre ter o pacote de driver para a respectiva impressora Wi-Fi. Baixe o driver correto do site oficial e deixe-o em uma pasta de sua memória para o caso de precisar. Esses pacotes nem sempre exigem que você desinstale e instale sua impressora Wi-Fi novamente, mas podem ser usados para ajudar seu computador a redescobrir a impressora, configurá-la para a porta correta, etc.
O Windows 10 também possui uma correção de bug da impressora integrada, que verifica automaticamente se há problemas de conexão da impressora. Vá para "Configurações -> Dispositivos -> Impressoras e Scanners", selecione a impressora Wi-Fi na lista (se puder vê-la), clique em "Gerenciar" e em "Executar o solucionador de problemas". Se essas correções não estiverem funcionando, leia o resto.
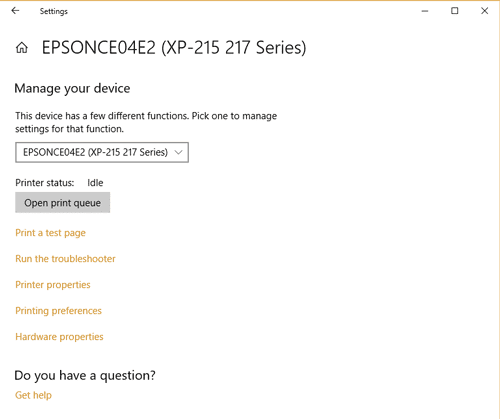
Preparação
Seu computador não detectará muitas impressoras Wi-Fi se você não colocar o Wi-Fi no modo de verificação. Isso varia entre as impressoras, mas as informações na tela pequena da impressora devem conter uma opção "Digitalizar" ou "Pesquisar" em "Configurações -> Wi-Fi / Rede / Similar".
Se sua impressora não tiver uma tela, basta pressionar e segurar o botão Wi-Fi nela até que as luzes comecem a piscar. Enquanto isso acontece, vá para "Impressoras e Scanners" no seu computador e clique em "Adicionar uma impressora ou scanner". Se a sua impressora Wi-Fi aparecer, clique nela e espero que se conecte.
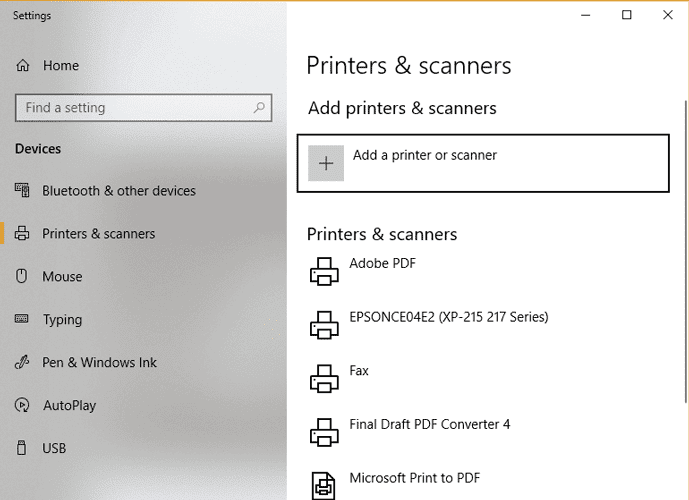
A folha de informações também deve ser impressa em sua impressora Wi-Fi, o que pode ser feito pressionando o botão “i” ou indo para a opção Diagnóstico / Informações da Impressora na tela da impressora Wi-Fi. Isso exibirá o endereço IP da impressora e informará se ela está fisicamente conectada à rede. Caso contrário, você deve instalar a impressora recentemente ou conectá-la via cabo USB a um computador e configurá-la dessa forma.
Se a impressora Wi-Fi estiver conectada à rede, mas ainda não funcionar, as soluções a seguir devem ajudar.
Limpe o spooler da impressora
Começando pelas coisas simples, se você já tem uma impressora Wi-Fi instalada e ela está funcionando bem até agora, pode ser sua falha repentina em um spool de impressora entupido (fila de impressora, em outras palavras), a tendência de não se verificar como deveria.
Para limpar o cache da impressora, abra o menu "Iniciar", digite "serviços" e clique em "serviços" quando ele aparecer.
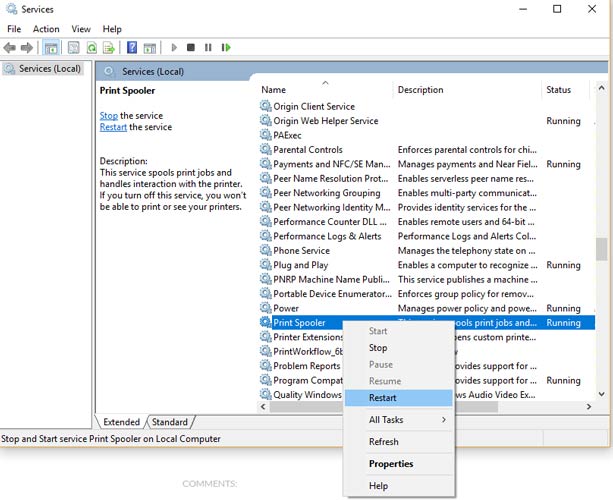
Na nova janela, role para baixo até chegar ao Spooler da impressora, clique com o botão direito do mouse e clique em Reiniciar.
Ativar descoberta de rede
Se a sua impressora Wi-Fi estiver instalada e funcionar bem com alguns computadores da rede, mas você se recusar a se comunicar com outros, pode ser necessário ativar a descoberta de rede neste PC. (Você também pode tentar fazer isso se teve uma atualização importante do Windows recentemente e sua impressora Wi-Fi parou de funcionar.)
Clique no botão "Iniciar", digite "painel de controle" e vá para "Painel de controle" quando ele aparecer nos resultados. (Sim, ainda existe!) Clique em "Central de Rede e Compartilhamento -> Alterar configurações de compartilhamento avançadas."
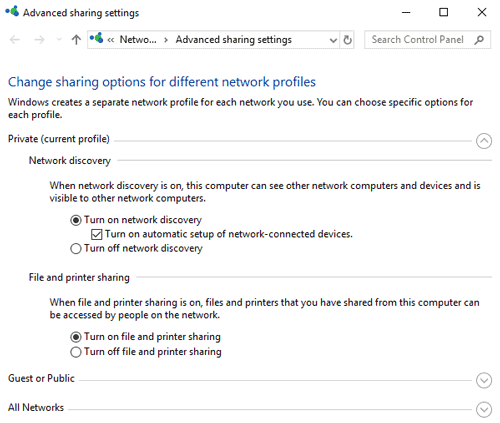
Certifique-se de "Ativar descoberta de rede" (ironicamente, você não precisa realmente ativar "compartilhamento de arquivo e impressora") nas configurações "privado ou convidado ou público" e clique em "Salvar alterações".
A impressora tem o endereço IP correto?
Existem três classes principais de endereços IP para dispositivos de rede doméstica, cada uma com números diferentes no primeiro "chip". As três classes principais são Classe A (10.xxx), Classe B (172.xxx) e Classe C (192.xxx). No folheto de informações que você imprimiu anteriormente (consulte a seção “Configuração”), você deverá ver o endereço IP da impressora em “iPV4”.
E agora, A parte importante: O endereço IP de uma impressora precisa das mesmas três primeiras partes do endereço IP do seu computador (você pode verificar o endereço iPv4 do seu computador digitando ipconfig no prompt de comando). Apenas a quarta e última parte deve ser diferente.
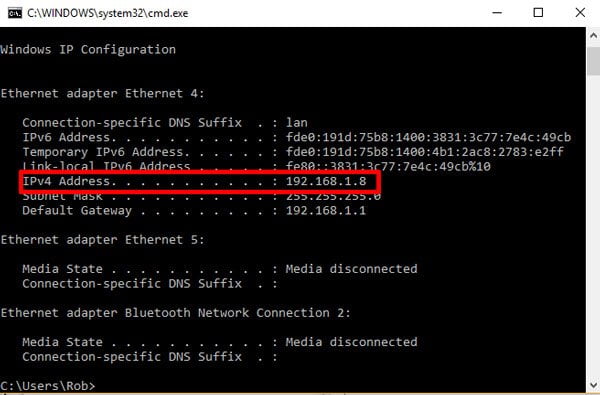
Se eles não corresponderem, você precisará alterar o endereço IP da impressora.
Para fazer isso, vá para "Impressoras e Scanners", clique na impressora e em "Gerenciar -> Propriedades da Impressora -> Portas -> Adicionar Porta".
Na nova janela, clique em "Porta TCP / IP padrão", Nova porta e insira o endereço IP nas duas caixas que coincidem com o do seu computador, mas com uma seção final diferente. O endereço iPV4 do meu computador é 192.168.1.8, então podemos fazer o endereço IP da impressora 192.168.1.7.
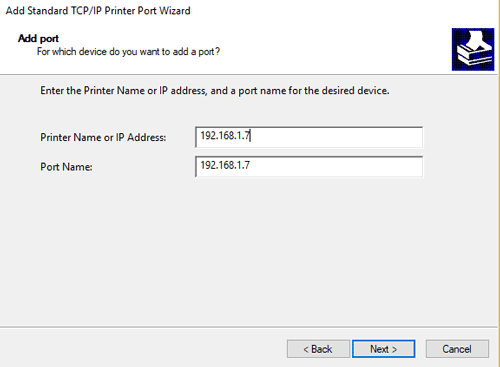
Clique em Avançar, aguarde até que o computador configure a porta e, em seguida, retorne à lista na janela Portas de impressora marcando a caixa ao lado da nova porta e clique em OK.
Conclusão
Existem muitas soluções de complexidade variável aqui, mas infelizmente essa é a natureza da besta. Esperançosamente, um deles é o suficiente para colocar sua impressora WIFI em funcionamento novamente!







