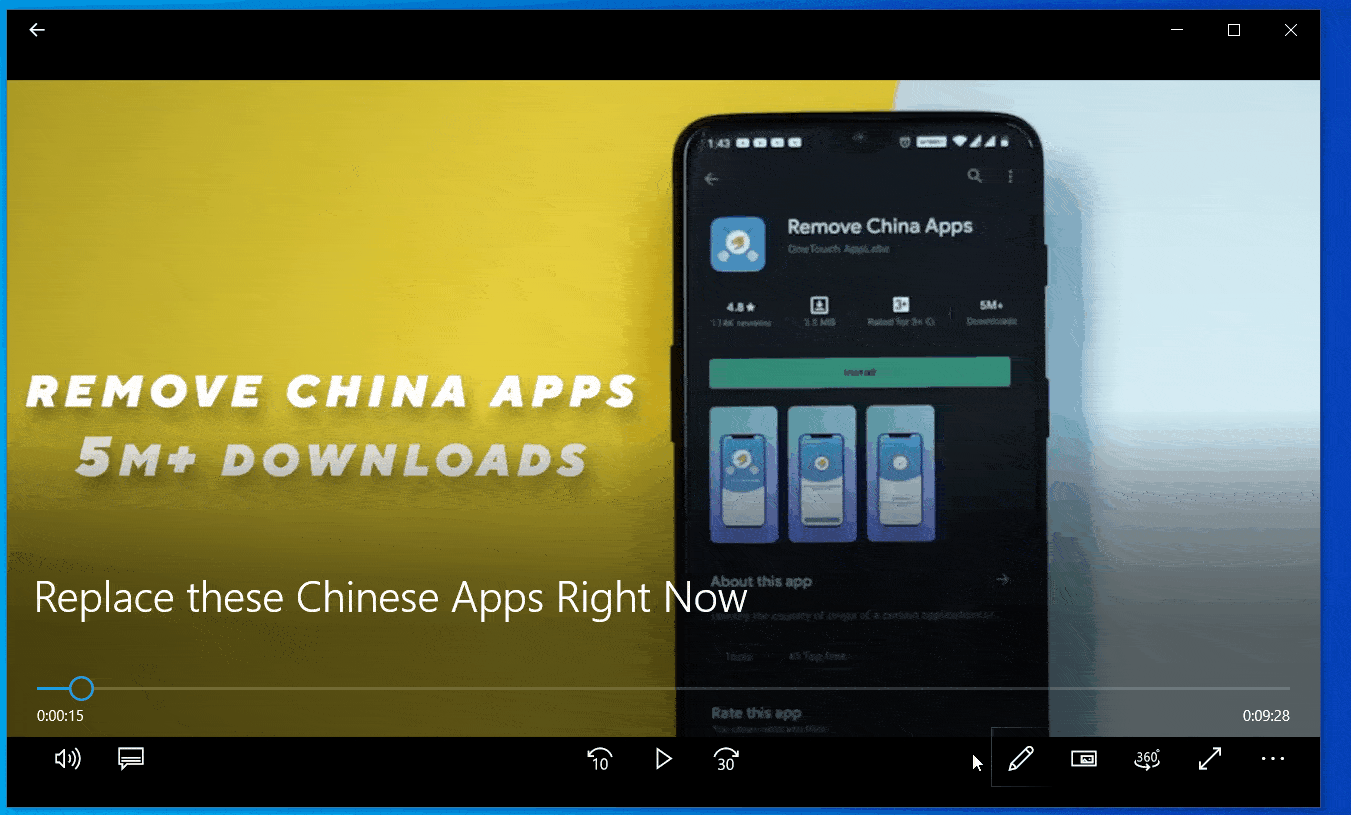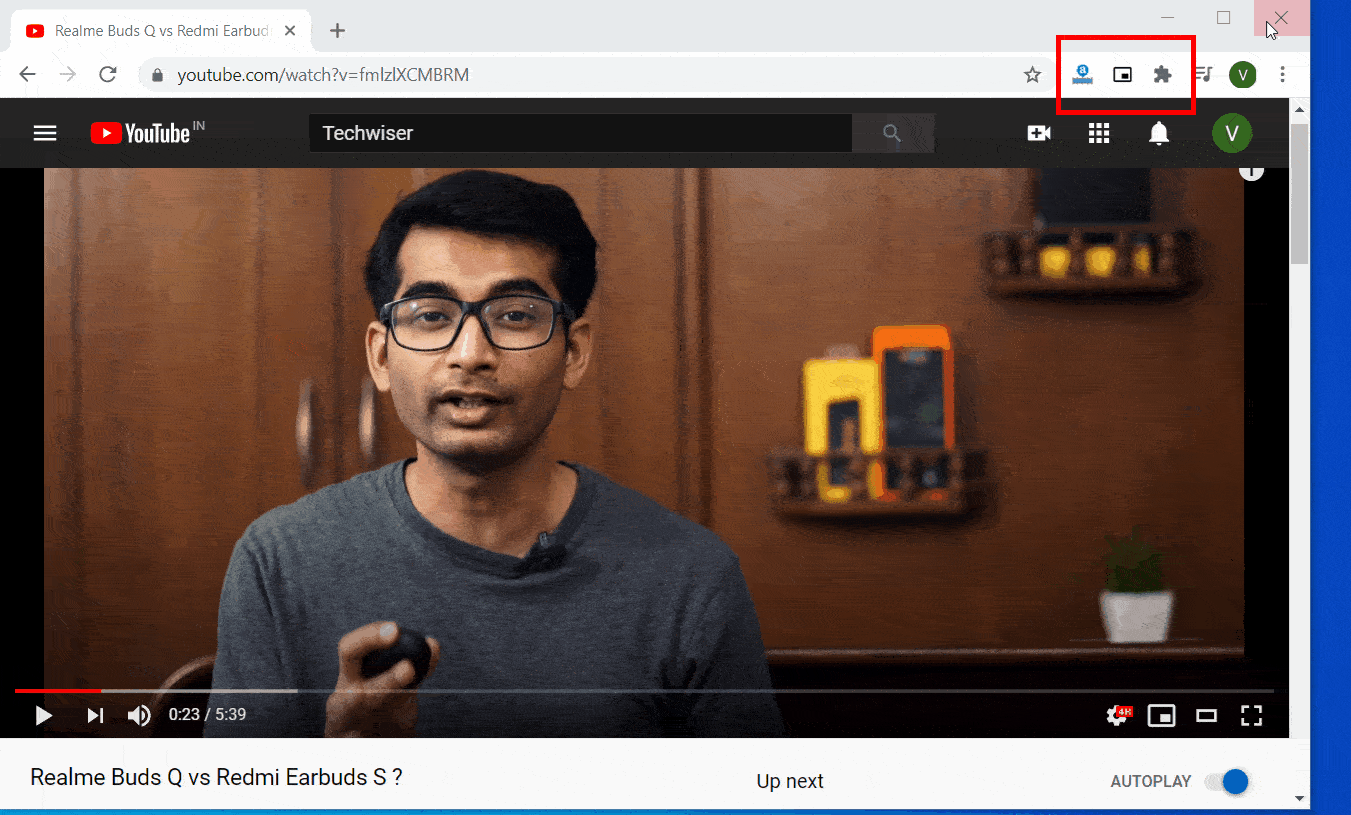لقد كان وضع صورة داخل الصورة بمثابة التغيير الجيد الذي طرأ على اللعبة منذ وصوله إلى نظام Android وتم تقديمه مؤخرًا في نظام iOS 14. حتى أنه يُمكنك استخدامه لتشغيل فيديو YouTube في الخلفية دون الحاجة إلى اشتراك YouTube Premium. على الرغم من أنني أقضي معظم وقتي على جهاز الكمبيوتر المحمول ، إلا أنني أواجه مشكلة في عدم القدرة على استخدام نفس الميزة على Windows. لذلك ، بعد قليل من البحث ، إليك ثلاث طرق تُمكنك من الحصول على وضع صورة داخل الصورة على Windows 10.

تمكين وضع صورة داخل الصورة على Windows 10
1. وضع Windows PiP المُضمن
على الرغم من أن Windows قد قدم وضع صورة داخل الصورة ، ما زلت أعتبره يأتي بوظائف محدودة للغاية. كما يمكنك استخدامه فقط مع تطبيق Movies & TV حتى الآن. ولكن آمل أن تُقدم Microsoft هذا الوضع أثناء تشغيل التطبيقات الأخرى أيضًا.
لتمكين وضع صورة داخل الصورة في Windows 10 ، افتح تطبيق Movies & TV وقم بتكبير النافذة. حدد الآن الوسائط من التخزين المحلي لديك أو اختر فيلمًا أو برنامجًا تلفزيونيًا اشتريته / استأجرته من Microsoft Store. لديك أيضًا خيار النقر بزر الماوس الأيمن والنقر على فتح للوصول إلى أي ملف وسائط باستخدام تطبيق Movies & TV.
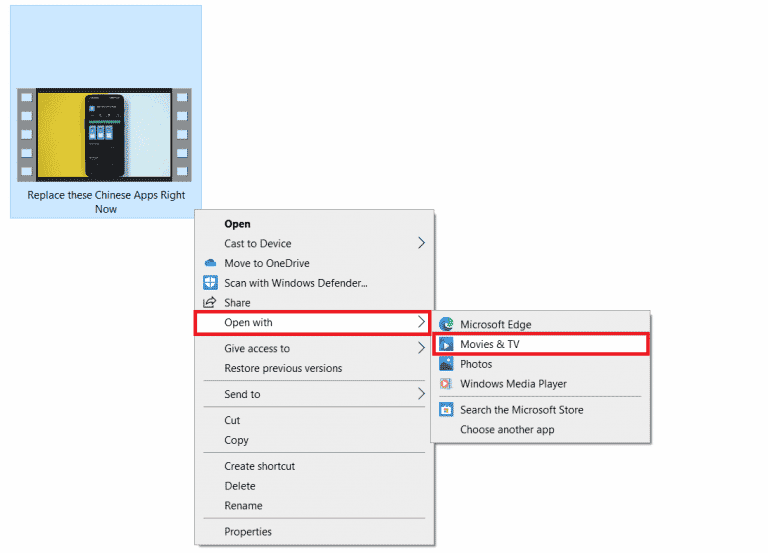
الآن ببساطة حدد رمز PiP في أسفل يمين الشاشة. هذا كل شيء ، سيتم الآن تمكين وضع PiP. يُمكنك أيضًا سحب النافذة العائمة ووضعها في أي مكان على الشاشة وتوسيعها إلى حد معين.
بالإضافة إلى ذلك ، إذا كنت تُريد إغلاق النافذة في أي وقت ، فسيتعين عليك تكبيرها مرة أخرى أو إغلاقها من شريط المهام.
2. إضافة Picture-in-Picture على Chrome
على الرغم من أن وضع Windows PiP المُضمن يقتصر فقط على تطبيق Movies & TV ، إلا أنه لن يكون ذات فائدة ، إذا كنت تستخدم YouTube أو Netflix ، وهو ما يفعله معظمنا أثناء العمل أو تعدد المهام في مشاريع أخرى. لمعالجة ذلك ، يُمكن للمستخدمين تثبيت إضافة على Google Chrome تُسمى Picture-in-Picture. إنها تُوفر الميزات التي يُقدمها وضع Windows PiP وتعرض لك المحتوى في نافذة عائمة ، والتي تكون دائمًا أعلى علامات التبويب الأخرى.
لاستخدام إضافة Picture-in-Picture على Chrome ، قم بتنزيل الإضافة وتثبيتها. سترى أيقونة PiP جديدة في الزاوية العلوية اليمنى من Chrome. عندما تشاهد أي فيديو أو تشاهد Netflix. ما عليك سوى النقر على الأيقونة وستعمل الإضافة على تصغير الشاشة تلقائيًا إلى وضع PiP. على غرار الخيار الأول ، يُمكنك سحب النافذة ووضعها في أي مكان على الشاشة الرئيسية. لديك أيضًا خيار لتوسيعها ، ومع ذلك ، لا تفعل ذلك إلى الحد الأقصى حيث تختفي النافذة ببساطة بعد نقطة أسفل شريط المهام وعليك أن تبدأ من جديد.
الحصول على Picture in Picture Chrome Extention من Google
3. OnTopReplica – PiP App
بصراحة ، حتى إضافة Chrome تحتوي على قيودها ، مثل عدم دعم علامات التبويب العادية ، وخيارات تشغيل الفيديو المحدودة ، والأعطال غير المتوقعة. هذا يجلب لنا تطبيق مفتوح المصدر محمّل بالميزات وهو OnTopReplica. يُتيح لك هذا التطبيق اختيار أي نافذة بغض النظر عن إحتوائها على الفيديو أم لا أعلى جميع النوافذ الأخرى. للبدء ، قم بتنزيل حزمة المثبت واستخراجها. ثم اتبع تعليمات الإعداد وافتحه بعد الانتهاء. بمجرد الانتهاء من التثبيت ، سترى نافذة فارغة قابلة لتغيير الحجم. ببساطة انقر بزر الماوس الأيمن واختر التطبيق الذي تُريد استخدامه في وضع PiP.
على عكس الخيار المُضمن أو إضافة Chrome ، يُمكنك الاختيار من بين جميع النوافذ المفتوحة حاليًا على النظام.
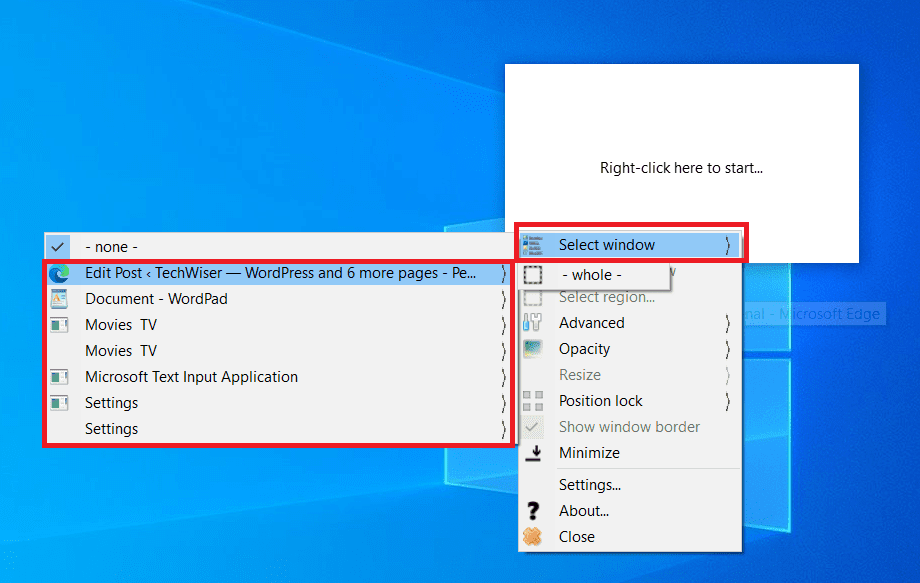
إلى جانب ذلك ، عند النقر بزر الماوس الأيمن ، تحصل على عدد كبير من الخيارات الأخرى مثل التكبير حيث يُمكنك تحديد جزء من النافذة ليتم عرضها في وضع PiP ، يُمكنك ضبط العتامة ، وقفل موضع النافذة ، وإضافة حد وحتى تعيين اختصار لإظهار / إخفاء أو استنساخ النافذة الحالية ، مما يجعله خيار سريع الاستخدام.
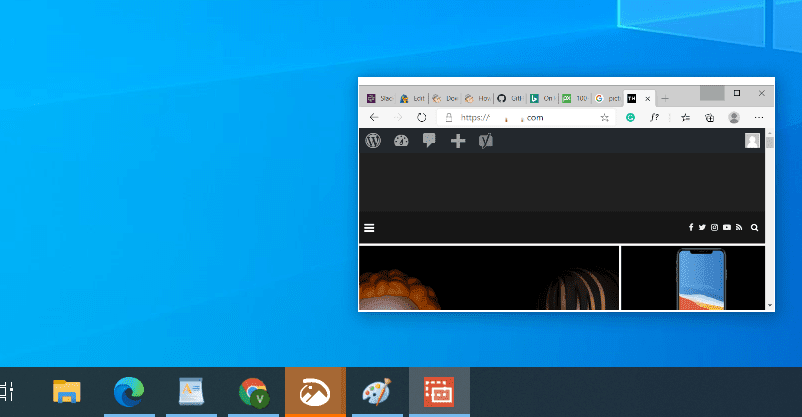
أفضل جزء هو أنه يُمكنك تمكين النقرات بالماوس ، حتى تتمكن من استخدام النافذة العائمة كشاشة نافذة عادية. يؤدي هذا إلى تكثيف الأداة المساعدة حيث يمكنك التمرير والتبديل بين علامات التبويب واستخدام أي عمليات يُمكنك القيام بها عادةً في النافذة الكاملة في وضع PiP. على سبيل المثال ، أعمل على WordPress وأُبقي YouTube في وضع PiP. من خلال تمكين خيار الماوس ، يُمكنني تشغيل مقاطع فيديو أخرى والوصول إلى خيار البحث دون الانتقال إلى وضع ملء الشاشة.
الحصول على OnTopReplica
الملاحظات الختامية
إذا كنت شخصًا يستخدم ملفات الوسائط المُتواجدة على التخزين المحلي ، في رأيي ، سيكون وضع Windows 10 المُضمن كافياً. علاوة على ذلك ، يُمكنك ببساطة تثبيت إضافة Picture-in-Picture على Chrome ولن تحتاج إلى أي تطبيق إضافي للاستخدام اليومي. ومع ذلك ، إذا كنت ترغب في الحصول على تحكم أفضل والقدرة على استخدام الماوس في وضع PiP واستنساخ أي نافذة مفتوحة على الكمبيوتر المحمول ، فإن OnTopReplica هو خيار مثالي. حسنًا ، آمل أن تجربها جميعها وأن تقوم بتعزيز إنتاجيتك (أثناء مشاهدة YouTube). يُمكنك أيضًا متابعة تغطيتنا حول WWDC 2020 لتبقى على اطلاع دائم بنظام iOS 14 ونصائح وحيل Apple الأخرى.