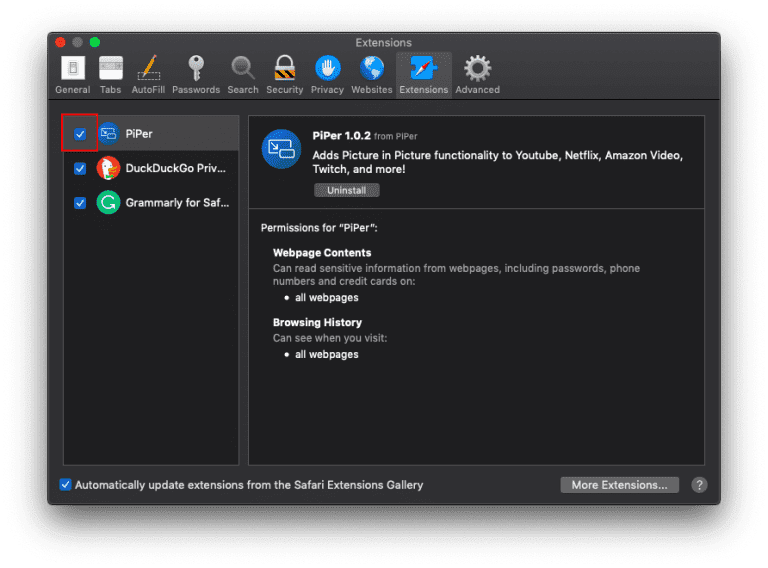يتمثل الجوهر الرئيسي لوضع صورة في صورة (PIP) هو في التمكن من مشاهدة مقطع فيديو بسلاسة أثناء تعدد المهام. تم تقديم PIP في جميع الأجهزة المحمولة تقريبًا بما في ذلك أجهزة iPhone و iPad. في الواقع ، يدعم WhatsApp وضع PIP إذا كنت تشارك مقطع فيديو على YouTube. عادةً ما يكون هذا ، كلما زاد حجم الشاشة كلما تعددت المهام ، ولكن لماذا لا يزال نظام التشغيل MacOS يفقد هذه الميزة المفيدة في نظام التشغيل macOS Catalina؟
لحسن الحظ ، هناك بضعة حلول مشروعة للحصول على وضع PiP على Mac ، باستخدام كل من إضافات المتصفح التقليدية وتطبيقات الطرف الثالث. ونعم ، فهي تدعم جميع مواقع الويب الشهيرة مثل Netflix و Hulu و Amazon Prime و YouTube. لذلك ، دعونا نتحقق منها. هلا فعلنا؟
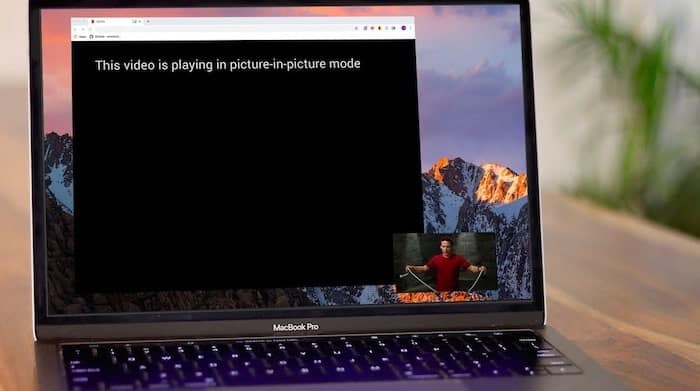
تمكين وضع صورة في صورة على جهاز Mac الخاص بك
الأسلوب 1: إضافات المتصفح
على الرغم من أنني أرغب في الحصول على تطبيق Netflix لنظام التشغيل Mac ، إلا أن الحقيقة هي أن معظم خدمات البث لا تزال تقدم إصدار الويب من الخدمة فقط ، وليس لديك خيار سوى استخدام المتصفح. كانت الإضافات دائمًا ذراعًا قويًا لمتصفحات الويب. ميزة واحدة من بين كل شيء هي تمكين وضع PIP لنوافذ المتصفح الخاص بك.
Piper هو المفتاح لإلغاء تأمين وضع الصورة في صورة على متصفح Safari. أفضل جزء في الإضافة هو أنها تكون متوفرة بشكل أصلي على متجر تطبيقات macOS وتكاملها السلس مع جميع خدمات بث الفيديو تقريبًا مثل YouTube و Netflix و Amazon Videos وغيرها.
لاستخدام Piper على متصفح Safari ، قم بتنزيل التطبيق من متجر تطبيقات MacOS وتثبيته. بعد التثبيت ، ستحتاج إلى تنشيط الإضافة من شريط القوائم> Safari> التفضيلات> الإضافات> Piper وعليك تحديد المربع.
بمجرد تثبيت الإضافة وتنشيطها ، سيتم مزامنتها تلقائيًا مع جميع مشغلات الوسائط عبر الإنترنت في متصفحك. لا تظهر الإضافة على لوحة معلومات المتصفح مثل الإضافات الأخرى ولكنها تتصل مباشرة بمشغل الوسائط حيث يمكنك رؤية اختصار Piper في الركن الأيمن السفلي.
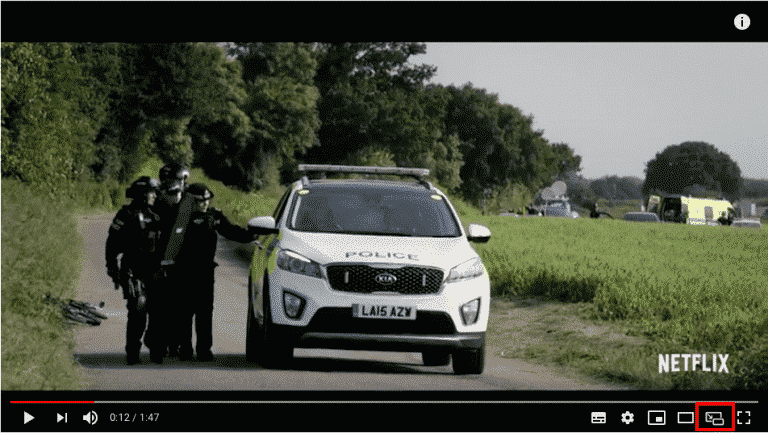
ما عليك سوى النقر على الأيقونة وستظهر لك نافذة صغيرة تعرض الفيديو الخاص بك. يتم ضبط النافذة افتراضيًا على الإننبثاق على أحد حواف الشاشة ، مما يعني أنه إذا قمت بسحبها إلى الزاوية ، فسيتم محاذاة نفسها تلقائيًا وضبطها. يتم أيضًا تعيين النافذة العائمة لتكون دائمًا في المقدمة حتى تعمل على رسائل البريد الإلكتروني أثناء تشغيل الفيديو في زاوية.
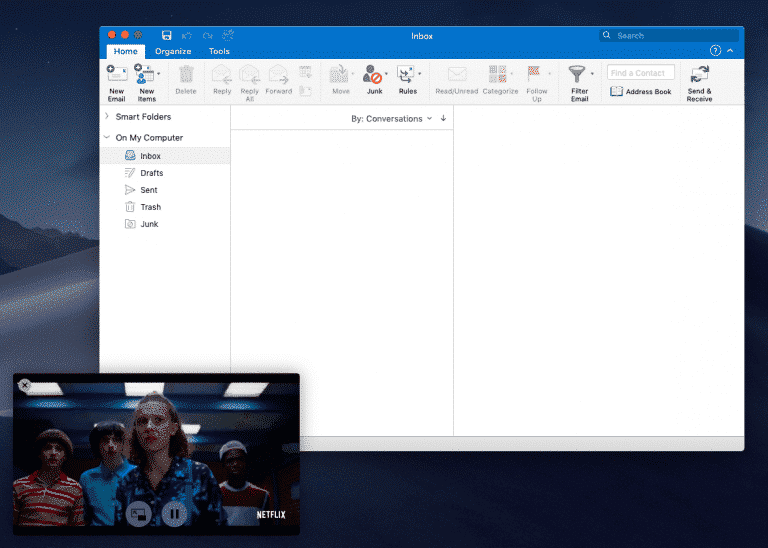
Google Chrome
قدم Google Chrome مؤخرًا نسخته الخاصة من إضافة وضع صورة في صورة ، والتي تتوفر على جميع متصفحات chromium الآن. يمكن تنزيل الإضافة من سوق Chrome الإلكتروني. مثل أي إضافة chrome أخرى ، يمكنك رؤية رمز بجوار شريط العناوين في متصفحك.
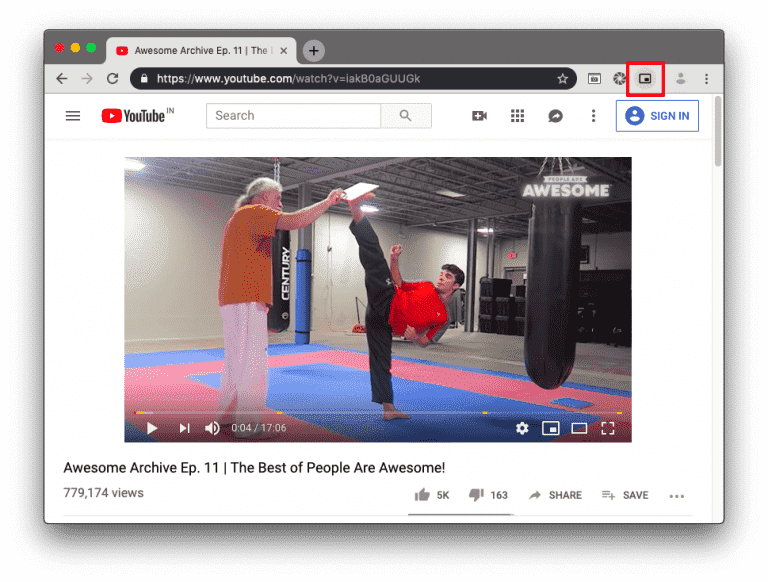
كل ما عليك فعله هو الضغط على الأيقونة وسوف يطفو الفيديو في نافذة المتصفح الحالية بشكل منفصل. النافذة ، بالطبع ، نافذة عائمة مبرمجة لتكون دائمًا في المقدمة ولكن يمكن تغيير حجمها ووضعها في أي مكان على الشاشة ، على عكس إضافة متصفح Safari.
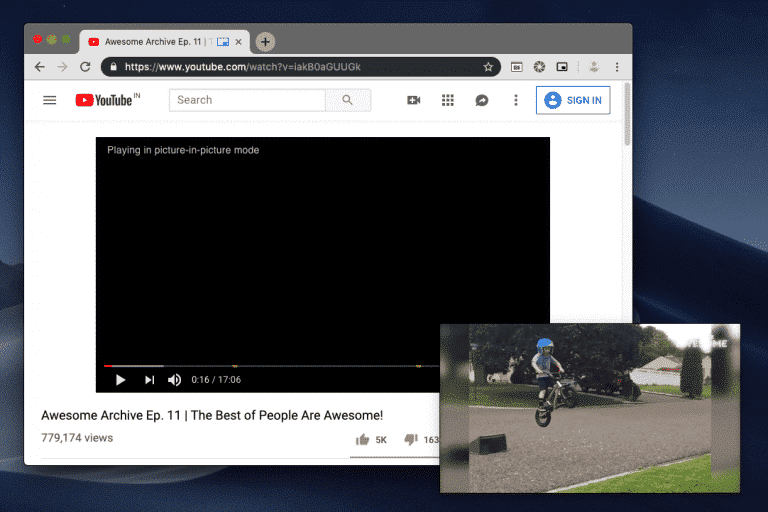
الطريقة 2: تطبيق الجهة الخارجية
HeliumLift
لا يوجد خطأ في الاسم ، ولم يتم تحديث التطبيق. أعرف أن تطبيق Helium يقوم بالزحف إلى الإنترنت إذا كنت تبحث عن وضع صورة في صورة لنظام التشغيل Mac وهو ليس سوى نافذة متصفح تطفو على الشاشة. لذلك ، قررت الكفاح بعض الشيء ووجدت تطبيقًا آخر مماثل ولكنه أفضل ، وهو HeliumLift.
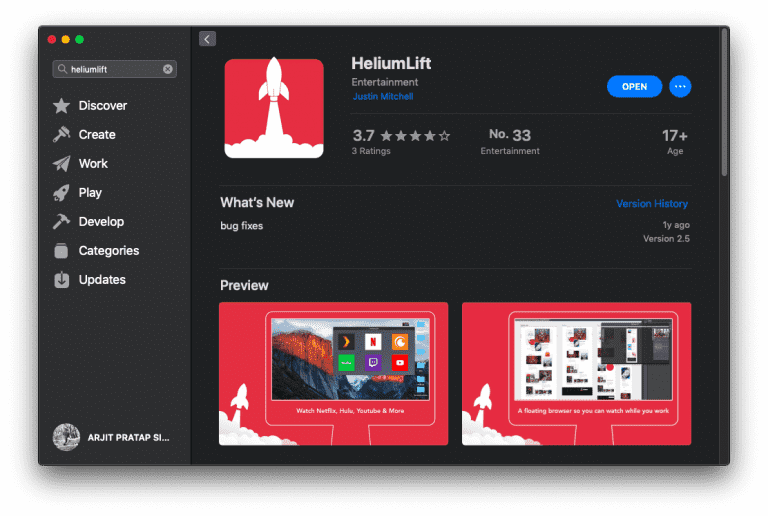
بخلاف تطبيق Helium العادي ، فإن HeliumLift يحتوي على واجهة من تلقاء نفسه توفر اختصارات لخدمات البث المفضلة لديك. تظل نافذة المتصفح في مقدمة جميع النوافذ الأخرى ، وهي نافذة عائمة ، بالطبع ، بحيث يمكن سحبها في أي مكان على شاشتك.
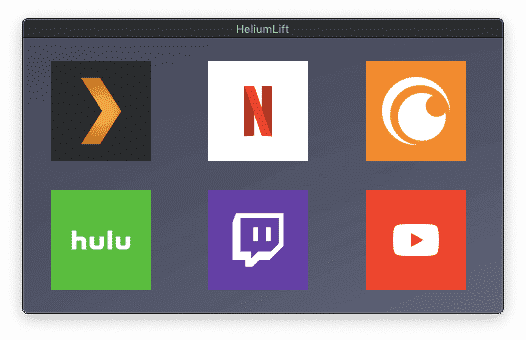
HeliumLift هو أيضًا أفضل من تطبيق Helium من حيث الاختصارات وسهولة الوصول إليه. يوجد رمز HeliumLift على شريط قوائم جهاز Mac ويمكن الوصول إليه من أي نافذة. يمكنك رؤية الخيارات مثل لوحة التحكم، وإظهار / إخفاء التطبيق ، وفتح عنوان URL من أيقونة شريط القائمة. تحتوي جميع الخيارات على اختصارات ملائمة أثناء استخدام التطبيق ، لذا لن تضطر دائمًا إلى الوصول إلى شريط القوائم.

الكلمات الختامية
ربما أعطيتك ما تريد وسوف تحبه أثناء العمل على وثيقة مملة ، أو ربما فعلت الشيء الذي من شأنه أن يغضب رئيسك في العمل. بأي طريقة كانت ، هذه هي أفضل الخيارات المتاحة لتمكين وضع صورة في صورة على جهاز Mac الخاص بك. تعمل إضافات المتصفح جيدًا ولكن إذا كنت في موقف قد تضطر فيه إلى إخفاء نافذة PIP فجأة ، فيجب عليك المضي قدماً مع HeliumLift. اسمح لي أن أعرف اختيارك وتجربتك في التعليقات أدناه.