روابط سريعة
هناك العديد من مُكوِّنات النظام التي تُساهم في السرعة والأداء الإجمالي لنظام التشغيل الذي تستخدمه. أحدها هو تطبيقات بدء التشغيل التي يتم تحميلها فور بدء تشغيل Windows.
إذا كنت ترغب في تحسين أداء نظامك ، فإنَّ تحسين تطبيقات بدء التشغيل عن طريق إزالة العناصر غير الضرورية واستخدام أداة مُخصصة لتحسين بدء التشغيل سيكون مفيدًا. في هذا الدليل ، سنشرح كيف يُمكنك تعديل تطبيقات بدء تشغيل Windows لجعل نظامك يعمل بشكل أسرع. تحقق من طرق لجعل Windows 11 يبدأ بشكل أسرع.

1. تنظيف مجلد بدء التشغيل
للبدء ، فإنَّ أول شيء نوصي به هو تنظيف مجلد بدء التشغيل في مُستكشف الملفات. يُمكنك إزالة اختصارات التطبيقات التي لا تُريد أن تبدأ عند بدء التشغيل وكذلك إزالة الملفات غير المرغوب فيها التي لم تعد بحاجة إليها.
للوصول إلى هذا المجلد ، قم بتشغيل مُستكشف الملفات وانتقل إلى هذا المسار:
C:\Users\>User Name>\AppData\Roaming\Microsoft\Windows\Start Menu\Programs\Startup
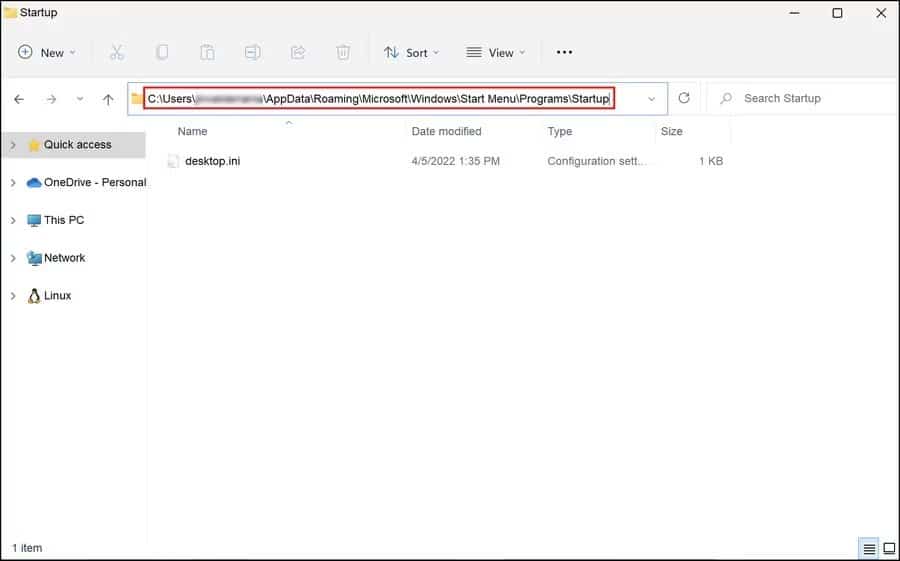
بمجرد إجراء التغييرات في المجلد ، أعد تشغيل الكمبيوتر وتحقق مما إذا لاحظت أي اختلاف في وقت التمهيد.
2. تأخير بدء العنصر
يسمح لك Windows بمنع التطبيقات من التمهيد عند بدء التشغيل ، ولكن إذا كنت لا ترغب في اتخاذ المسار المُتطرف ، فيُمكنك ببساطة تأخير وقت بدء تشغيل التطبيق المُستهدف. لقد قمنا بإدراج طريقتين لتأخير وقت التحميل في Windows. تابع الطريقة التي تُناسب حالتك بشكل أفضل.
2.1. استخدم أداة “جدولة المهام”
في هذه الطريقة ، سنقوم أولاً بتعطيل التطبيق من قائمة بدء التشغيل ثم نقوم باستخدام أداة “جدولة المهام” لتأخير وقت التمهيد.
هذا كل ما عليك القيام به:
- اضغط على
Win + Rلفتح مربع الحوار “تشغيل”. - اكتب msconfig في حقل النص الخاص بـ “تشغيل” واضغط على Enter.
- توجه إلى علامة التبويب بدء التشغيل وانقر فوق فتح مدير المهام.

- انتقل إلى علامة التبويب “بدء التشغيل” في النافذة التالية وانقر فوق التطبيق المُستهدف.
- انقر فوق الزر تعطيل كما هو موضح أدناه.
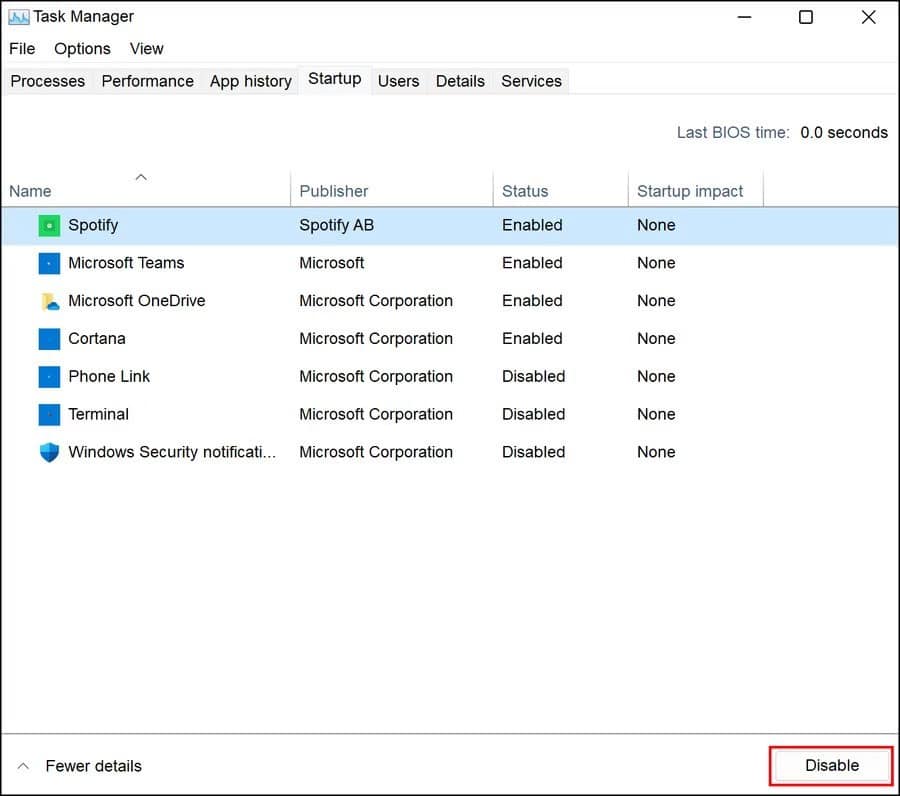
بمجرد الانتهاء ، ابحث عن Task Scheduler باستخدام بحث Windows وقم بتشغيلها.
- انقر فوق خيار إنشاء مهمة في الجزء الأيمن وأدخل اسمًا للمهمة. يُمكنك إدخال اسم التطبيق الذي تُريد تأخير وقت بدء تشغيله.
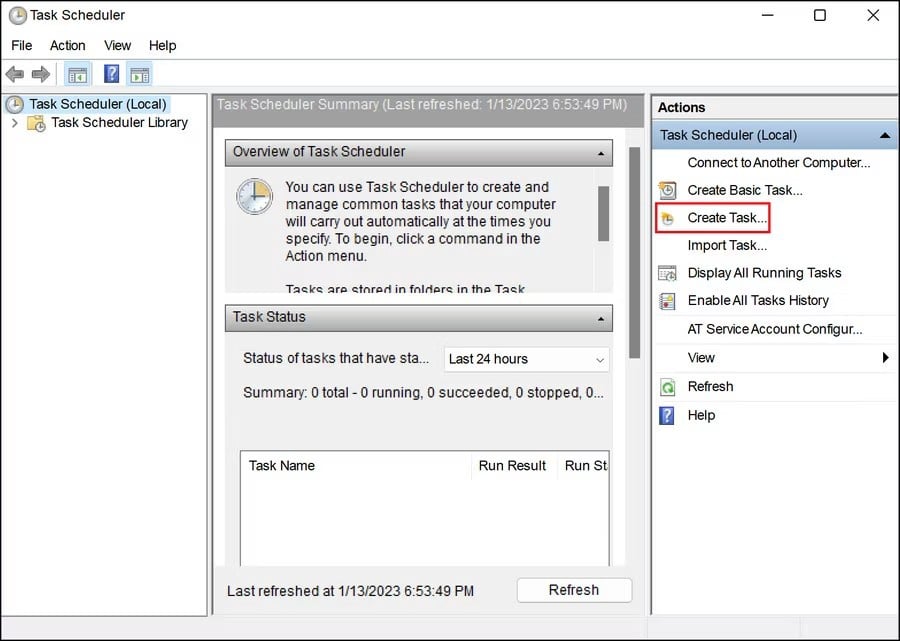
- الآن ، توجه إلى علامة التبويب “المُشغِل” وانقر فوق الزر جديد.
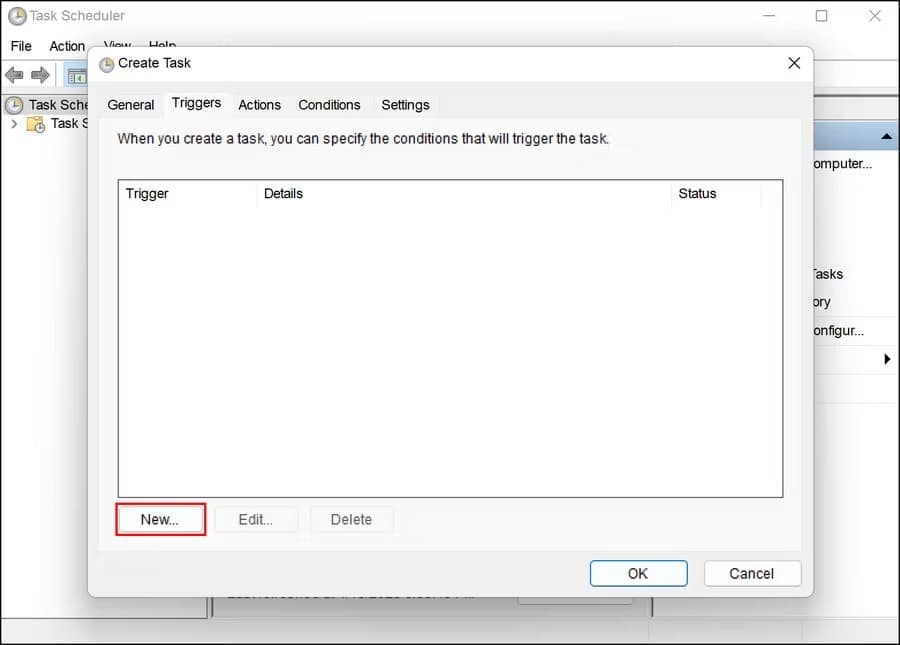
- قم بتوسيع القائمة المُنسدلة لبدء المهمة واختر عند تسجيل الدخول.
- حدد المربع المرتبط بمهمة التأخير لـ.
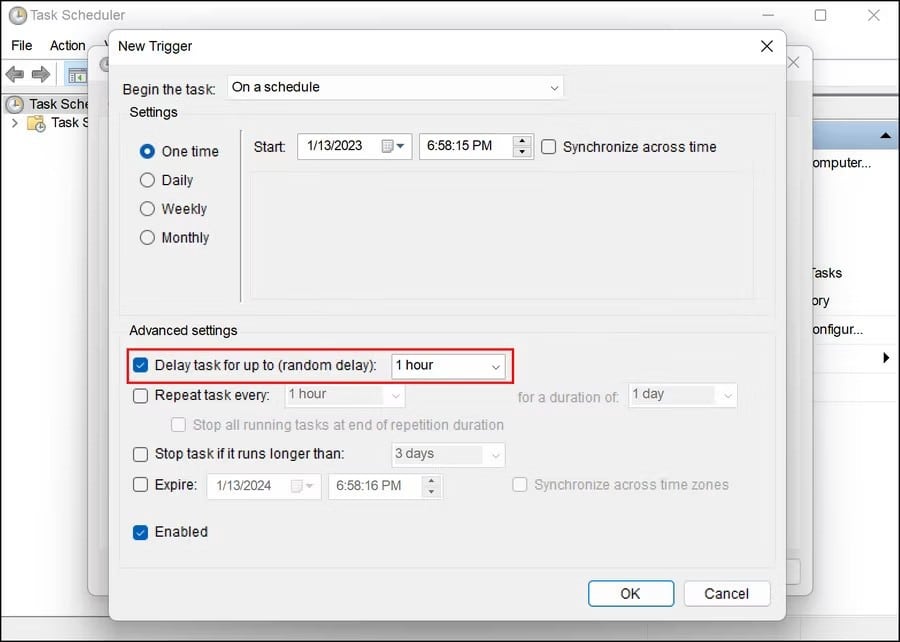
- قم بتوسيع القائمة المُنسدلة واختر الوقت المفضل لديك.
- انقر فوق “موافق” لحفظ التغييرات.
- الآن ، انتقل إلى علامة التبويب الإجراء وحدد جديد.
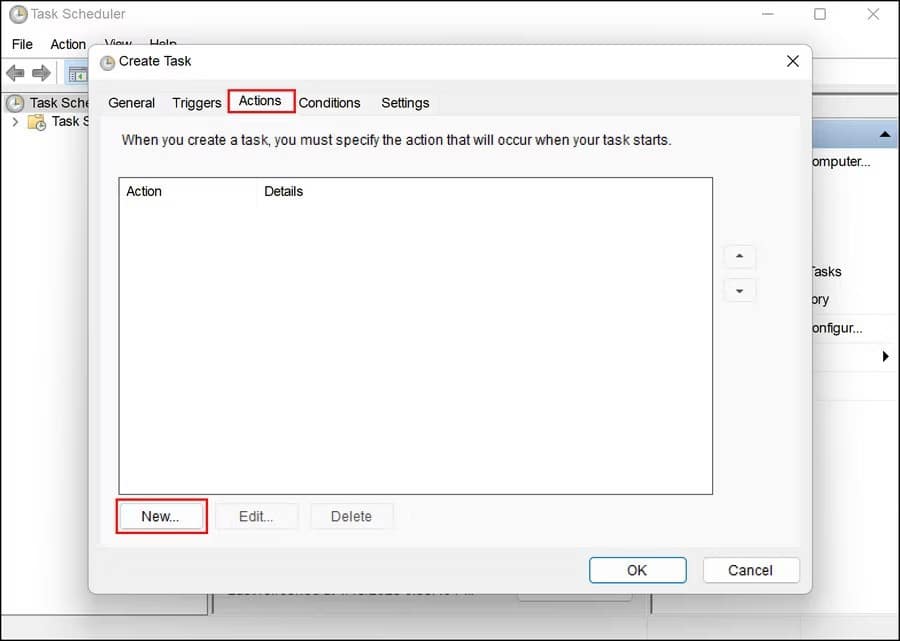
- في القائمة المنسدلة للإجراء ، اختر بدء تطبيق -> خيار استعراض.
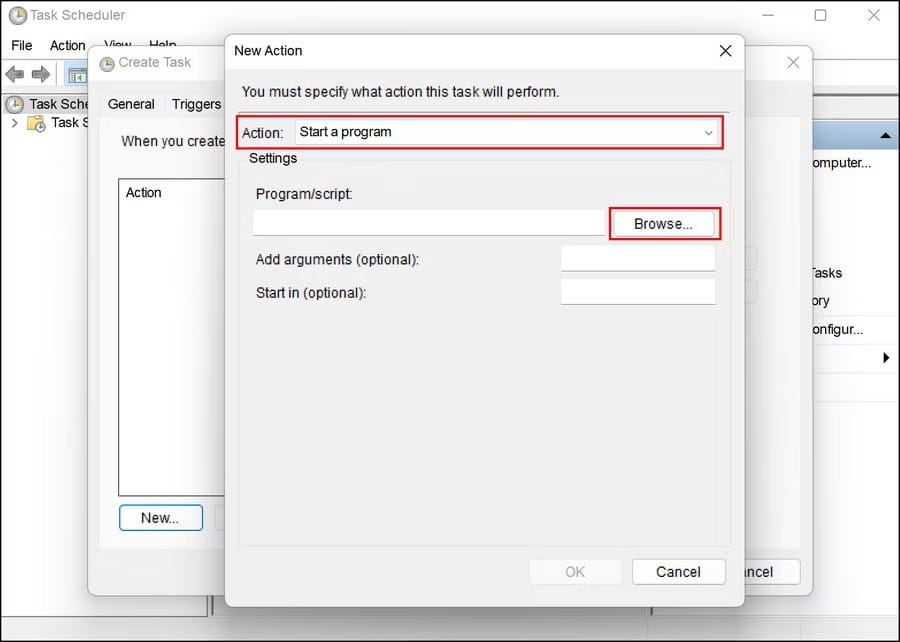
- بعد ذلك ، انتقل إلى ملف EXE الخاص بالتطبيق وانقر فوق
فتح -> موافق. - انتقل إلى علامة التبويب “الشروط” وقم بإلغاء تحديد المربع المرتبط بـ بدء المهمة فقط إذا كان الكمبيوتر يعمل بطاقة التيار المُتردد.
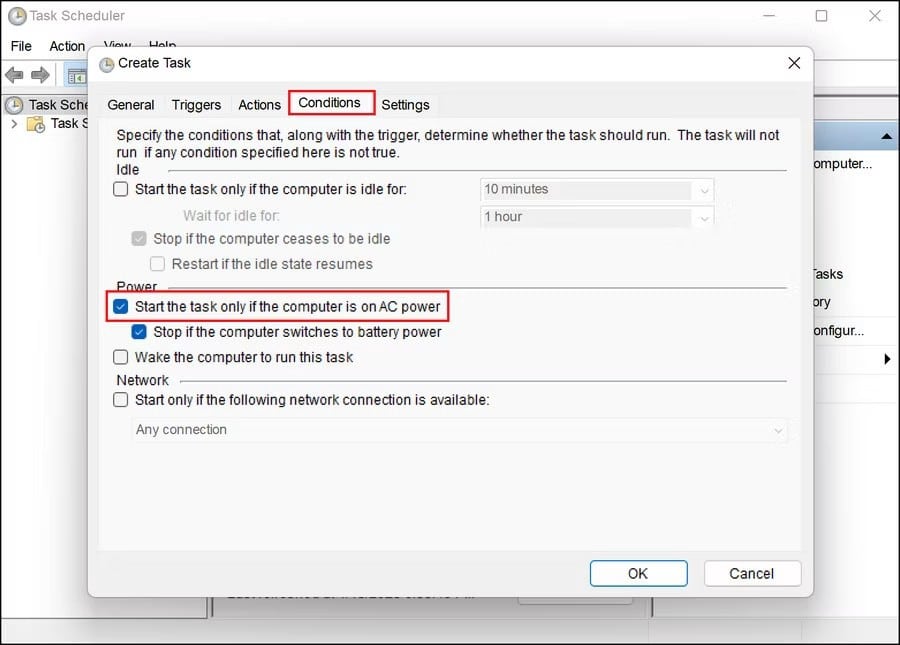
- أخيرًا ، انقر فوق موافق وأغلق أداة “جدولة المهام”.
تحقق من أدوات إدارية مفيدة لـ Windows وكيفية استخدامها.
2.2. استخدام تطبيق تابع لجهة خارجية
يمكنك أيضًا استخدام تطبيق تابع لجهة خارجية لتأخير وقت بدء التطبيق. هناك العديد من الخيارات المجانية المُتاحة عبر الإنترنت ، لكننا سنعرض العملية باستخدام Windows Startup Helper.
إليك كيف يُمكنك المتابعة:
- قم بتنزيل Windows Startup Helper.
- بمجرد تنزيل الملف ، انقر بزر الماوس الأيمن فوقه واختر استخراج الكل.
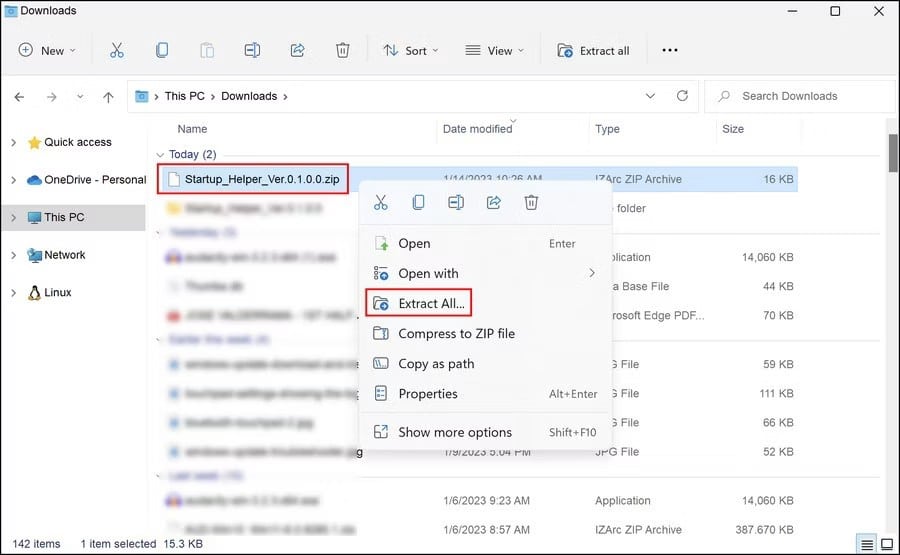
- بعد ذلك ، انقر نقرًا مزدوجًا فوق الملف واتبع التعليمات التي تظهر على الشاشة لإكمال عملية التثبيت.
- بعد تثبيت التطبيق ، قم بتشغيله.
- أدخل وقت التأخير المُفضل لديك ضمن وقت التأخير.
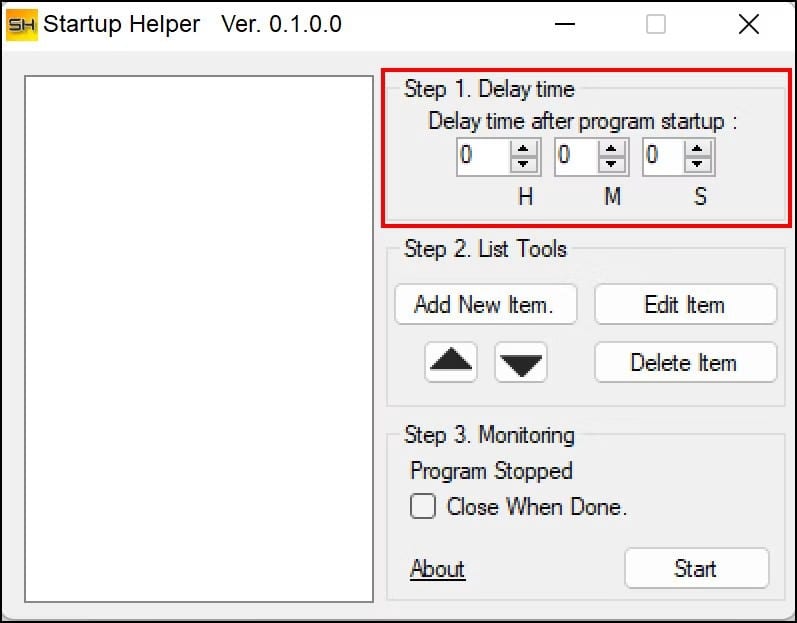
- الآن ، انقر فوق الزر “إضافة عنصر جديد” ضمن الخطوة الثانية.
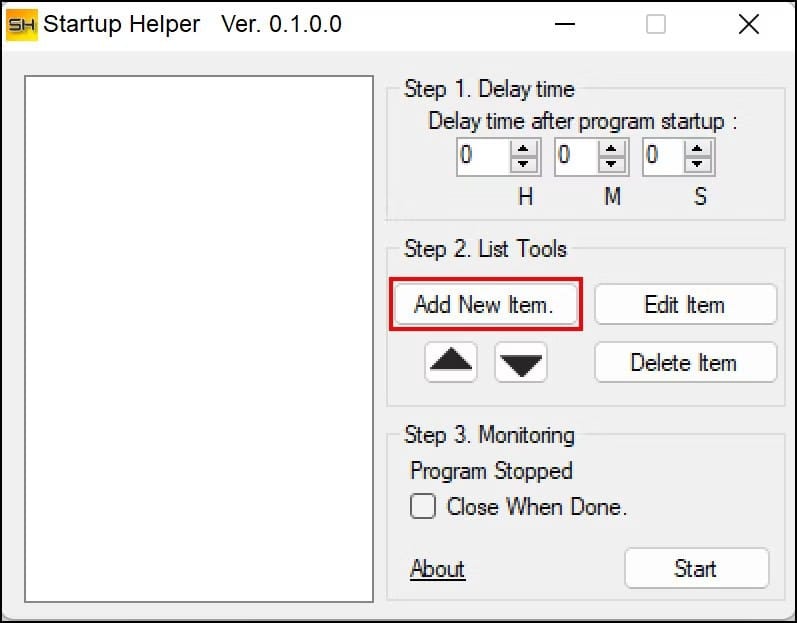
- أدخل اسم التطبيق ومساره والمعلمات الإضافية.
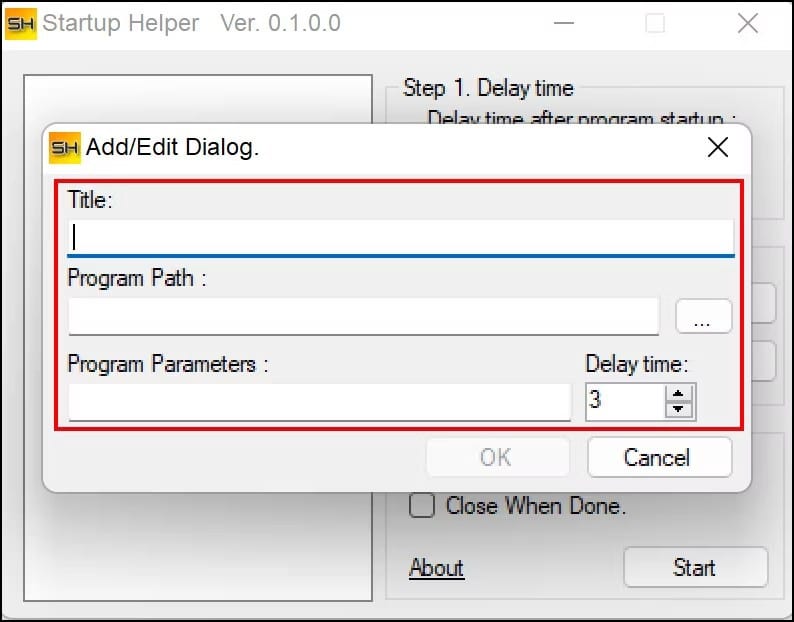
- بمجرد الانتهاء ، انقر فوق الزر ابدأ.
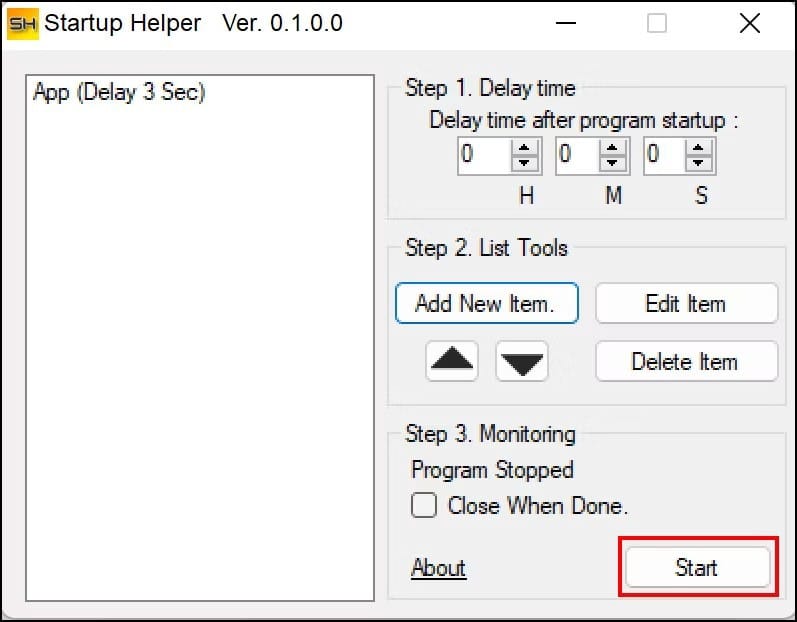
سيتم الآن تشغيل التطبيق المُستهدف بعد الوقت الذي حددته مُسبقًا.
3. استخدام Startup Cleaner Utility
بدلاً من ذلك ، يُمكنك الإستفادة من أداة مُخصصة لتنظيف ملفات بدء التشغيل والتي يُمكن أن تُساعدك في عرض وتعديل جميع التطبيقات والخدمات والمهام المجدولة وعناصر قائمة السياق التي يتم تشغيلها تلقائيًا عند بدء التشغيل في Windows.
في هذه الطريقة ، سنستخدم Startup Cleaner الخاصة بـ CCleaner. يُمكنك المتابعة مع أي تطبيق تنظيف تابع لجهة خارجية تفضله ، لكننا نوصي باستخدام CCleaner إذا كنت تبحث عن تطبيق شامل يُمكنه تنظيف الملفات غير المرغوب فيها بشكل فعَّال على الكمبيوتر الخاص بك. تحقق من هل تُحدث تطبيقات تنظيف سجل Windows فرقًا بالفعل؟
هذه الأداة مُتاحة في كلا الإصدارين المجاني والمُتميز.
اتبع هذه الخطوات للمتابعة:
- قم بتنزيل وتثبيت CCleaner باستخدام مُتصفحك.
- بمجرد التثبيت ، قم بتشغيل التطبيق.
- انقر فوق أيقونته في الجزء الأيمن.
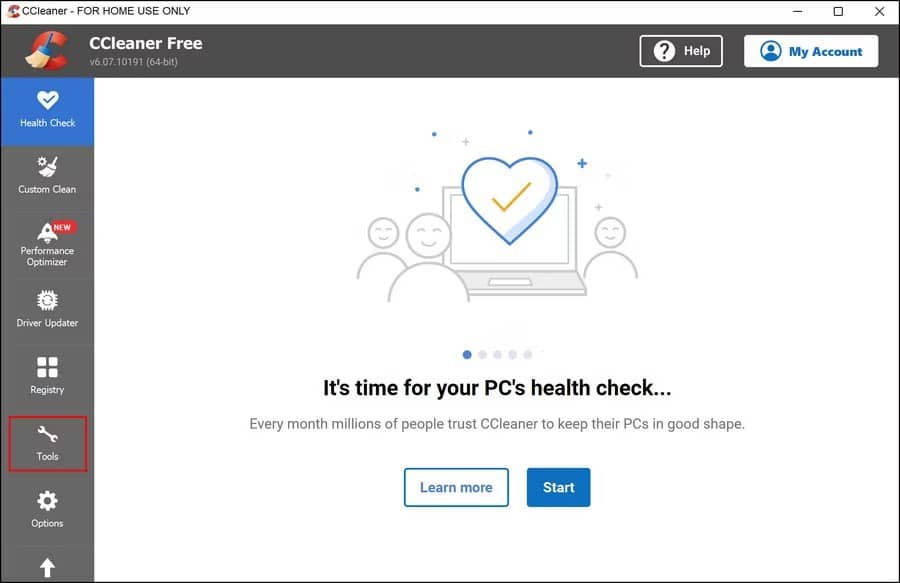
- اختر بدء التشغيل في النافذة التالية.
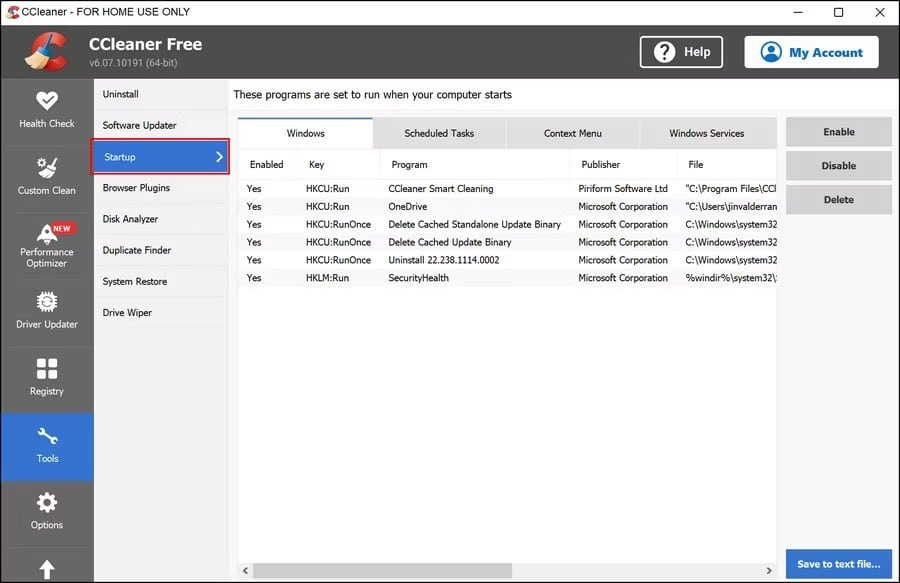
- في الأقسام الأربعة التالية ، ستتمكن من رؤية جميع المُكوِّنات التي يتم تشغيلها عند بدء التشغيل في Windows. حدد موقع العناصر غير الضرورية ، وانقر عليها ، واختر تعطيل أو حذف.
- بمجرد الانتهاء من ذلك ، أعد تشغيل الكمبيوتر وتحقق مما إذا كنت تُلاحظ أي فرق.
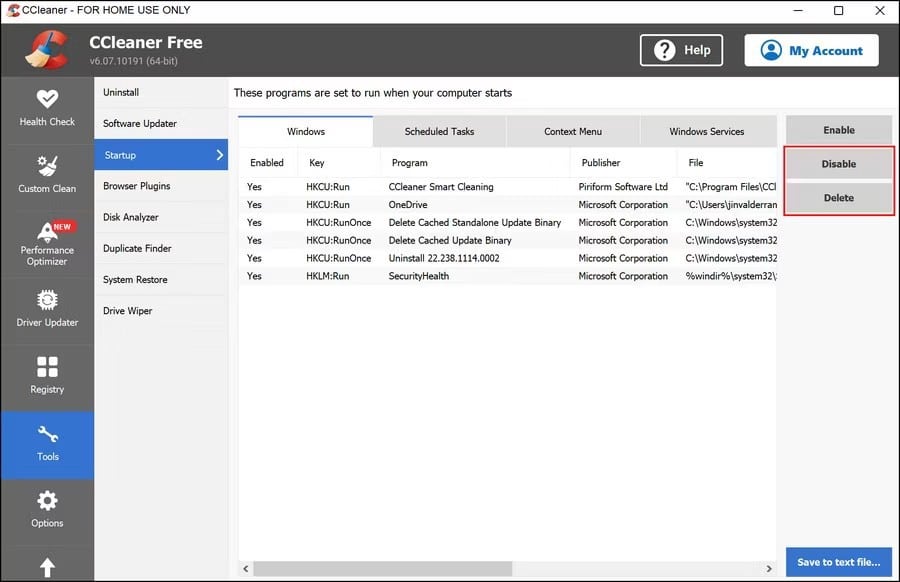
4. إلغاء تثبيت أي تطبيقات غير ضرورية
يُمكن أن تؤدي التطبيقات غير الضرورية المُثبتة على النظام أيضًا إلى إبطاء الأداء الكلي وأوقات التحميل.
هذا هو السبب في أننا نوصي بأخذ بعض الوقت لتحديد التطبيقات التي لم تستخدمها منذ فترة طويلة وإلغاء تثبيتها باستخدام لوحة التحكم. هناك أيضًا عدة طرق لإلغاء تثبيت تطبيقات Windows بشكل مجمّع ، والتي قد تكون ضرورية إذا كان لديك مجموعة من التطبيقات غير الضرورية المثبتة.
راجع دليلنا حول طرق إلغاء تثبيت التطبيقات في Windows 11 للحصول على مزيد من المعلومات.
5. حافظ على تحديث Windows
قد يبدو هذا حلًا تافهًا ، ولكن الحفاظ على Windows مُحدثًا في جميع الأوقات يُمكن أن يُساعد في منع عدد من المشكلات مثل التأخير المُتكرر والتعطل المفاجئ.
نوصي بشدة بتثبيت تحديثات Windows بمجرد إصدارها. يمكنك عرض جميع تحديثات النظام المعلقة في قسم تحديثات Windows في تطبيق “الإعدادات”. تحقق من كيفية تحديد النطاق الترددي للشبكة الذي تستخدمه تحديثات Windows.
إدارة تطبيقات بدء تشغيل Windows لتحسين أداء نظامك
أجهزة الكمبيوتر البطيئة ليست مُمتعة في الاستخدام. فهي لا تسبب تأخيرات غير ضرورية فحسب ، بل يمكن أن تؤدي أيضًا إلى الكثير من الإحباط والإزعاج.
تتمثل إحدى طرق الحفاظ على نظام جيد في تحسين برامج بدء التشغيل. يجب أن تُساعدك الطرق المذكورة أعلاه على القيام بذلك بالتفصيل. سيساعدك الحفاظ على مجلد بدء التشغيل نظيفًا على تجنب تطبيقات بدء التشغيل التي تتداخل مع عمل النظام في المستقبل. يُمكنك الإطلاع الآن على كيفية إصلاح فشل تطبيقات Windows في بدء التشغيل عند التمهيد.







