يحتوي OBS Studio على ميزات مُفيدة للغاية تُساعد المبدعين في مرحلة ما بعد الإنتاج. تتمثل إحدى هذه الميزات في القدرة على تسجيل ما يصل إلى ستة مسارات صوتية. سنشرح كيفية إعداد تسجيل مُتعدد المسارات ، وتعيين الصوت إلى مسارات مُختلفة ، ومناقشة أمثلة على الأدوات المساعدة للقيام بذلك. تنطبق جميع الخطوات على كل من macOS و Windows. تحقق من أفضل تطبيقات التسجيل الصوتي لـ Windows.
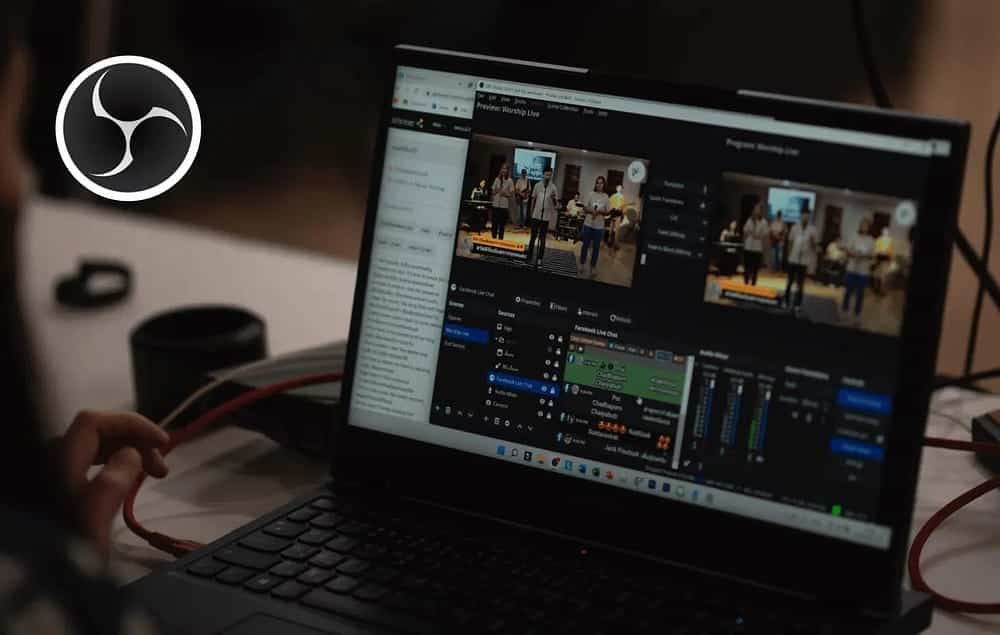
1. تمكين التسجيل مُتعدد المسارات
أولاً ، انقر على زر الإعدادات في لوحة التحكم ، ثم انتقل إلى صفحة الإخراج. تأكد من ضبط وضع الإخراج على “مُتقدم”.
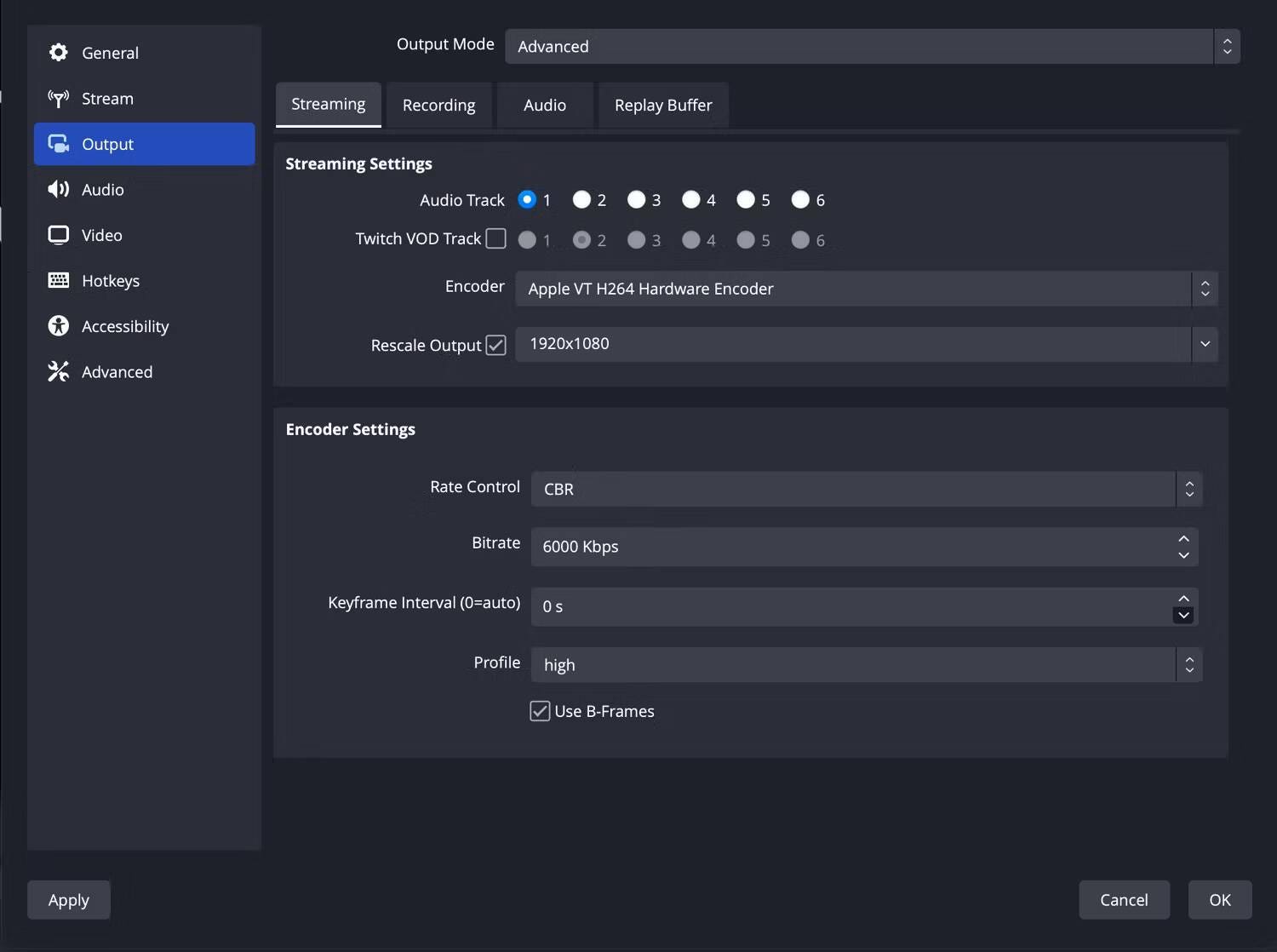
في علامة تبويب إعدادات البث ، يُمكنك تحديد مسار صوتي واحد فقط لاستخدامه أثناء البث ، ولكن في إعدادات التسجيل ، يُمكنك تحديد ستة منها — بعد تعيين مصادر الصوت للمسارات ، يُمكنك تحديد العدد الذي تُريده.
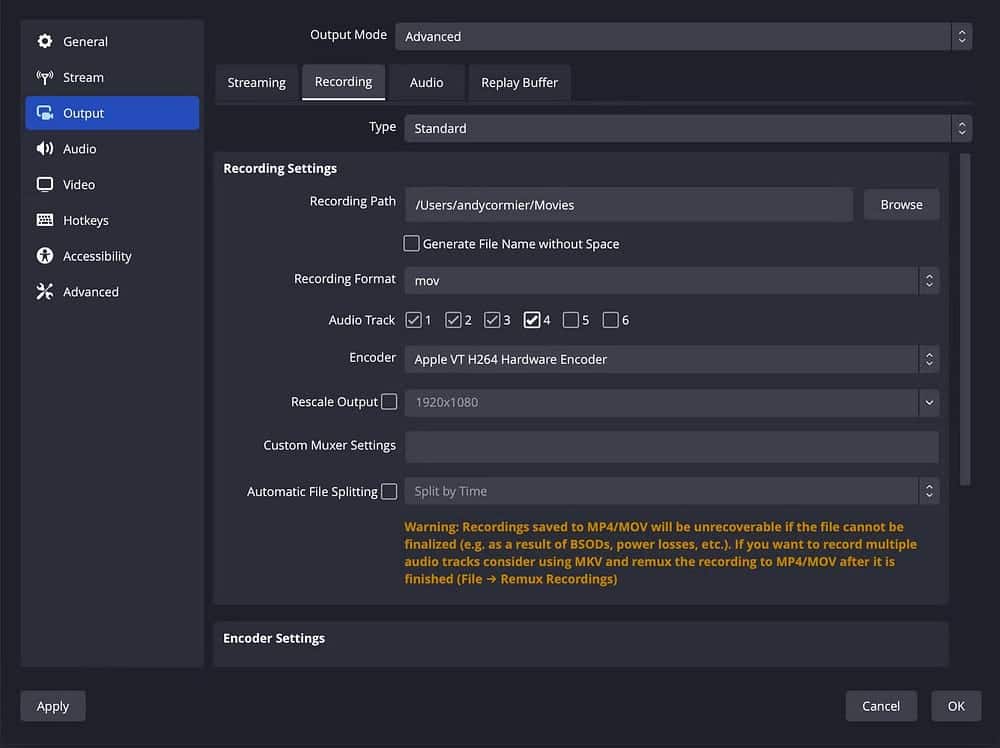
اضغط على تطبيق أو موافق لحفظ التغييرات ، وأغلق نافذة الإعدادات. تحقق منكيفية تعيين دقة مُخصصة في OBS (ولماذا يجب عليك).
2. تعيين مصادر الصوت للمسارات
بمجرد تمكين التسجيل مُتعدد المسارات ، يجب عليك تعيين مصادر الصوت لمساراتك الصوتية. والتي يُمكن أن تكون هي أجهزة الإدخال والإخراج.
ابحث عن إعدادات المسار لديك
في شريط القائمة ، انتقل إلى تعديل ، ثم حدد خصائص الصوت المُتقدمة.
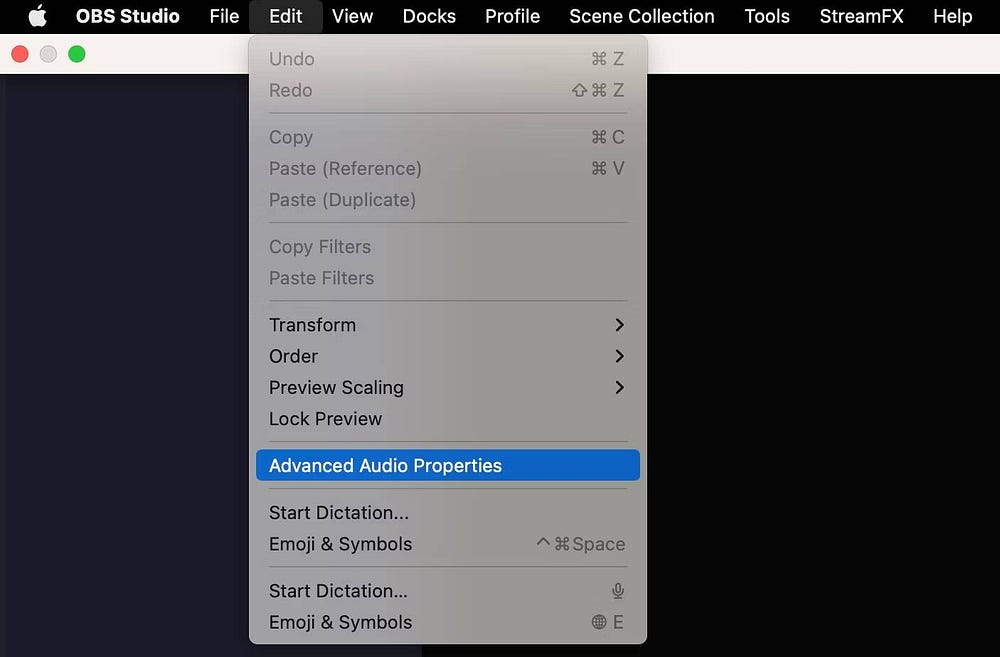
سترى جميع أجهزة الصوت النشطة بالإضافة إلى شبكة من ستة مُربعات اختيار للمسارات.
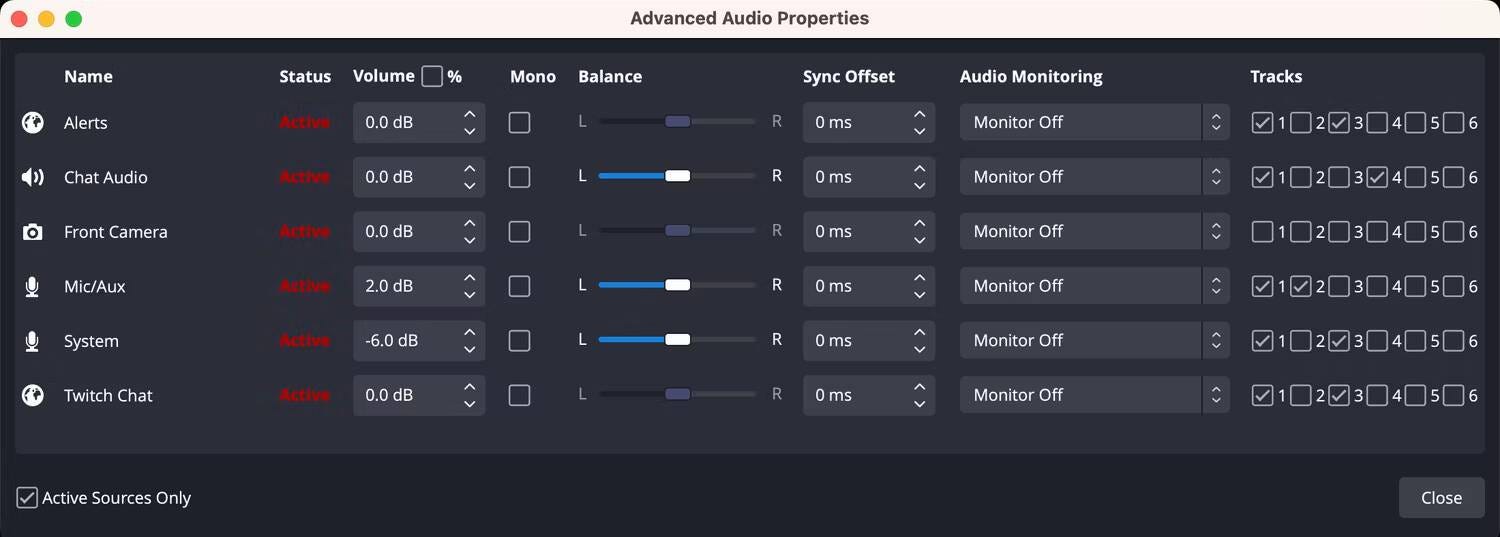
تعيين مسار البث
يُمكن أن يتلقى البث الخاص بك مسارًا صوتيًا واحدًا فقط. على هذا النحو ، اختر مسارًا كإخراج صوتي للبث ، وتأكد من فحص جميع مصادر الصوت التي تُريدها في البث. سنستخدم Track 1 ونفحص كل مصدر نرغب في البث لدينا.
تعيين مصادر للمسارات للتسجيل الصوتي
بعد ذلك ، حدد كيف تُريد تقسيم مساراتك الخمسة المُتبقية للتسجيل. يُمكن أن يستفيد العديد من مُشغلي البث من وضع ميكروفونهم على مسار منفرد أو لعبة أو نظام صوتي على مسار آخر ، والدردشة الصوتية مثل Discord على مسار آخر. تم تحديد الميكروفون المُستخدم لدينا على Track 2 ونظامنا و Twitch Chat والتنبيهات على Track 3 و Discord على Track 4.
يُمكنك إما عدم استخدام المسارين المُتبقيين ، أو استخدامهما لمصادر إضافية ، مثل الموسيقى ، أو الميكروفونات الإضافية للمُضيفين المُشاركين ، أو لوحة الصوت. لاحظ أنك قد تحتاج إلى حلول حصرية للـ Mac لالتقاط صوت النظام على الـ Mac المُزوَّد بشريحة Apple Silicon ؛ نوضح لك هنا كيفية استخدام الـ Mac المُزوَّد بشريحة Apple Silicon كجهاز بث مُخصص.
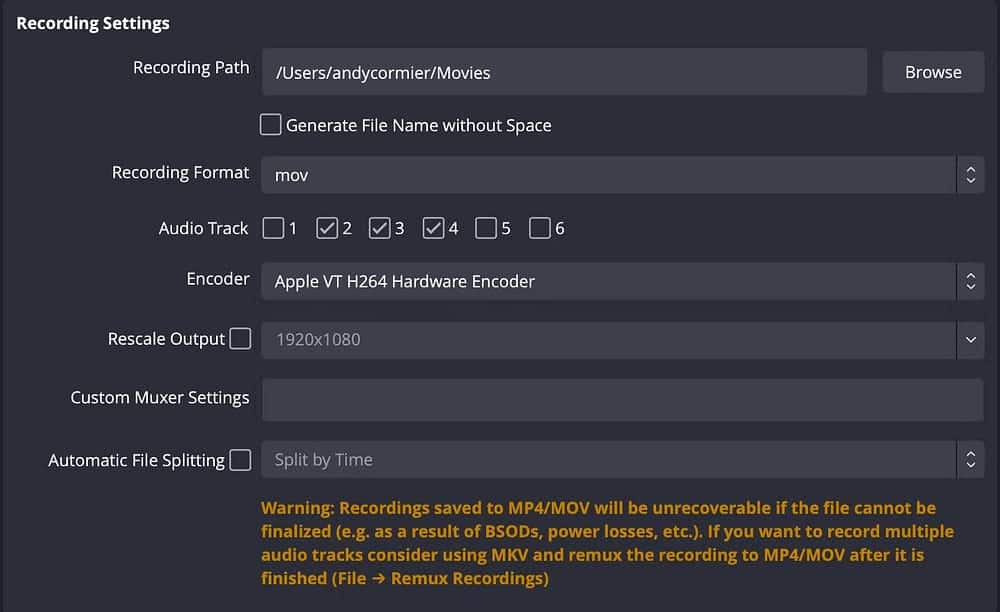
ارجع إلى علامة التبويب “التسجيل” في إعدادات الإخراج ، وتحقق من جميع المسارات التي تُريد التسجيل منها. لقد تم تحديد Track 2 إلى Track 4 بحيث يكون لدينا مسارات مُنفصلة فقط — يُمكنك التحقق من Track 1 أيضًا إذا كنت تريد مزيج البث الأصلي كنسخة احتياطية.
اختر تنسيق التسجيل
لاحظ أنه من خلال تحديد mov في إعداد تنسيق التسجيل الخاص بنا ، سيتم عرض تحذير من أنه في حالة تعطل OBS بطريقة ما ، فسيتم إتلاف الملف وفقدانه. لتجنب حدوث هذا ، يُمكنك التسجيل بتنسيق mkv بدلاً منه — من خلال القيام بذلك ، يختفي التحذير.
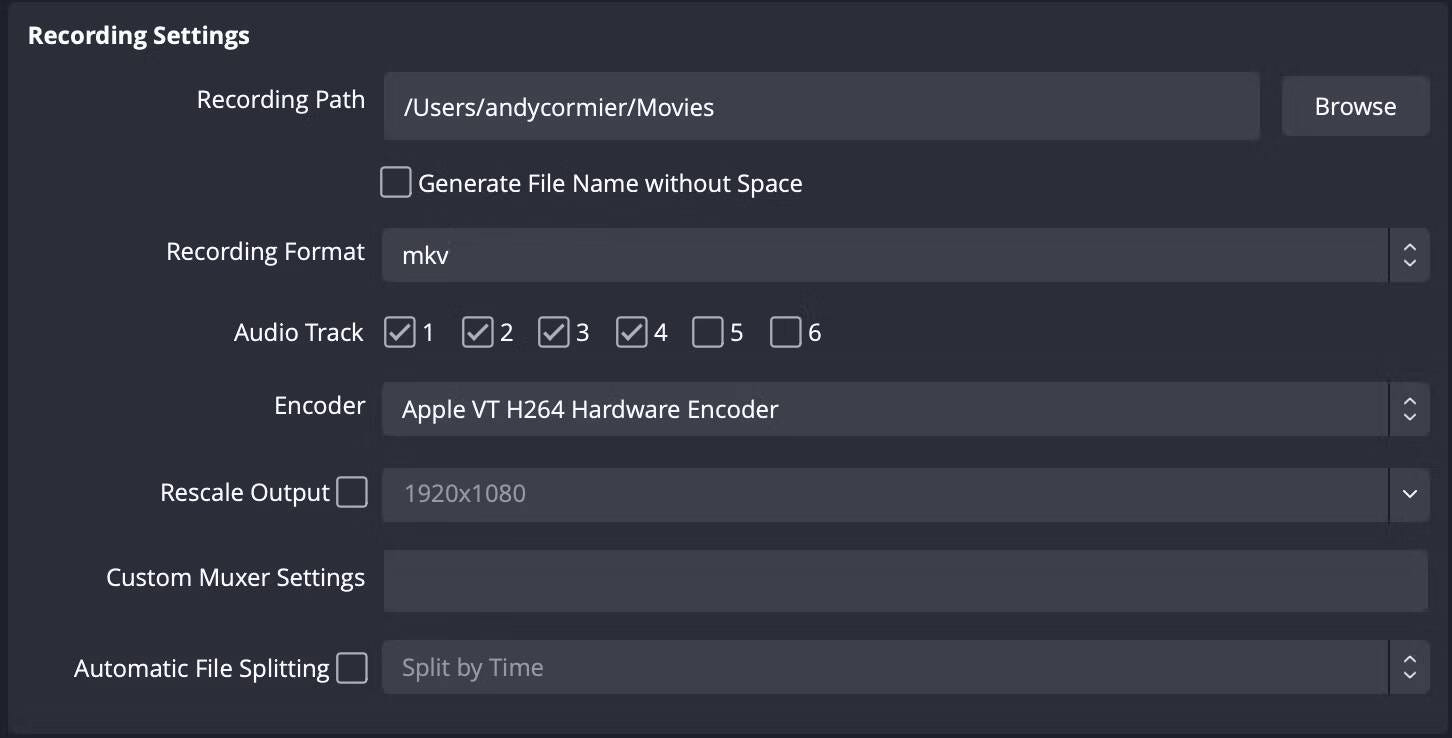
يتطلب تنسيق Mkv تحويل التسجيل إلى تنسيق MP4 أو تنسيق mov قبل التحرير من خلال ملف -> إعداد تسجيل Remux في شريط القائمة.
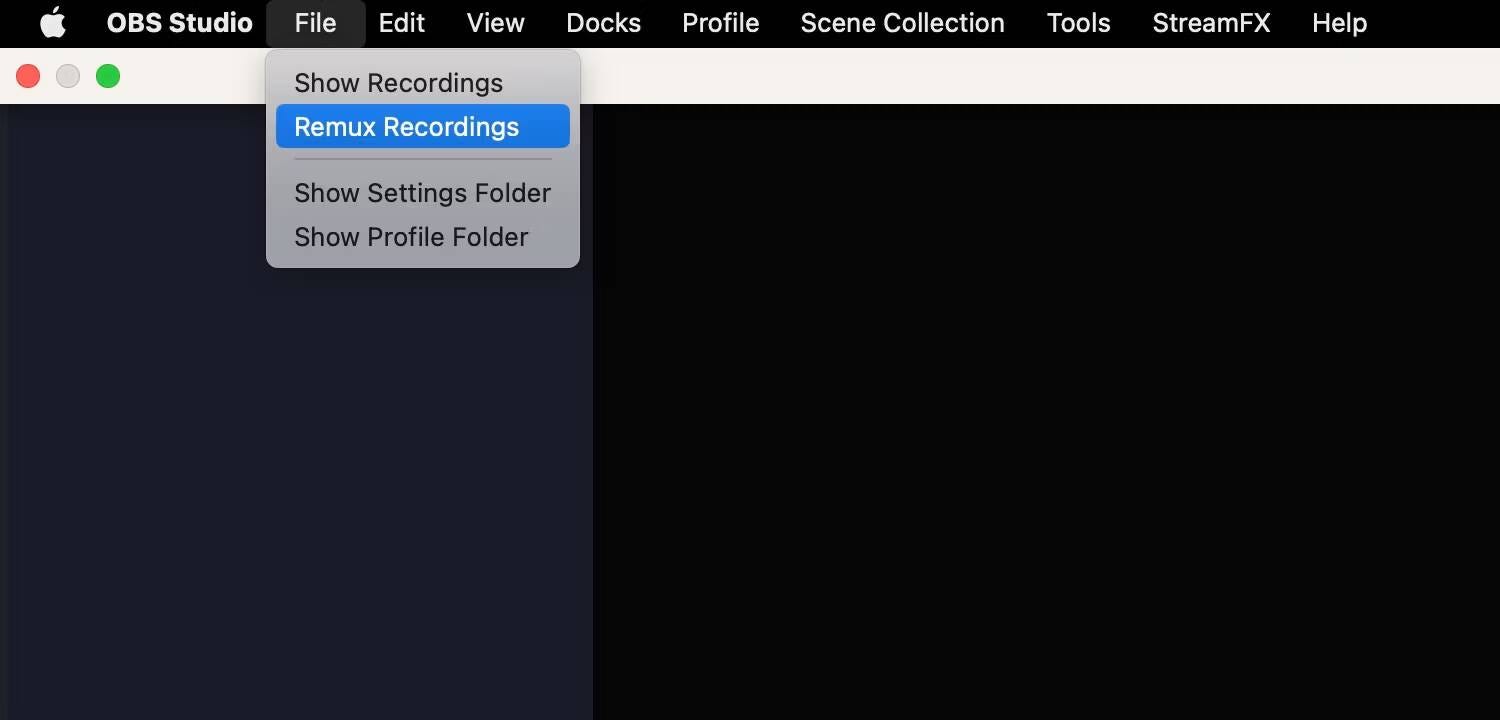
سيتم فتح نافذة جديدة. انقر على رمز المزيد ضمن OBS Recording ، ثم سيفتح متصفح الملفات في موقع التسجيل الافتراضي لتحديد أي تسجيلات MKV تُريد تحويلها.
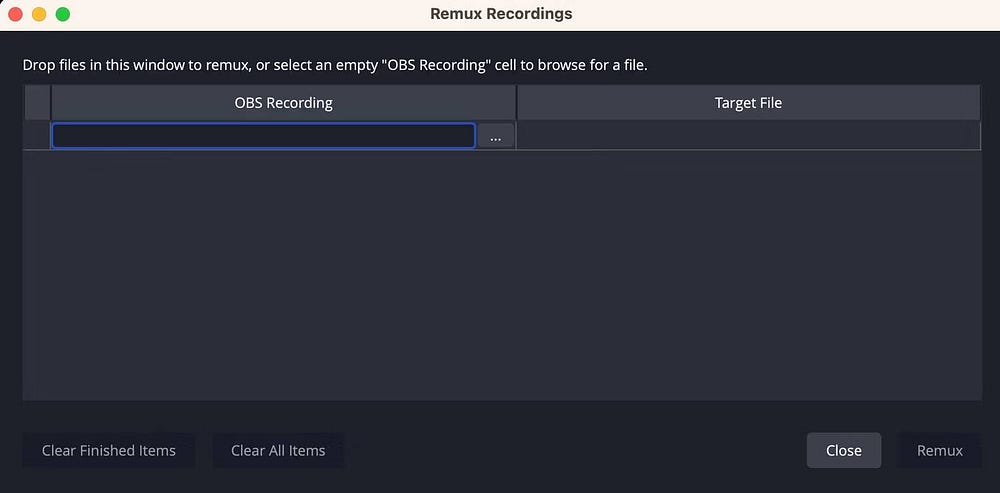
في حالة حدوث عطل ، سيكون كل ما سجلته قبل ذلك آمنًا إذا تم تسجيله بتنسيق mkv. يُعد استخدام تنسيقات MP4 و mov أكثر انسيابية وملاءمة نظرًا لعدم الحاجة إلى تحويل التسجيلات ، ولكن mkv أكثر أمانًا ، خاصة في جلسات البث أو التسجيلات الصوتية الطويلة.
راجع هذه الإصلاحات إذا كنت غير قادر على تسجيل الصوت في OBS على Windows 11.
لماذا تفصل الأصوات التي يتم تسجيلها؟
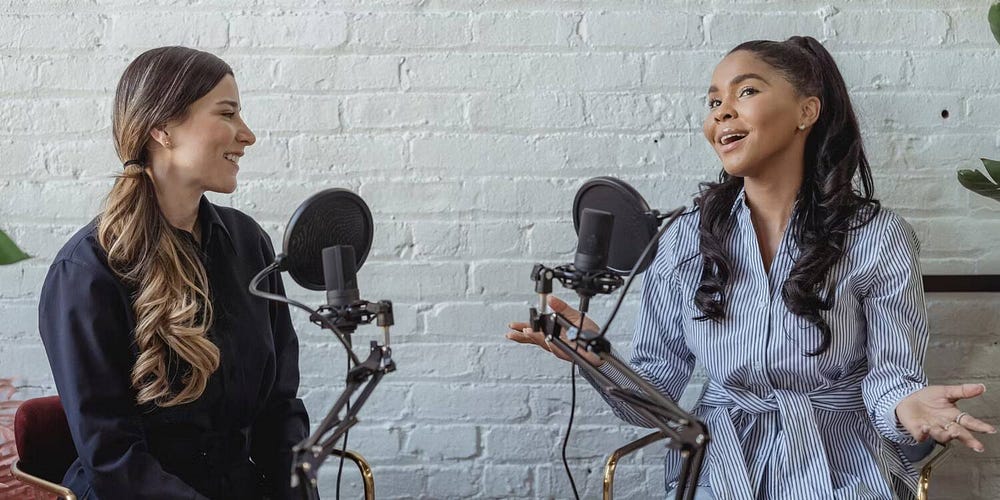
يُوفر فصل مصادر الصوت إلى مسارات منفصلة الدقة في التعديل — لديك قدر أكبر من التحكم بشكل لا نهائي عندما يمكن تحرير كل مصدر صوت على حدة في مرحلة ما بعد الإنتاج.
على سبيل المثال ، إذا كان صوتك أعلى بكثير من المُضيفين الآخرين في Discord ، فيُمكنك خفض مستوى الصوت أو رفع أصواتهم في مرحلة التعديل. الشيء نفسه ينطبق على القدرة على تعديل البودكاست المُسجل في OBS باستخدام ميكروفونات متعددة. ومع ذلك ، حاول الحصول على مزيج الصوت الخاص بك بشكل صحيح في المرة الأولى. تحقق من أفضل التطبيقات والأدوات لبدء رحلة إنشاء البودكاست
كيفية الوصول إلى مساراتك الصوتية
تدعم معظم مُشغِّلات الفيديو مسارًا صوتيًا واحدًا فقط ، لذا من المحتمل أن تسمع واحدًا فقط إذا فتحته في QuickTime أو مُشغِّلات الفيديو الافتراضية الأخرى.
يمكن لـ Adobe Premiere Pro و DaVinci Resolve و Final Cut Pro ومُحرِّري الفيديو الآخرين الوصول إلى جميع المسارات الصوتية في وقت واحد لتعديلها— ما عليك سوى إضافة الملف متعدد المسارات إلى التسلسل الخاص بك. بعد ذلك ، يُمكنك تصدير ملفك المُحرَّر والمُختلط. تحقق من كيف تبدأ إنشاء البودكاست: دليل التدوين الصوتي للمُبتدئين.
تمنحك الخيارات إمكانية التعديل بشكل أفضل
من الناحية المثالية ، عند البث بهدف إنشاء مقاطع فيديو ، يجب أن تكون مستويات الصوت لديك متوازنة تمامًا من البداية ، ولكن قد لا يكون هذا هو الحال دائمًا. يمنحك فصل مصادر الصوت الخاصة بك إلى مسارات مُختلفة عند التسجيل فترة راحة لمعرفة أنه بغض النظر عما يحدث ، يُمكنك حقًا إصلاحه في مرحلة ما بعد الإنتاج. يُمكنك الإطلاع الآن على كيفية تسجيل الصوت أو التعليق الصوتي في DaVinci Resolve.







