يتعامل DaVinci Resolve بشكل سلس مع جميع التكوينات المُتعلقة بإنتاج الفيديو ، ولكن ما قد لا تعرفه هو أنه بإمكانه تسجيل الصوت أيضًا. مع محطة عمل مُضمَّنة لتعديل الصوت تُسمى Fairlight ، لن تحتاج إلى استخدام تطبيق آخر مُخصص للصوت فقط. ميزة مثل هذه مثالية لتسجيل الصوت أو التسجيلات الصوتية البسيطة.
قد يكون فهم كيفية عمل المدخلات والمخرجات الصوتية أمرًا مُحيرًا في البداية. لكن الأمر لا يستغرق سوى بضع أدوار لتسجيل الصوت قبل أن تُصبح العملية بديهية. إليك كيفية تسجيل الصوت في DaVinci Resolve 18. تحقق من كيفية تصوير فيديو بتقنية إيقاف الحركة: دليل المبتدئين.

ما تحتاجه لتسجيل الصوت في DaVinci Resolve
يُمكنك تسجيل الصوت في DaVinci Resolve 18 سواء كنت تستخدم الإصدار المجاني أو إصدار الاستوديو ، فأنت تحتاج فقط إلى ما يلي:
- ميكروفون.
- DaVinci Resolve 18.
إذا لم يكن لديك ميكروفون بالفعل ، فمن المفيد استكشاف الخيارات المُتاحة. يُعد التقاط صوت عالي الجودة أمرًا ضروريًا لإنتاج مقاطع فيديو احترافية.
بفضل شعبية البث الصوتي ، هناك الكثير من ميكروفونات سطح المكتب ذات الأسعار المعقولة المتاحة في السوق. لأبسط حل ، لا يتطلب أي مُعدات صوتية إضافية ، ابحث عن ميكروفون USB.
1. إنشاء المسار الصوتي
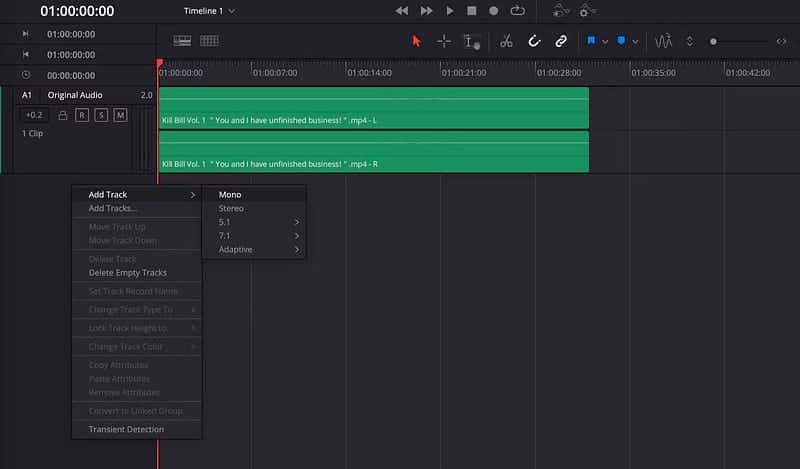
ابدأ بالانتقال إلى محطة عمل تعديل الصوت عن طريق تحديد شاشة Fairlight من أسفل الشاشة. إذا كان مشروعك يحتوي بالفعل على صوت ، فستتمكن من رؤية المسار الصوتي معروضًا في المُخطط الزمني.
لإنشاء مسار صوتي جديد للتسجيل ، انقر بزر الماوس الأيمن في مكان فارغ في منطقة رأس المسار وحدد إضافة مسار -> أحادي. إذا كان لديك ميكروفون استريو ، فحدد Stereo بدلاً من ذلك.
هذا هو الوقت المناسب لتغيير اسم المسار الصوتي. ما عليك سوى النقر نقرًا مزدوجًا فوق عنوان المسار الصوتي وإدخال اسم جديد.
2. تحديد جهاز إدخال الصوت
بعد ذلك ، قم بإعداد الميكروفون وتأكد من توصيله بالكمبيوتر الخاص بك. بمجرد الانتهاء من ذلك ، ابحث عن لوحة Audio Mixer في DaVinci Resolve. بشكل افتراضي ، يجب أن تكون على الجانب الأيمن من شاشتك.
في Mixer ، يوجد شريط قناة لكل مسار صوتي في جلستك. يتم وضع المعلومات عموديًا وتبدأ برقم المسار في الأعلى ، أي A1 ، A2 ، Bus1.
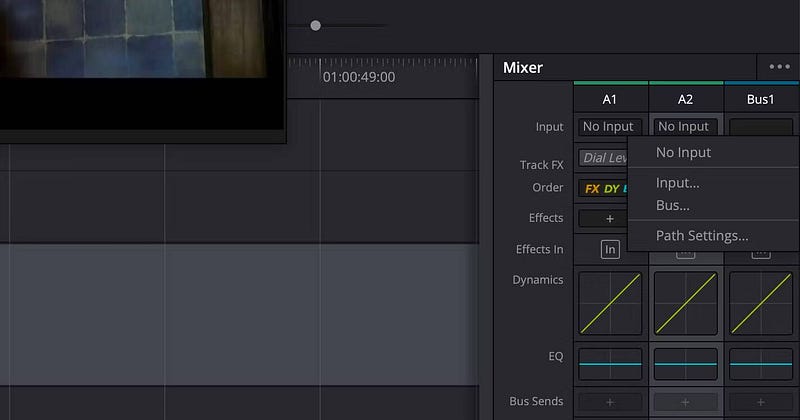
لاستخدام الميكروفون الذي قمت بتوصيله سابقًا ، ستحتاج إلى إضافة إدخال ميكروفون إلى المسار الصوتي الذي قمت بإنشائه في الخطوة 1.
ابحث عن رقم المسار في Mixer (على سبيل المثال A2) ، ثم انقر على فتحة الإدخال التي تقول “No Input” وحدد Input من القائمة.
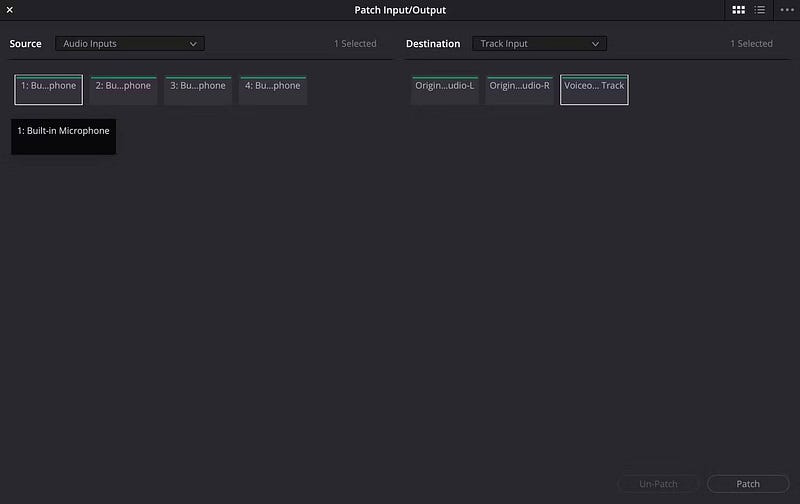
ستظهر نافذة إدخال / إخراج التصحيح ، وسترى خيارات إدخال الصوت مدرجة ضمن المصدر على الجانب الأيسر ، وقائمة بمسارات الصوت على اليمين أسفل الوجهة.
ابحث عن اسم الميكروفون الذي لديك ضمن المصدر وتأكد من تحديده. في هذا المثال ، اخترنا الميكروفون المُضمَّن في الكمبيوتر. تأكد من الضغط على زر التصحيح ، ثم أغلق النافذة.
3. تقوية المسار للتسجيل
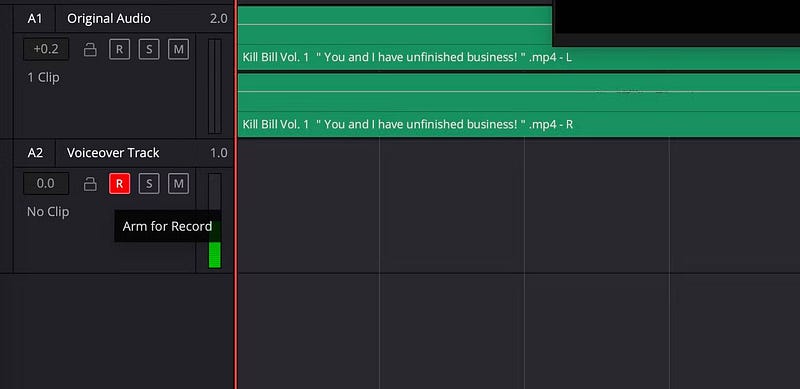
قبل الضغط على زر التسجيل ، تحتاج أولاً إلى تقوية المسار للتسجيل. يُمكنك القيام بذلك عن طريق الضغط على الزر R الموجود على رأس المسار. سيسمح لك القيام بذلك أيضًا بالتحقق مما إذا كان الميكروفون يعمل أم لا.
إذا تم توصيل كل شيء بشكل صحيح ، فسترى مقياس الكسب يُضيء باللون الأخضر عند إصدار صوت. يتم عرض هذه الإشارة أيضًا في Mixer بعلامات أكثر دقة من 0 ديسيبل إلى -50 ديسيبل.
راجع نصائحنا لاستكشاف الأخطاء وإصلاحها في نهاية المقالة إذا كان الميكروفون الخاص بك لا يبدو أنه يعمل في هذه المرحلة.
4. سجل الصوت الخاص بك
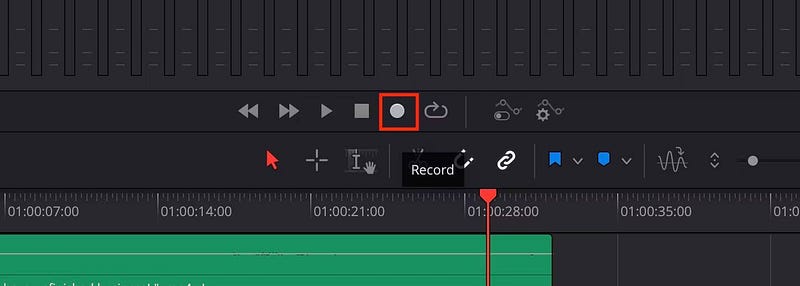
مع إعداد الميكروفون وتشغيله ، حان الوقت لتسجيل بعض الأصوات القياسية. انقل رأس التشغيل الأحمر إلى حيث تُريد بدء التسجيل ، ثم اضغط على زر التسجيل في عناصر التحكم في التشغيل. لإيقاف التسجيل ، اضغط على مفتاح المسافة على لوحة المفاتيح.
تحقق من نصائحنا المفيدة لتحقيق صوت غنائي بجودة الاستوديو في المنزل للمساعدة في تحسين تسجيلاتك. ليس من غير المألوف أن يعمل المحترفون من المنزل في الوقت الحاضر ، لذا فإن بعض الحيل الإضافية لتحسين الاستوديو المنزلي ستُساعدك أيضًا.
5. تسجيل لقطات مُتعددة باستخدام الطبقات
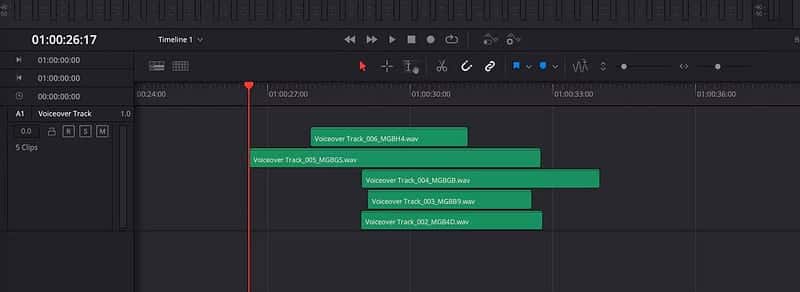
يجعل DaVinci Resolve من السهل إعادة عمل الأجزاء إذا كنت بحاجة إلى تسجيلها مرة أخرى. يكون هذا مفيدًا بشكل خاص عندما تقوم بتسجيل تعليق صوتي وتحتاج إلى إصلاح خطأ ما ، أو إذا كنت تريد ببساطة تغيير طريقة توصيلك للخط.
بدلاً من الكتابة فوق ملف الصوت الموجود ، سيتم إنشاء ملف صوتي جديد ووضعه فوق الملف الأصلي. يُمكنك عرض هذه الطبقات بالانتقال إلى عرض -> إظهار طبقات المسار الصوتي.
المسار الصوتي الموجود في الجزء العلوي من المكدس هو المسار الذي ستسمعه أثناء التشغيل. إذا كنت تريد استخدام مقطع مختلف ، فانقر فوق المقطع واسحبه إلى أعلى الحزمة.
6. تصدير مقطع الفيديو
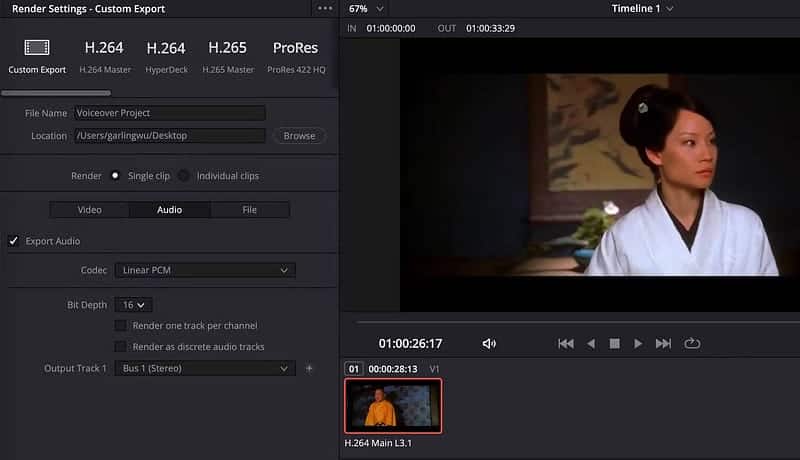
بمجرد الانتهاء من تسجيل الصوت أو التعليق الصوتي ، يُمكنك تصدير الفيديو الخاص بك كالمعتاد بالانتقال إلى علامة التبويب Deliver في أسفل الشاشة.
على يسار الشاشة توجد إعدادات التصدير. هنا يمكنك النقر فوق زر الصوت لتغيير إعدادات تصدير الصوت. تأكد من تحديد خانة الاختيار بجوار تصدير الصوت وضبط الكودك وعمق البت ليُناسب احتياجاتك. تحقق من كيفية تحميل مقاطع الفيديو مباشرةً إلى YouTube من DaVinci Resolve 18.
استكشاف الأخطاء وإصلاحها
يُعد عدم القدرة على سماع أي شيء من الميكروفون مشكلة تظهر مرارًا وتكرارًا ، سواء كنت جديدًا في إنتاج الصوت أو مُحترفًا.
أفضل طريقة لاستكشاف المشكلة وإصلاحها هي اتباع الإشارة من حيث تبدأ إلى حيث يجب أن تنتهي ، واختبارها في نقاط مختلفة.
فيما يلي قائمة تحقق يُمكنك العمل من خلالها لعزل المشكلة:
- تحقق من توصيل الميكروفون بالكمبيوتر الخاص بك بشكل صحيح.
- افتح إعدادات الصوت على الكمبيوتر وابحث عن الإدخال والإخراج. تحقق من ظهور اسم الميكروفون الذي تستخدمه ضمن الإدخال وتأكد من تحديده.
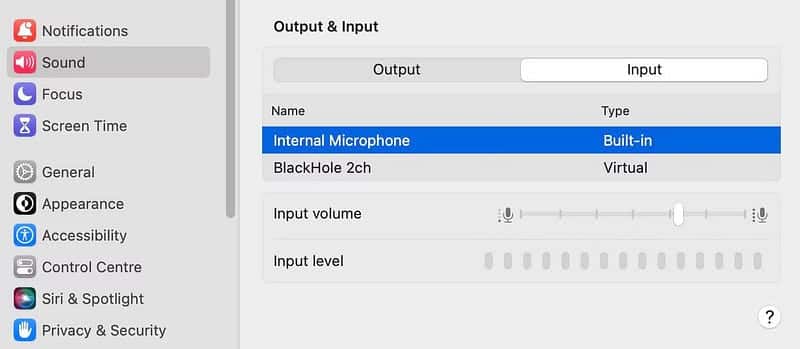
- تأكد من عدم كتم صوت المسار في DaVinci Resolve.
- تحقق لمعرفة ما إذا كان الميكروفون يظهر في نافذة تصحيح الإدخال / الإخراج (راجع الخطوة 2). بالإضافة إلى ذلك ، تأكد من تعيين المصدر على إدخالات الصوت وتعيين الوجهة على تتبع الإدخال. إذا تم إجراؤه بشكل صحيح ، فسيظهر الميكروفون في فتحة الإدخال للمسار المُحدد في لوحة Mixer.
- قم بتقوية المسار قبل التسجيل بالضغط على الزر
Rفي رأس المسار. يجب أن يكون هذا دائمًا قيد التشغيل إذا كنت تريد سماع إدخال الميكروفون. - تأكد من تحديد خيار مراقبة الإدخال. من قائمة التنقل ، حدد
Fairlight -> Input Monitor Style -> Input.
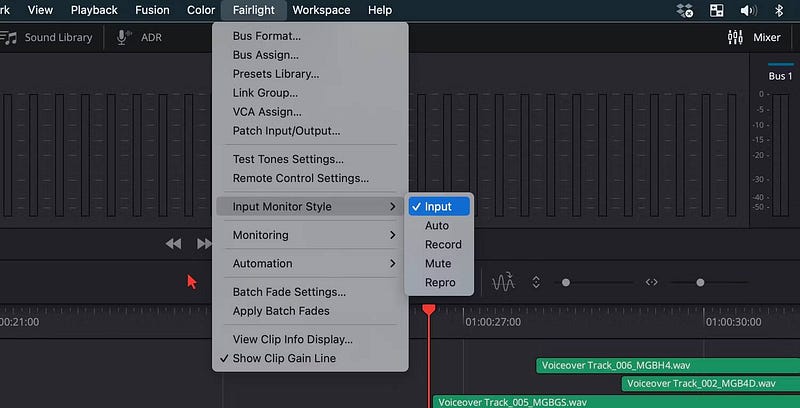
هناك الكثير من الأخطاء التي يرتكبها المبتدئون عند استخدام DaVinci Resolve ، ولكن بقليل من الصبر ، يُمكنك بسهولة استكشاف المشكلة وإصلاحها. تحقق من كيف تبدأ وظيفة في التصوير بتقنية إيقاف الحركة.
طريقة بسيطة لتسجيل الصوت في DaVinci Resolve
تُعد إضافة الصوت في DaVinci Resolve 18 مهارة مُفيدة لك. وباستخدام ميكروفون فقط وبعض النصائح المفيدة حول استكشاف الأخطاء وإصلاحها ، يُمكنك معرفة كيفية تسجيل الصوت مباشرةً في جلستك.
سواء كنت صانع أفلام طموحًا أو منشئ محتوى على YouTube ، فإنَّ معرفة كيفية إضافة صوت إلى مشروع DaVinci Resolve سيُساعدك على تبسيط إنتاجك. يُمكنك استخدامه لإضافة مسارات مؤقتة بينما لا تزال تقوم بصياغة مقطع الفيديو الخاص بك. أو يُمكنك استخدامه لإضافة الصوت النهائي أو مسار التعليق الصوتي بمجرد انتهاء الفيديو. يُمكنك الإطلاع الآن على أفضل البدائل مفتوحة المصدر والمجانية للبرامج المكلفة.







