لا شك أنَّ البث المباشر قد أصبح اليوم أحد أكثر أنواع الفيديوهات انتشارًا ، فهو يُوفر طريقة مُمتازة لتغطية الأحداث في الوقت الفعلي ، وبديل آمن للمحاضرات والتجمعات الكبيرة ، ووسيلة للترفيه والتواصل مع الجمهور.
يُعد OBS Studio من بين أفضل التطبيقات لتسجيل الشاشة أو بث محتواها. يُسهّل التطبيق مفتوح المصدر التقاط لقطات الشاشة وتسجيل طرق اللعب والقيام بأكثر من ذلك بكثير.
ومع ذلك ، يُواجه العديد من المستخدمين شاشة سوداء أثناء استخدام OBS Studio. إذا كنت تواجه نفس المشكلة ، فلنستكشف الطرق المُختلفة التي يُمكنك من خلالها حل هذه المشكلة المزعجة. تحقق من كيفية تسجيل مقطع فيديو على الـ Mac: أفضل الطرق.
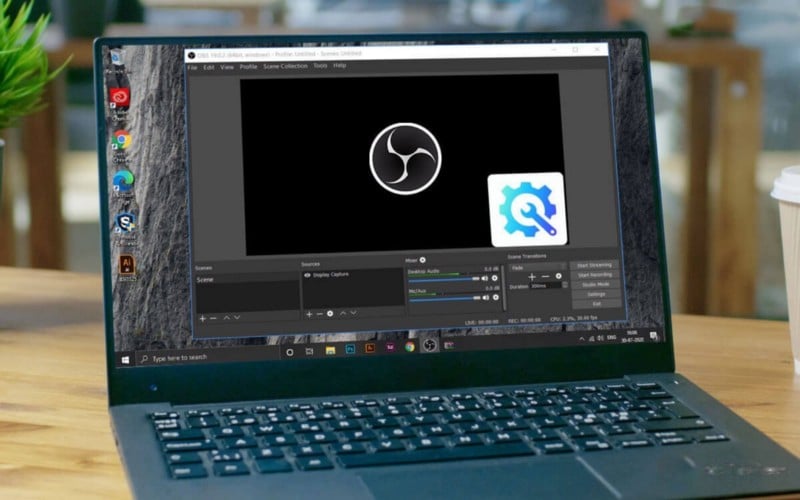
ما هي مشكلة الشاشة السوداء في OBS Studio؟
قد تكون مواجهة شاشة سوداء أمرًا مُحبطًا لأنها لا تعرض أي رمز خطأ أو رسالة حتى تتمكن من تحديد السبب الرئيسي للمشكلة. يُمكن أن تظهر المشكلة بسبب العديد من الأشياء ، ولكنها تتعلق بشكل أساسي ببرامج تشغيل بطاقة الرسومات المثبتة. يمكن أن تحدث أيضًا بسبب خطأ في تحديث النظام الحالي.
مهما كان السبب ، من السهل جدًا إصلاح مشكلة الشاشة السوداء في OBS Studio. إليك جميع الحلول التي يُمكنك تجربتها في هذه الحالة.
1. إعادة تشغيل OBS
قبل الغوص في عملية استكشاف الأخطاء وإصلاحها المُتقدمة نسبيًا ، ضع في اعتبارك إعادة تشغيل OBS Studio. للقيام بذلك ، أغلق OBS Studio باستخدام مدير المهام. ثم أعد تشغيله وتحقق من المشكلة. إذا كنت لا تزال تواجه مشكلة الشاشة السوداء ، فانتقل إلى الحل التالي.
2. الترقية إلى أحدث إصدار من Windows
تُصدر Microsoft تحديثات جديدة لزيادة أداء النظام والقضاء على أي أخطاء طفيفة ومفاجئة. إذا كانت المشكلة ناتجة عن خطأ في إصدار نظام التشغيل الحالي ، فيمكن أن يكون تحديث Windows حلًا سريعًا وسهلاً.
يُمكنك تنزيل آخر تحديث لنظام Windows باتباع الخطوات التالية.
- افتح “الإعدادات” باستخدام
Win + I. - اختر Windows Update من الجزء الأيمن.
- انقر فوق خيار التحقق من وجود تحديثات.
سيقوم Windows الآن بالبحث عن أي تحديثات مُتوفرة وتثبيتها. بمجرد اكتمال عملية التحديث ، أعد تشغيل النظام وتحقق من المشكلة.
3. تشغيل OBS Studio بصلاحيات المسؤول
يُمكن أن تظهر المشكلة التي تم عرضها بسبب نقص الحقوق الإدارية. في هذه الحالة ، سيتعين عليك تشغيل التطبيق كمسؤول لإزالتها.
إليك كيفية القيام بذلك.
- انقر بزر الماوس الأيمن على أيقونة OBS Studio الموجودة على سطح المكتب.
- اختر خصائص من قائمة السياق.
- قم بالتبديل إلى علامة التبويب التوافق.
- حدد مربع الاختيار بجوار “تشغيل هذا البرنامج كمسؤول”.
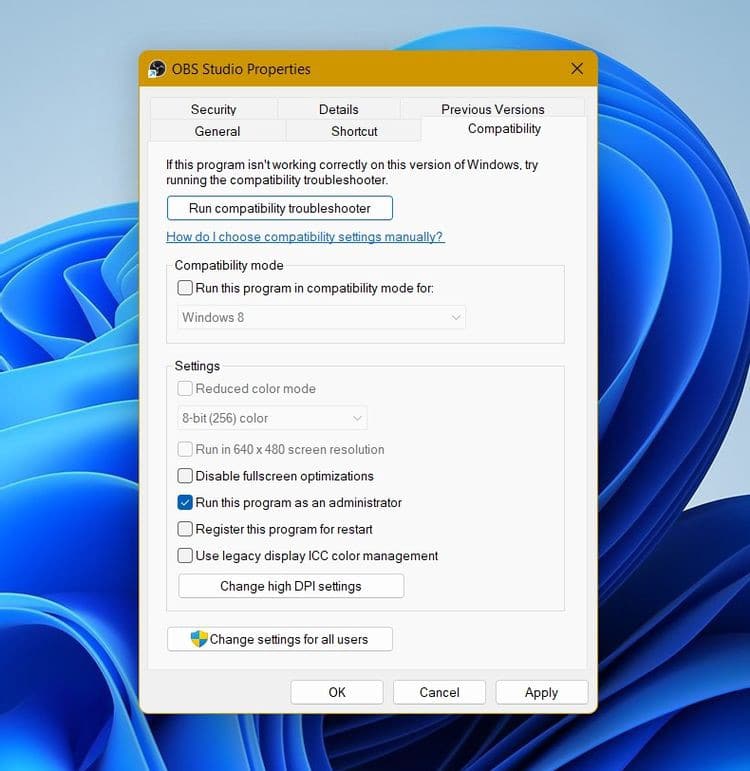
- انقر فوق
تطبيق -> موافق.
قم بتشغيل OBS Studio وتحقق مما إذا كنت لا تزال تواجه مشكلة الشاشة السوداء. إذا كانت الإجابة بنعم ، فجرّب الحل التالي في القائمة. تحقق من كيفية البث المباشر على Instagram من جهاز الكمبيوتر.
4. استخدام إصدار OBS Studio الصحيح
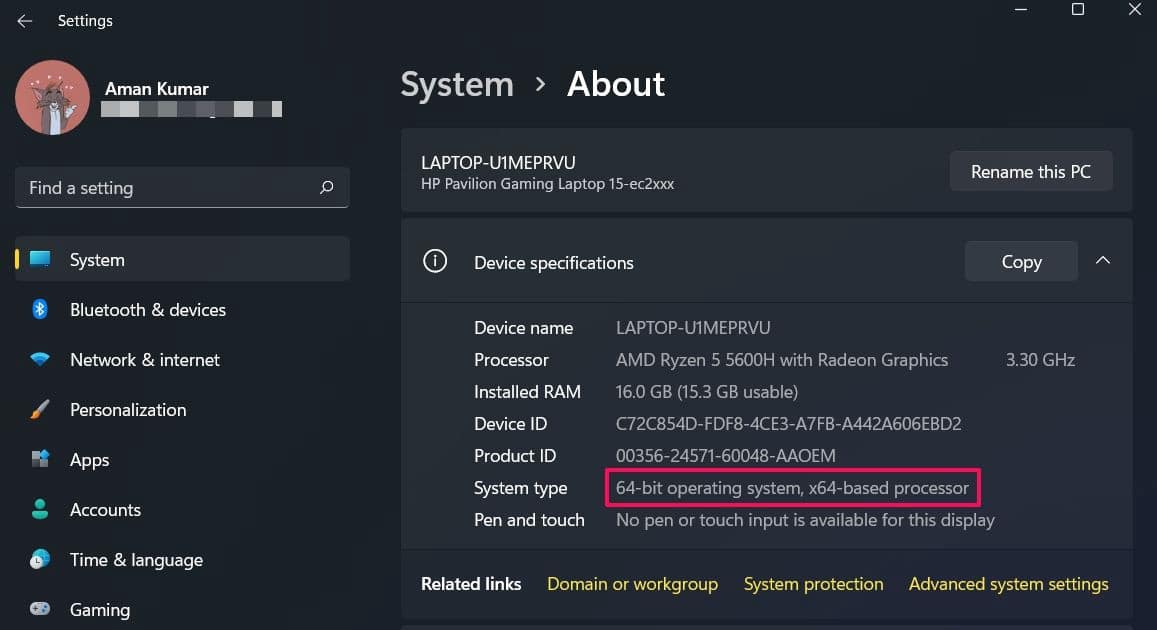
مثل نظام التشغيل Windows ، يأتي OBS Studio أيضًا في نسختين مُختلفتين — 32 بت و 64 بت. إذا قمت بتنزيل إصدار التطبيق الخاطئ ، فستواجه على الأرجح مشكلة الشاشة السوداء.
سيتعين عليك تنزيل التطبيق حسب نوع نظامك. للقيام بذلك ، سيتعين عليك أولًا التحقق من إصدار النظام ، متبوعًا بتنزيل OBS Studio من نفس الإصدار. إليك كيفية القيام بذلك.
- افتح “الإعدادات”.
- انقر فوق حول ضمن علامة تبويب النظام.
- تحقق من إصدار نظام التشغيل بجوار علامة تبويب النظام.
بعد ذلك ، قم بتنزيل OBS Studio وفقًا لإصدار نظام التشغيل المُناسب.
5. تغيير وضع التوافق
سيعرض OBS Studio شاشة سوداء إذا لم يكن مُتوافقًا مع نظام التشغيل الحالي. يُمكنك حل المشكلة عن طريق تغيير التوافق. إليك الطريقة.
- انقر بزر الماوس الأيمن على OBS Studio واختر خصائص.
- قم بالتبديل إلى علامة التبويب التوافق.
- حدد مربع الاختيار بجوار “تشغيل هذا البرنامج في وضع التوافق لـ”.
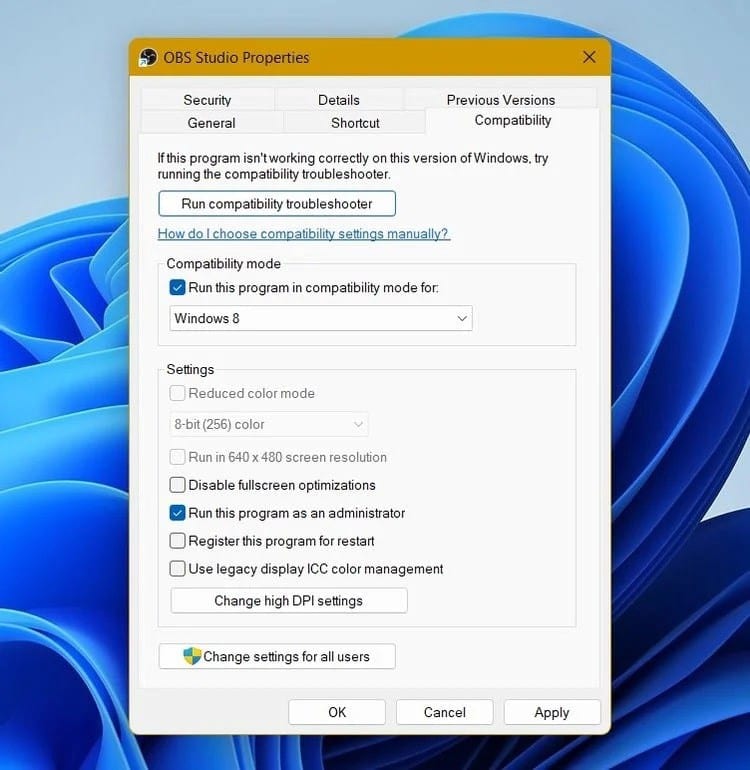
- اختر Windows 8 من القائمة المنسدلة.
- انقر فوق
تطبيق -> موافق. - إذا استمرت المشكلة ، فاختر Windows 7 من القائمة.
6. تنزيل آخر تحديث لبطاقة الرسومات
تتطلب تطبيقات مثل OBS Studio أحدث برنامج تشغيل بطاقة الرسومات للعمل دون مشاكل. إذا لم يكن الأمر كذلك ، فسوف تتسبب في الكثير من الأخطاء بانتظام.
لذا ، من الجيد محاولة تحديث برنامج تشغيل الرسومات للتخلص من المشكلة. إليك الطريقة.
- افتح إدارة الأجهزة من خلال الضغط على
Win + Xلفتح قائمة الإرتباط السريع وتحديد الخيار المُناسب. - انقر نقرًا مزدوجًا فوق محولات العرض لعرض فئة الجهاز هذه.
- انقر بزر الماوس الأيمن فوق بطاقة الرسومات المثبتة واختر تحديث برنامج التشغيل.
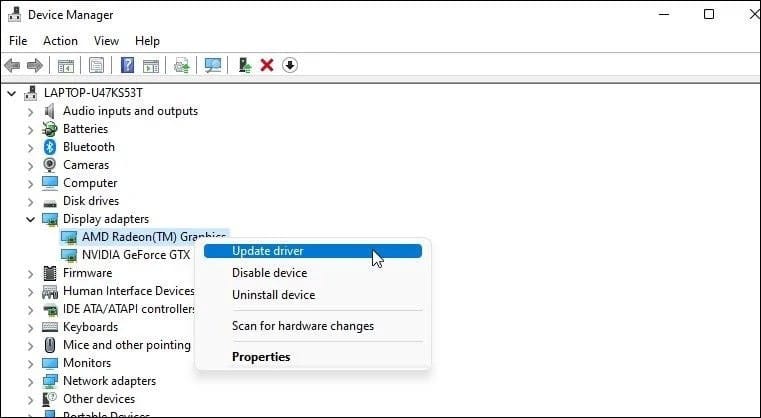
- انقر فوق البحث تلقائيًا عن برامج التشغيل.
انتظر حتى تكتمل عملية التحديث. بعد ذلك ، أعد تشغيل النظام وتحقق من المشكلة. تحقق من كيفية العثور على برامج تشغيل Windows القديمة وإستبدالها.
7. تشغيل OBS Studio على وحدة معالجة الرسومات الصحيحة
ستظهر هذه المشكلة إذا كنت لا تقوم بتشغيل التطبيق على وحدة معالجة الرسومات الصحيحة. ينشأ الموقف بشكل أساسي عندما يحتوي النظام على بطاقتي رسومات ، ويستخدم التطبيق بطاقة أخرى وليس البطاقة المُتقدمة التي تستخدمها عادةً للمهام المُتطلبة.
لحل المشكلة ، سيتعين عليك تشغيل OBS على نفس وحدة معالجة الرسومات التي تعمل عليها اللعبة. إليك كيفية القيام بذلك.
- افتح “قائمة ابدأ” من خلال الضغط على مفتاح
Win. - ابحث عن لوحة تحكم NVIDIA وافتحها.
- اختر Manage 3D settings من اللوحة اليمنى.
- في الجزء الأيسر ، انقر فوق علامة التبويب إعدادات التطبيق.
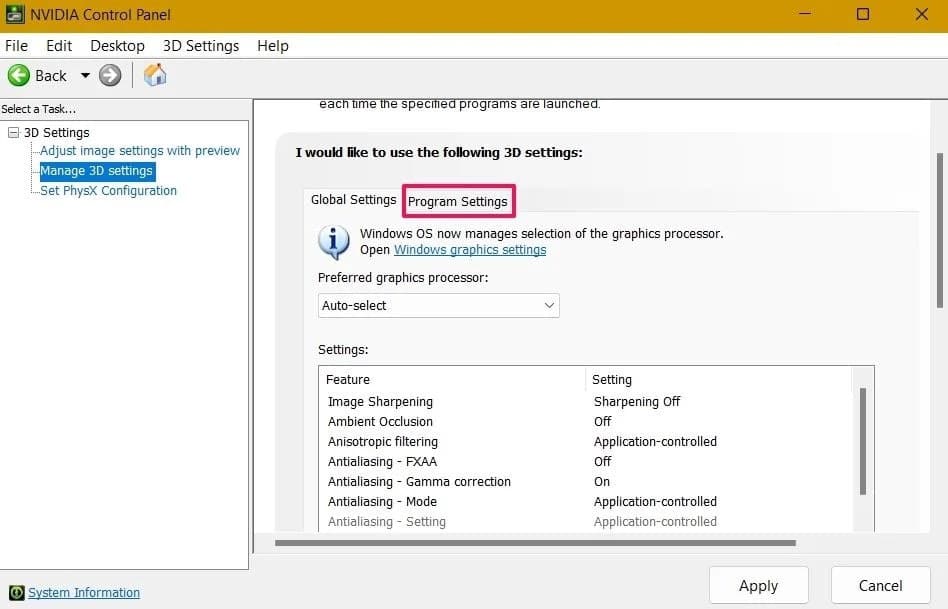
- انقر فوق الزر “إضافة”.
- اختر OBS Studio ، وانقر فوق إضافة التطبيق المُحدد.
- اختر خيار معالج NVIDIA عالي الأداء ضمن معالج الرسومات المُفضل.
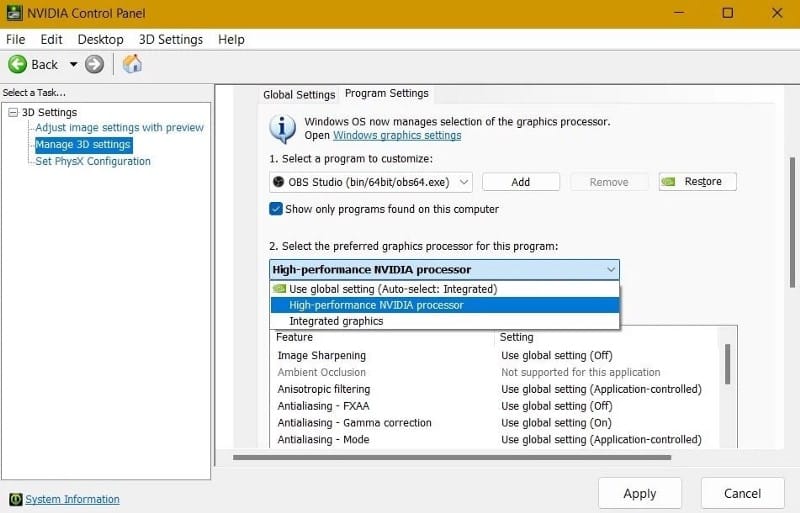
- انقر فوق تطبيق.
تحقق من تنزيل أحدث برامج تشغيل Nvidia لإبقاء نظامك محدثًا.
7. ضبط إعدادات OBS Studio
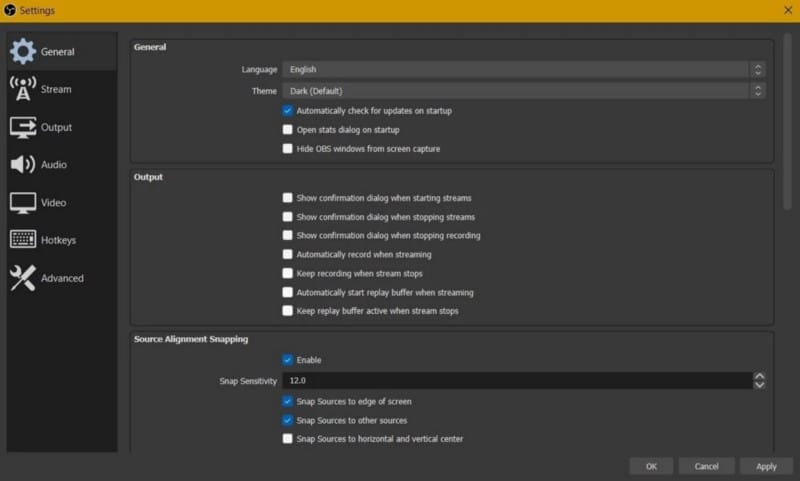
يُتيح OBS Studio للمستخدمين تكوين الإعدادات وفقًا لمتطلباتهم. لكن يمكن أن تتعارض إعدادات معينة مع بعضها البعض وتتسبب في ظهور شاشة سوداء.
يُمكنك حل المشكلة عن طريق إجراء بعض التغييرات داخل التطبيق. إليك الطريقة.
- قم بتشغيل OBS Studio.
- انقر فوق ملف واختر الإعدادات من قائمة السياق.
بعد ذلك ، قم بإجراء التغييرات التالية في الإعدادات.
- قم بإيقاف تشغيل “تحجيم القوة”.
- قم بإيقاف تشغيل “الشفافية”.
- قم بإيقاف تشغيل “قفل FPS”.
- قم بإيقاف تشغيل “مكافحة الغش”.
- قم بإيقاف تشغيل “التراكبات”.
- قم بتشغيل “مؤشر التسجيل”.
- يُمكنك محاولة خفض FPS والدقة.
قم بتطبيق التغييرات وأعد تشغيل التطبيق لمعرفة ما إذا كانت المشكلة قد تم إصلاحها.
8. تحديث OBS Studio
يُمكن أن تظهر الشاشة السوداء بسبب أنَّ التطبيق قديم. سيلزمك تنزيل آخر تحديث لإزالة المشكلة.
إليك كيفية القيام بذلك.
- قم بتشغيل OBS Studio وانقر فوق مساعدة.
- اختر التحقق من وجود تحديثات من قائمة السياق.
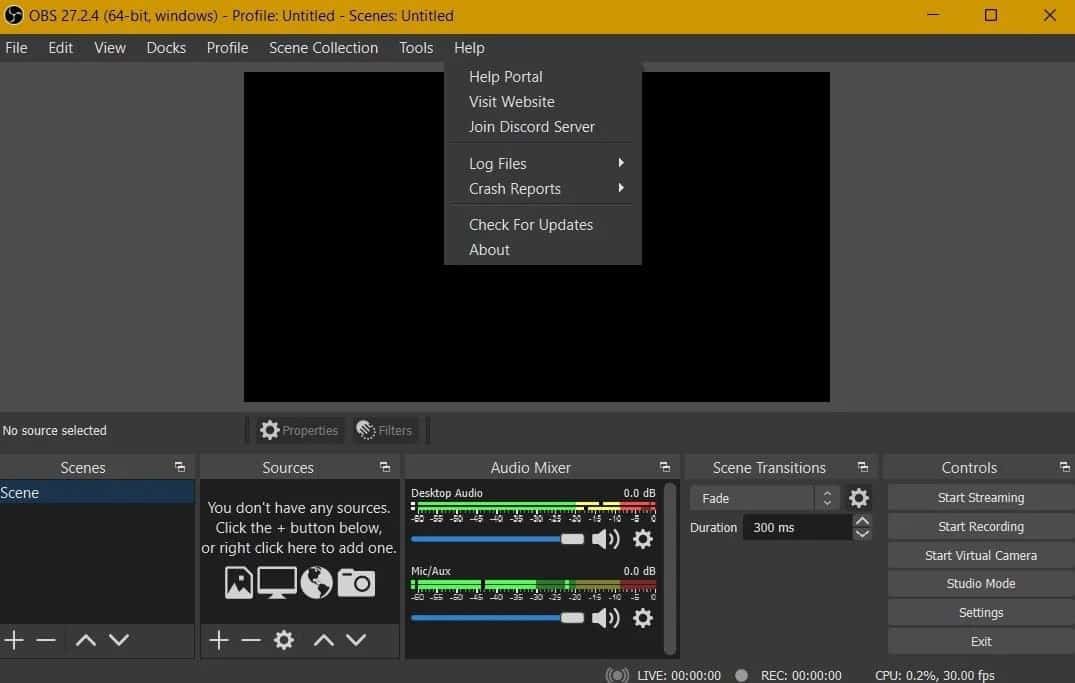
سيبحث OBS Studio عن أي تحديثات مُتاحة ويقوم بتنزيلها. تحقق من أفضل الأدوات المجانية لإنشاء وتطوير الألعاب دون خبرة برمجية.
تم إصلاح مشكلة الشاشة السوداء في OBS Studio
يُفضل معظم اللاعبين المُحترفين OBS Studio على أي تطبيق آخر ، وهناك سبب وجيه وراء ذلك. يُمكن دمج التطبيق بسهولة مع منصات مثل Twitch و YouTube ، وميزاته أفضل نسبيًا من أي من بدائل OBS Studio. يُمكنك الإطلاع الآن على أفضل البدائل مفتوحة المصدر والمجانية للبرامج المُكلفة.







