Bereiden computer spelletjes Een van de gebruikelijke activiteiten in de moderne tijd. En Windows 10 heeft de voorkeur als het gaat om het besturingssysteem. Sommige gebruikers beweren echter dat games op Windows 10 soms traag kunnen zijn en willen weten hoe ze kunnen verbeteren de spellen En sneller werken op pc.
Over het algemeen kan het worden beïnvloed Pc-gamingprestaties Met grafische kaart, CPU, geheugen, harde schijf, netwerk, etc.
Windows 10 is een geweldig besturingssysteem voor het spelen van games, het combineert ook ingebouwde games, ondersteunt oude titels En zelfs de mogelijkheid om te streamen vanaf Xbox One. Maar het is niet direct perfect en het werkt niet voor iedereen hetzelfde.

Er zijn dus enkele aanpassingen nodig om de beste game-ervaring te krijgen die Windows 10 te bieden heeft. Hier zijn verschillende manieren om uw Windows 10-pc te verbeteren voor gaming en de algehele prestaties te verbeteren.
1. Optimaliseer Windows 10 door de Spelmodus te activeren
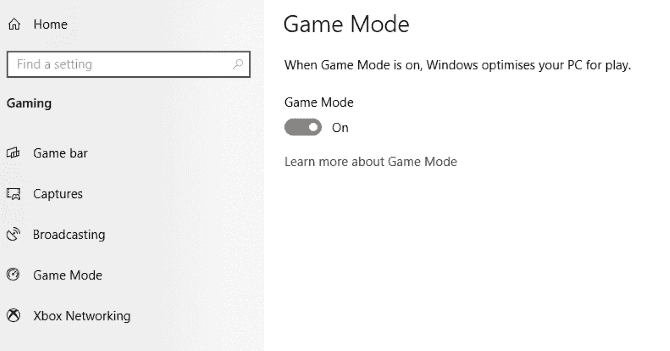
Ben je op zoek naar een andere optie om de beste spelprestaties uit Windows 10 te halen?
Moderne versies van het besturingssysteem worden gekenmerkt door de aanwezigheid van: spelmodus , en enkele inline-verbeteringen die zijn gemaakt met spelers in gedachten.
spelmodus Helpt bij het creëren van de best mogelijke game-ervaring op Windows 10. Indien ingeschakeld spelmodus Games worden een prioriteit op uw pc, zodat u de beste gamekwaliteit en -prestaties kunt krijgen. gebruiken spelmodus Zorg ervoor dat het is ingeschakeld voor elke game die je speelt. om meer te weten:
- druk op de toets Windows + I.
- Ga naar قسم de spellen.
- Tik onder het scherm Games op spelmodus aan de linkerkant.
- Schakel de schuifregelaar in om te profiteren van verbeteringen in de spelmodus.
Als uw computer de spelmodus ondersteunt, worden de bronnen beheerd om de optimale frameverversingssnelheid te bereiken. Bovendien wordt Windows Update opgeschort.
Hoewel dit een van de manieren is om de spelprestaties op Windows 10 te verbeteren, spelmodus Niet perfect. Blijf lezen voor meer verbeteringen om Windows 10-games soepel te laten verlopen.
2. Schakel het Nagle-algoritme uit
Het Nagle-algoritme verzamelt in feite kleine datapakketten die in het netwerk worden verzonden om een soepelere internetverbinding te hebben. Het is handig, maar het inschakelen van het Nagle-algoritme op uw computer kan bijdragen aan latentieproblemen tijdens het hardlopen Online spelletjes.
Om deze instelling uit te schakelen en de spelprestaties op Windows 10 te verbeteren, begint u met het controleren van IK P jouw:
- druk op de toets Windows + X.
- Selecteer Windows PowerShell.
- Binnenkomen ipconfig.
- Zoeken "IPv4-adres" Om te bepalen IK P voor uw computer
Bewerk het Windows-register met het IP-adres genoteerd:
- Klik op Startmenu.
- Type regedit.
- Selecteer de register-editor (je moet voorzichtig omgaan wanneer) Manipulatie van Windows-register)
- Kopieer en plak het volgende pad in de adresbalk:
HKEY_LOCAL_MACHINE\SYSTEM\CurrentControlSet\Services\Tcpip\Parameters\Interfaces
In het rechterdeelvenster ziet u een groep mappen, de bestandsnamen bestaan uit moeilijk te herkennen letters en cijfers. Om naar het juiste bestand te gaan, match IK P uw met het adres vermeld naast DHCPIPAdres in een van deze mappen.
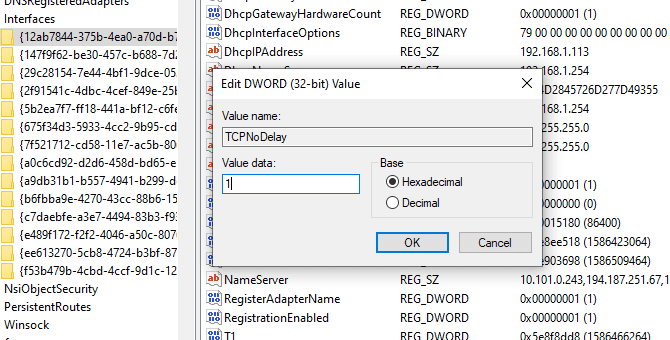
Wanneer u uw bijbehorende map vindt:
- Klik met de rechtermuisknop op de map.
- bevind zich Nieuw -> DWORD-waarde (32-bits).
- noem dit TcpAckFrequentie.
- Klik OKE.
- bevind zich Nieuw -> DWORD-waarde (32-bits) alweer.
- noem dit TCPGeen vertraging.
- Dubbelklik op elk van hen en stel hun parameters in op 1.
Hierdoor wordt het Nagle-algoritme uitgeschakeld. Als u problemen ondervindt, stelt u de parameterwaarden opnieuw in op 0 Het zal worden uitgeschakeld.
3. Optimaliseer Windows 10 Online Games door snellere DNS te gebruiken
Als je aan het rennen bent Multiplayer-spellen Online of vertrouwen op een externe server voor Windows 10-games, netwerkverkeer kan problemen veroorzaken.
Hoewel upgraden naar een sneller internet kan helpen, is het sneller en goedkoper om wat netwerkaanpassingen te maken.
- Klik op Windows + I Instellingen openen
- Zoeken Netwerk en internet -> Adapterinstellingen wijzigen.
- Klik met de rechtermuisknop op uw draadloze netwerk.
- bevind zich Kenmerken.
- Klik op Internet Protocol Versie 4 en selecteer Kenmerken.
- Noteer de twee DNS-vermeldingen voor toekomstig gebruik.
- vervang ze door 1.1.1.1 و 1.0.0.1.
- tik op OK , Dan dichtbij.
- Start de standaardbrowser opnieuw
moet zijn Surf op internet Nu sneller, wat zal helpen bij het spelen van online games.
4. Schakel automatische updates uit voor de beste gameprestaties van Windows 10
Windows 10 zal uw besturingssysteem automatisch bijwerken en een herstart plannen zonder uw toestemming. Hoewel deze functie niet vaak wordt geactiveerd, wil je dit nooit doen en kun je de voortgang van het spel verliezen.
werk niet Automatische updates Alleen bij het opnieuw opstarten van Windows zonder waarschuwing, zal het downloaden van updates op de achtergrond resulteren in Beperking netwerkverbinding.
Hoewel je niet kunt uitschakelen Automatisch opnieuw opstarten , maar het kan worden uitgesteld. Om de kans te verkleinen dat downloads van Windows Update uw spelprestaties kunnen aantasten:
- Open Instellingen met de .-toets Windows + I.
- Klik Update & Beveiliging -> Windows Update.
- Zoeken Geavanceerde mogelijkheden Dan klikken Opties bijwerken.
- uitzetten Start dit apparaat zo snel mogelijk opnieuw op Wanneer een herstart nodig is om de update te installeren.
- Inschakelen Bekijk notificatie (Windows zal u enkele waarschuwingen laten zien wanneer het na de update opnieuw wordt opgestart).
- gebruik Updates pauzeren Om het installeren van updates uit te stellen tot 35 dagen.
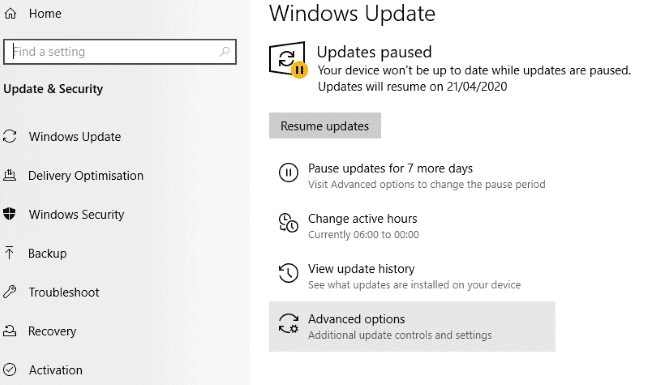
Door te beslissen wanneer u Windows 10 gaat gebruiken voor alledaagse taken en het spelen van games, kunt u voorkomen dat Windows-updates worden gedownload en geïnstalleerd tijdens actieve werkuren.
5. Schakel meldingen uit in Windows 10
Met de focushulpfunctie in Windows 10 kunt u bepalen hoe en wanneer u meldingen wilt ontvangen.
Met Focus assist (ook wel stille uren genoemd in eerdere versies van Windows 10) kun je afleidende meldingen vermijden wanneer focus nodig is en is standaard ingesteld om automatisch te worden geactiveerd onder bepaalde omstandigheden.
Meestal pop-upmeldingen en muziek die wordt afgespeeld, maar dit kan je game-ervaring bederven. De oplossing is om de impact van meldingen te verminderen met behulp van een functie Focus Assist. In wezen is het een functie waarmee u het focusniveau kunt beheren dat u aan uw werk besteedt.
- Klik op Windows + I instellingen te openen.
- Klik Systeem -> Focushulp.
- bevind zich prikkels Gewoon om alle andere meldingen te verbergen.
- Sluit het instellingenscherm.
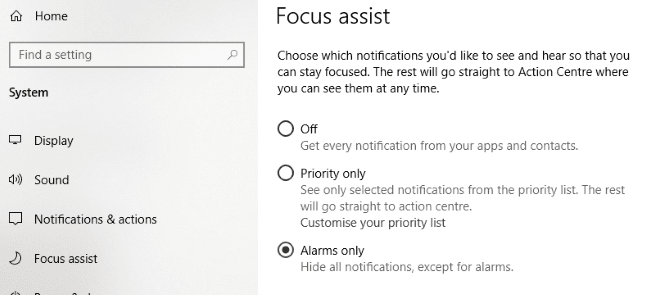
Focushulp is ook standaard ingesteld om automatisch te worden geactiveerd wanneer u uw monitor dupliceert, een game speelt of een app gebruikt in de modus Volledig scherm. U kunt een of al deze functies beheren en de mate waarin meldingen worden onderdrukt, beperken.
6. Voorkom dat Steam-games automatisch worden bijgewerkt
Als u Windows gebruikt om games te spelen, koopt en installeert u waarschijnlijk games met Stoom.
Een van de grootste ergernissen van Steam is de updatefunctie. Dat verhindert dat je automatische updates in al je games blokkeert. Dit kan geheugen verbruiken door games die u niet speelt te vernieuwen of netwerkconnectiviteit te beperken met updates op de achtergrond.
Om te voorkomen dat Steam games op de achtergrond bijwerkt:
- Start Steam.
- Open Steam -> Instellingen -> Downloads.
- deselecteren Downloads toestaan tijdens het gamen.
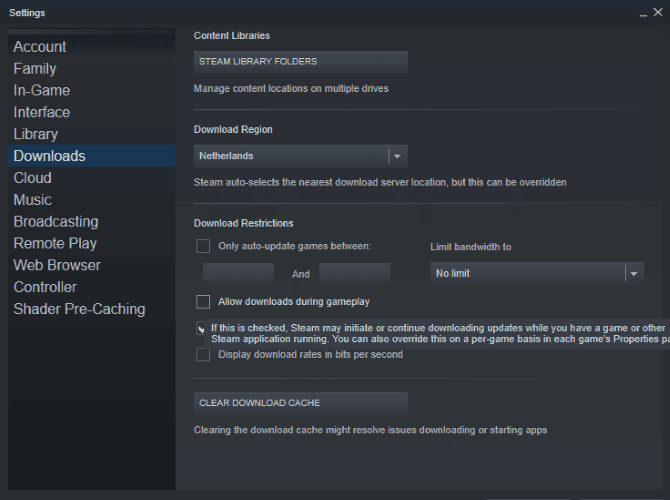
Je kunt ook voorkomen dat Steam updates downloadt voor grotendeels ongebruikte games:
- Open de Steam-bibliotheek.
- Klik met de rechtermuisknop op het spel dat je niet vaak gebruikt, maar dat wel is geïnstalleerd.
- Selecteer Eigenschappen en controleer op automatische updates.
- je moet veranderen Houd dit spel altijd up-to-date Deze game wordt alleen bijgewerkt als je hem speelt.
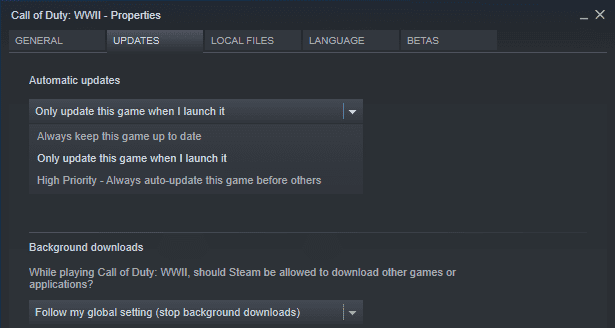
مع Optimalisatie van stoominstellingen Correct, Windows 10 is klaar om games van hoge kwaliteit te spelen.
7. Wijzig visuele effecten in Windows 10 om games te verbeteren
Grafische gebruikersinterfaces (GUI's) kunnen een belemmering vormen voor uw verwerkingskracht. Standaard is . ingesteld Instellingen voor uiterlijk van Windows 10 Om indrukwekkend te zijn.
Games die op de voorgrond worden uitgevoerd, kunnen conflicteren met een GUI die op de achtergrond wordt uitgevoerd. Pas deze instellingen aan om Windows 10 te optimaliseren om games met betere prestaties te spelen.
- Open Instellingen met de .-toets Windows + I.
- Type Prestatie.
- bevind zich Pas het uiterlijk en de prestaties van Windows aan.
- Selecteer in het vak Instellingen Aanpassen voor de beste prestaties.
- Klik Sollicitatie.
- Klik op het tabblad Geavanceerde mogelijkheden.
- Zorg ervoor dat u selecteert Zet de beste prestaties op Programma's.
- Klik op تطبيق nogmaals, dan OK Voor bevestiging
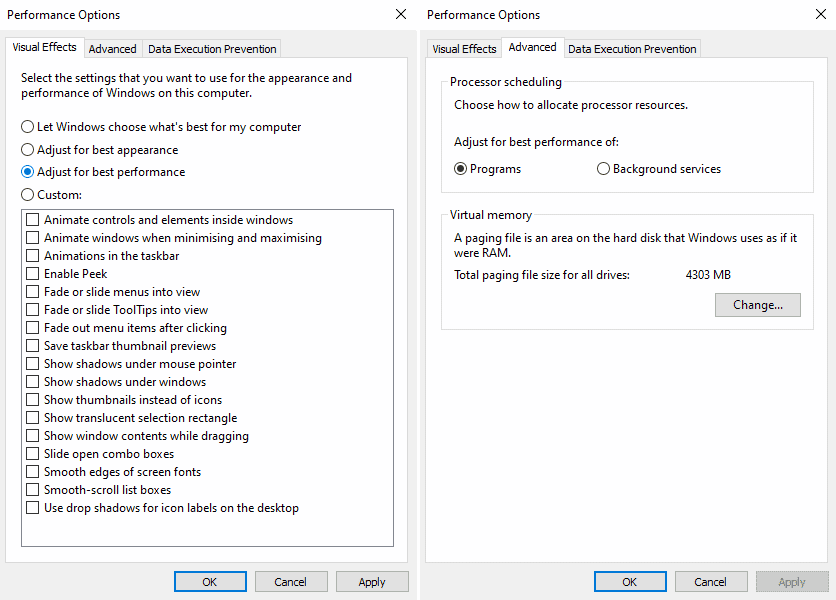
8. Pas de muisinstellingen aan om uw game-ervaring in Windows 10 te verbeteren
Kan het invloed hebben? الماوس Over gameprestaties op Windows 10? Om daar achter te komen is het slim om je muisinstellingen te optimaliseren. Het kan van invloed zijn op een functie genaamd Nauwkeurigheid van de aanwijzer (pas de gevoeligheid van de muis aan) op muisprestaties bij gaming. Dit uitschakelen kan helpen Speloptimalisatie In Windows10.
- Open instellingen.
- Klik Hardware -> Muis.
- Ga naar het tabblad Aanwijzer opties.
- Schakel het vinkje uit "Nauwkeurigheid van de aanwijzer verbeteren"
- Klik تطبيق.
- Klik OK Afsluiten - U kunt ook de snelheid van de aanwijzer aanpassen aan uw reactie.
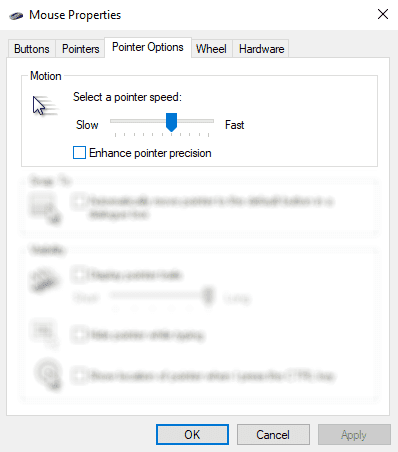
als Games zijn verbeterd En ja hoor, de muis vertraagde de dingen.
9. Pas uw energiebeheerschema aan om de gameprestaties van Windows 10 te verbeteren
Vaak genegeerd Energiebeheer Vanwege het vermeende weinig effect. Sommige spelers beweren dat het aanpassen aan hogere prestaties de game-ervaring verbetert, terwijl anderen misschien geen verschil merken bij het wijzigen van de energie-instellingen van de computer.
De enige manier om het zeker te weten, is door het op uw computer te testen. Om uw energie-instellingen te wijzigen:
- Open instellingen.
- Typ Vermogen.
- Klik De optie die verschijnt -> Energie- en slaapinstellingen -> Extra energie-instellingen.
- bevind zich Optie voor hoge prestaties.
- Als er geen beschikbaar zijn, gebruik dan de .optie Een energieplan maken Een nieuw aangepast energieschema maken
Met deze optie kan uw computer betere prestaties leveren ten koste van een hoger stroomverbruik en hogere temperatuurniveaus. Om deze reden is het beter om te activeren Windows 10 optimaliseren Dit is op desktopcomputers in plaats van laptops.
10. Houd Windows 10-stuurprogramma's bijgewerkt om de spelprestaties te verbeteren
De GPU is de kern van de ervaring computer spelletjes. Grafische kaart vereist echter Windows-stuurprogramma De nieuwste om het sneller en beter te laten werken.
profiteren allemaal Grafische kaarten Ongeacht oud of nieuw, stuurprogramma's worden voortdurend bijgewerkt.
Om de naam en specificaties van de grafische kaart te controleren:
- Klik met de rechtermuisknop op het bureaublad.
- bevind zich Weergave-instellingen -> Geavanceerde weergave-instellingen.
- Zoek onderaan naar Eigenschappen van adapter weergeven.
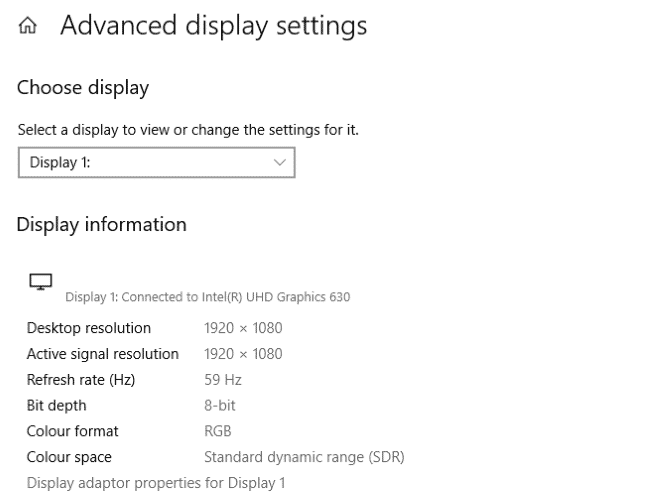
U kunt stuurprogramma-updates downloaden vanuit dit venster onder Eigenschappen -> Stuurprogramma -> Stuurprogramma bijwerken. U kunt ook de website van de fabrikant bezoeken om er zeker van te zijn dat u over de nieuwste versie van het stuurprogramma beschikt.
De fabrikant biedt vaak gratis apps om stuurprogramma's automatisch te updaten. Een voorbeeld is een klant Gaming geëvolueerd van AMD.
Voor optimale prestaties wordt het ten zeerste aanbevolen om ook de definitie-chipset en LAN-stuurprogramma's voor het moederbord te installeren. Aangezien deze essentieel zijn voor optimale spelprestaties, is dit logisch.
De gemakkelijkste manier om chipsetstuurprogramma's te controleren, is door Windows PowerShell te openen (klik met de rechtermuisknop op Start om het te vinden) en voer het volgende in:
wmic baseboard get product,Manufacturer,version,serialnumber
zal verschijnen moederbord fabrikant en de productnaam bij de opdrachtprompt.
Invoegen Fabrikant en productnaam In de browser om online naar stuurprogramma's te zoeken. U zou de benodigde stuurprogramma's moeten vinden op de ondersteuningspagina op de website van de fabrikant.
Naast de chipsetdrivers vind je ook LAN-drivers om te profiteren van een perfecte internetverbinding.
11. Installeer DirectX 12 om te optimaliseren voor games
DirectX 12, de nieuwste versie van de populaire API-tool van Microsoft, is een nietje in Windows 10-games.
Het biedt ondersteuning voor meerdere GPU's en GPU's, een betere framesnelheid, een lager stroomverbruik en verbeterde grafische effecten.
Om te controleren of je de nieuwste versie van DirectX hebt:
- Open Windows PowerShell.
- Type dXDIAG.
- Klik op Enter.
Na een moment ziet u de DirectX Diagnostic Tool.
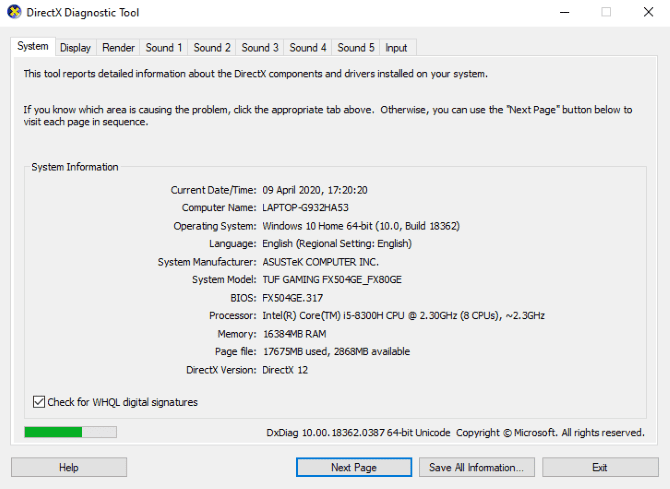
DirectX 12 is niet geïnstalleerd? Er is een kleine kans dat dit gebeurt als je een upgrade hebt uitgevoerd vanaf Windows 8.1. U kunt dit oplossen door:
- Open Instellingen met de .-toets Windows + I.
- Selecteer Update en beveiliging.
- Zoeken Windows Update -> Controleren op updates.
- Wacht terwijl de updates zijn geïnstalleerd.
DirectX12 optimaliseert automatisch veel game-instellingen in Windows 10.
Windows 10 optimaliseren voor gaming met enkele aanpassingen
Windows 10 biedt een unieke manier om de gebruiker te vermaken (en nu ook Linux, dankzij deze technologieën en services die gaming op Linux hebben bespaard.)
Door middel van games van hoge kwaliteit, eens Xbox One En apps die speciaal voor gaming zijn gemaakt, het is duidelijk dat de gamergemeenschap een speciale plaats inneemt in de toekomst van Windows 10. Niets is echter perfect. U kunt uw game-ervaring verbeteren met enkele verbeteringen en tweaks in Windows 10:
- Spelmodus in Windows 10.
- Schakel het Nagle-algoritme uit.
- Gebruik snellere DNS-servers.
- Schakel automatische updates uit.
- Schakel meldingen uit in Windows 10.
- Voorkom automatische updates van Steam.
- Wijzig visuele effecten in Windows 10.
- Pas de muisinstellingen aan om de spelsnelheid te verbeteren.
- Gebruik de maximale vermogensinstellingen.
- Stuurprogramma's voor games bijwerken.
- DirectX 12-installatie.
Speel je games op je laptop? Hier profiteer je van Aanvullende tips om de gameprestaties op uw Windows 10-laptop te verbeteren.







