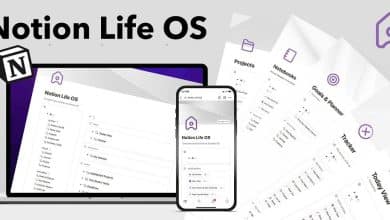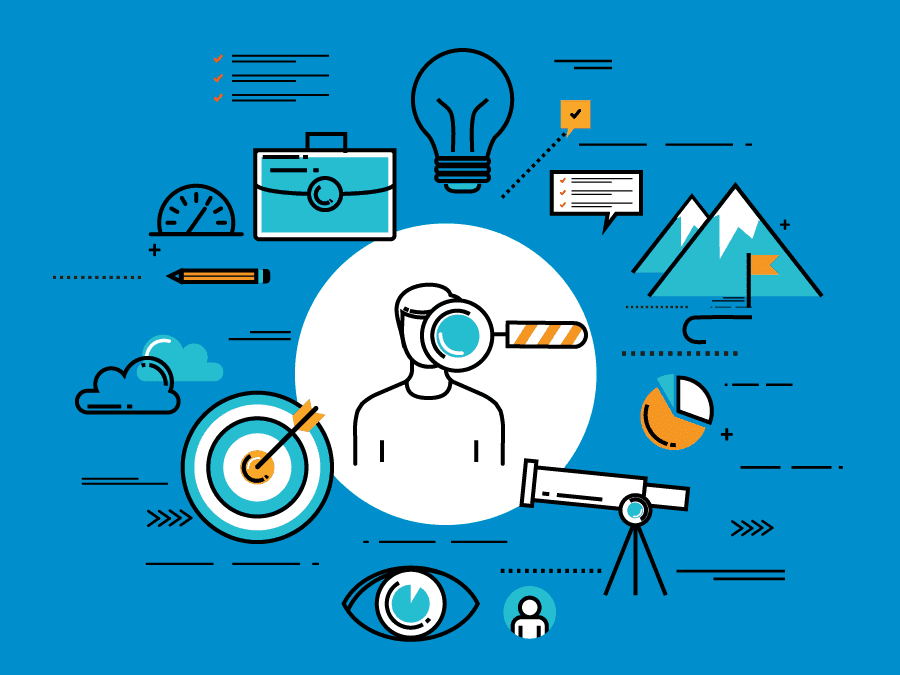Steam is waarschijnlijk de favoriete app voor pc-gamers Om de wereld van games te zien. Microsoft bezit misschien Windows, maar Valve bezit games op Windows dankzij een krachtig en superkrachtig platform. Maar zelfs de beste apps kunnen er slechte ervaringen mee hebben, en aangezien Steam - als het complexe beest dat het is - voor niemand kan worden geopend. Een aantal redenen.

Dus hier in dit artikel gaan we de meest voorkomende redenen doornemen die verband houden met het onvermogen om de Steam-app op uw pc te starten en de stappen die nodig zijn om de meeste fouten op te lossen.
Voer de Steam-app uit met beheerdersrechten
Laten we beginnen met de eenvoudigste oplossing, namelijk om Steam met beheerdersrechten te gebruiken. Dit zorgt ervoor dat er geen beveiligings- of toestemmingsproblemen zijn die op de een of andere manier voorkomen dat Steam of bepaalde games in Steam worden geopend en ervoor zorgen dat het goed werkt.
Met de snelle optie kunt u eenvoudig met de rechtermuisknop op de Steam-snelkoppeling op uw bureaublad klikken en klikken op "Als administrator uitvoeren'.
Maar als u wilt dat Steam altijd als beheerder wordt uitgevoerd, kunt u naar de Steam-installatiemap (“C:\Program Files(x86)\Steam” standaard), klik vervolgens met de rechtermuisknop op het uitvoerbare bestand van Steam en klik op Kenmerken.
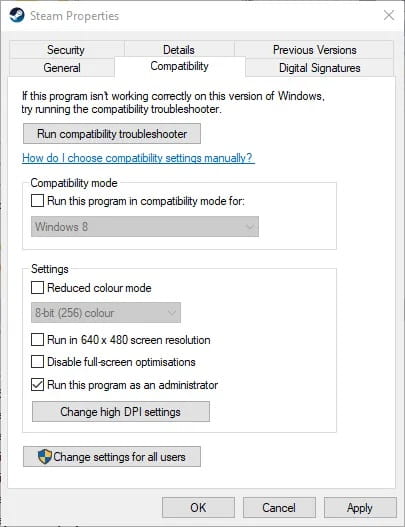
Vervolgens moet u het vakje aanvinken met de tekst "Voer deze app uit als beheerderen klik OKE. Steam werkt nu altijd met beheerdersrechten totdat je hier terugkomt en het vinkje weghaalt.
Update (of draai terug) de stuurprogramma's van uw grafische kaart
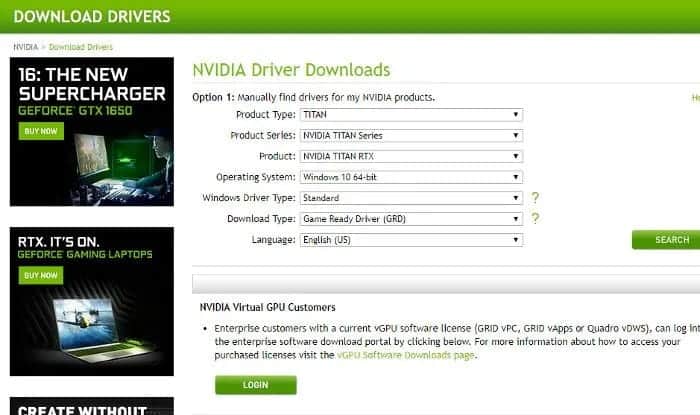
Een van de bekende oorzaken van het crashen van Steam bij het opstarten heeft te maken met GPU-stuurprogramma's. In de loop der jaren zijn er verschillende GPU-updates geweest op zowel AMD als Nvidia die ervoor hebben gezorgd dat Steam niet goed werkte, en het is mogelijk dat door een beetje freaking tijdens het updaten van GPU-stuurprogramma's Steam is gestopt.
Het bijwerken van uw GPU-stuurprogramma's zou een eenvoudig proces moeten zijn dat wordt gedaan via GeForce Experience (Nvidia) of Radeon-instellingen (AMD). gewoon op jou”Controleren op updatesin beide toepassingen en download vervolgens de nieuwste beschikbare driver.
Om het stuurprogramma van uw oude grafische kaart te herstellen, moet u naar de officiële Nvidia-stuurprogrammapagina of de AMD-stuurprogrammapagina gaan op, vervolgens de weergegeven versies volgen en de oudere versie van de firmware downloaden die u momenteel gebruikt.
Fix foutcode: -107
Je realiseert het je misschien niet, maar de Steam-desktopclient gebruikt Chromium In feite is het een lichtgewicht open source-versie van Google Chrome die op vrijwel dezelfde manier werkt. Dit betekent dat Steam onderhevig kan zijn aan dezelfde fouten als: Gewone webbrowser Inclusief de gevreesde foutcode: -107, ERR_SSL_PROTOCOL_ERROR.
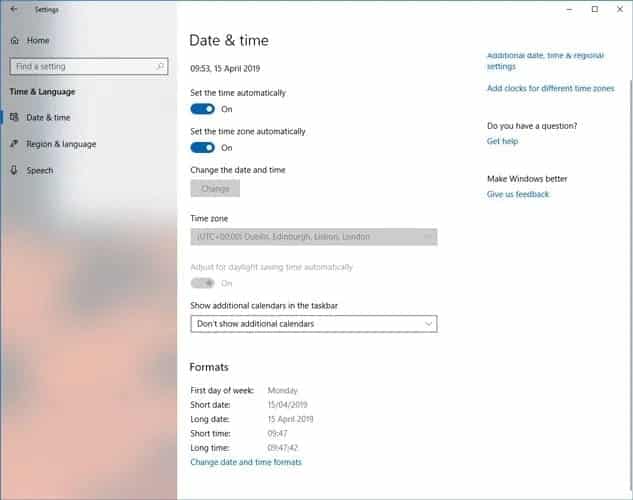
De oplossingen om dit op te lossen kunnen vrij eenvoudig zijn: zorg er eerst voor dat u de nieuwste versie van Windows gebruikt. Ga daarna naar Datum- en tijdinstellingen In de Instellingen-app op Windows en schakel de optie naar "Tijd automatisch instellenZet het dan weer uit.
Een andere mogelijke oplossing om van deze fout af te komen, is door het Beta-clientbestand te verwijderen en terug te gaan naar de stabiele Steam-versie als u deze nog niet gebruikt. Dit brengt ons bij het volgende punt.
Clientbestand verwijderen Bèta
Als je een bètaversie van Steam gebruikt, of inderdaad als je binnenkort een bètaversie van Steam gebruikt, loop je altijd een klein risico dat Steam niet werkt. Proefversies zijn immers minder stabiel dan volledige "stabiele" versies, wat de prijs is die u betaalt voor toegang tot de nieuwste functies.
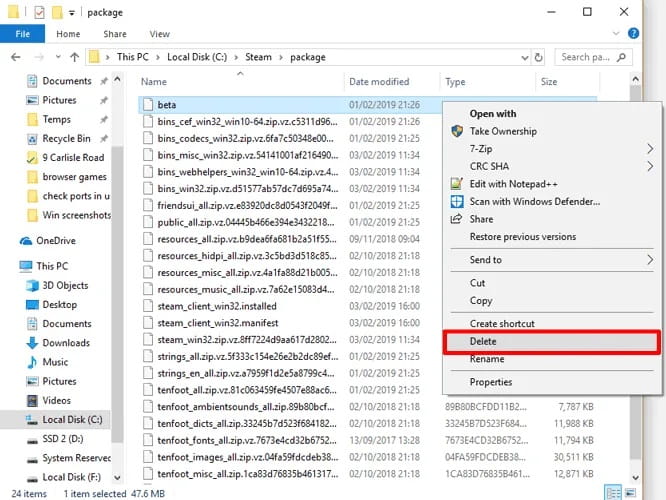
Dus als u zich in deze situatie bevindt en Steam start niet, moet u de bètaclient uitschakelen zonder naar Steam te gaan. Ga hiervoor naar de pakketmap in de Steam-map (C:\Stoompakket standaard) en verwijder het bestand met de naam "Bèta".
SteamUI.dll kan niet worden geladen
Een van de meest voorkomende problemen op Steam is de omslachtige Steamui.dll-fout waarbij Steam geen bestand kan vinden DLL wie moet het openen. Er zijn enkele mogelijke oplossingen om er vanaf te komen.
In tegenstelling tot onze vorige tip, kun je Steam voor de gek houden door te denken dat de huidige versie van Steam die je gebruikt een bèta is. Ga hiervoor naar de Steam-installatiemap (“C:\Program Files\Steam"standaard), zoek vervolgens naar "Steam.exe. Klik er met de rechtermuisknop op en klik vervolgens op snelkoppeling maken.
Klik met de rechtermuisknop op de snelkoppeling en klik vervolgens op Eigendommen en voeg vervolgens in het vak Doel toe clientbeta client_candidate naar het einde van het pad. Dus in mijn geval zou de hele doos er als volgt uitzien:
"C:\Steam\Steam.exe" -clientbeta client_candidate
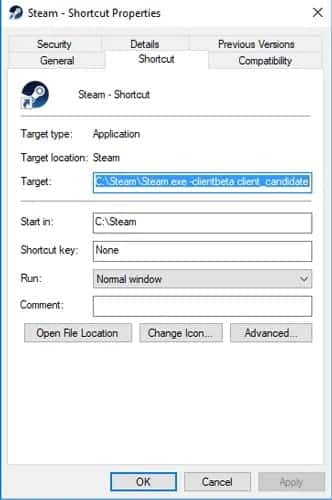
Gebruik deze snelkoppeling vanaf nu om Steam te starten, en je zou goed moeten zijn om te gaan.
App-cache wissen
map is opgeslagen”app-cacheDe Steam-handleiding bevat verschillende gegevens over de Steam-app en zijn instellingen. In wezen onthoudt het elke keer dat je Steam opent kleine details, zodat het de volgende keer iets sneller gaat. Er kan echter iets mis gaan met de cache. Waar dingen in de war kunnen raken, wat de reden kan zijn dat Steam niet opent.
Probeer een map te verwijderen om dit op te lossen”app-cache. (Maak je geen zorgen, het wordt opnieuw gemaakt de volgende keer dat je Steam opent.)
Ga eerst naar de Steam-map (“C: \ Program Files (x86) \ Steam"standaard), kopieer vervolgens een map app-cache En plak het ergens veilig (voor het geval er een onverwachte fout optreedt).
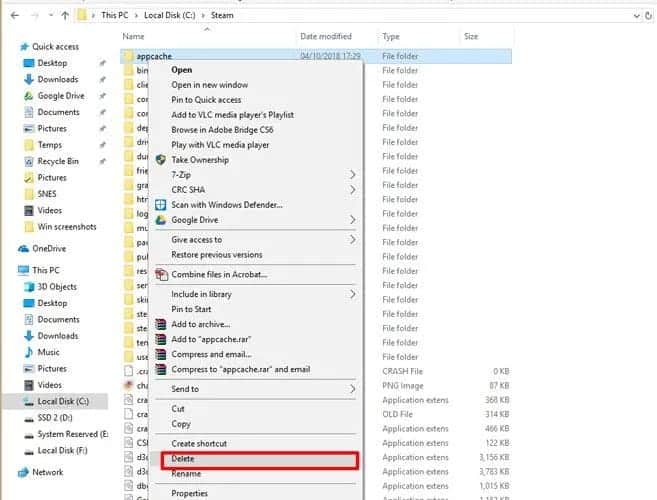
Zodra u dat doet, kunt u de "map" verwijderenapp-cachein je Steam-map en probeer Steam opnieuw te starten. Als het goed werkt, kun je een map gaan verwijderen app-cache Van het origineel is een back-up gemaakt, met een nieuwe, intacte map die op zijn plaats is gemaakt.
Controleer of de Steam-server actief is
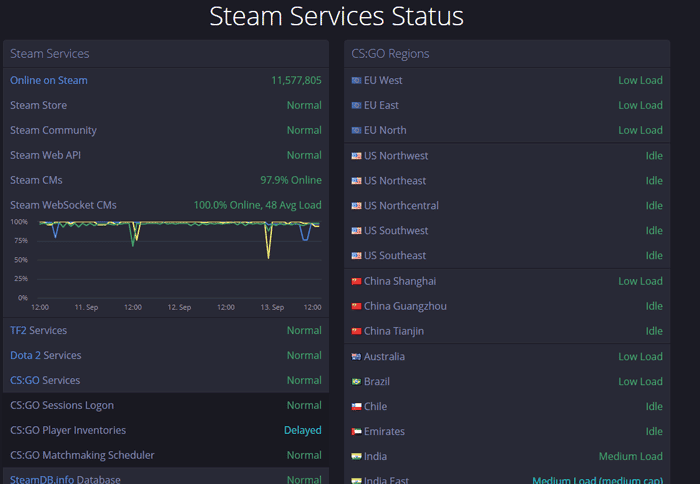
Als er iets misgaat, kan instinct ervoor zorgen dat je je haar wilt scheuren, je geluk wilt vervloeken en op zoek wilt gaan naar lastige, technische oplossingen voor wat je denkt dat een vreselijk probleem moet zijn, dat je computer eerder kan beschadigen dan repareren.
Doe het niet. Het eerste dat u moet doen, is controleren of de Steam-servers down zijn of niet - dit kan gebeuren wanneer er onderhoud is of een probleem dat de storing veroorzaakt. De beste site om te controleren, waar ter wereld je ook bent, is steamstat.us , die gedetailleerde informatie geeft over serverbelastingen, draaiende servers, enz.
Ga naar deze site en probeer te zien of uw regionale server problemen heeft. Als dit het geval is, moet u mogelijk wachten op de reparatie. Zo niet, lees dan verder.
Er gebeurt niets wanneer ik Steam probeer te openen
Stoom is opgedeeld in een paar afzonderlijke processen op uw pc, waardoor deze soepel verloopt. Soms als je het probeert Steam openen Het kan een kleine fout veroorzaken als het proces op uw pc start, maar Steam verschijnt niet echt op uw bureaublad of in het systeemvak. Dus ik probeerde het opnieuw te openen, maar er gebeurde letterlijk niets.
Dit kan zijn omdat het Steam-proces is gestart, maar het gedeelte over het weergeven van de Steam-gebruikersinterface nog niet is gestart. Als dit jou overkomt, tik je op Ctrl + Shift + Esc. Bij "Taakbeheer" , Klik "meer detailsLinksonder als dit nog niet is geselecteerd, bladert u door de lijst met processen totdat u bijStoom - Steam Bootstrapper ، Klantenservice ، WebHelper"Enzovoort. Klik met de rechtermuisknop op alle Steam-processen die u hier ziet en klik op "Maak het werk af'.
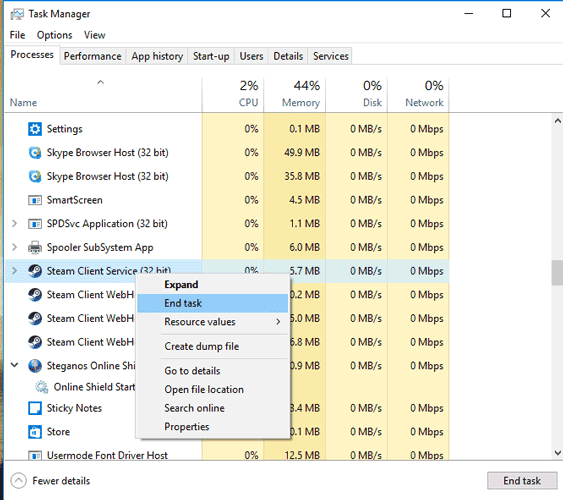
Zodra u alle Steam-processen hebt gestopt, probeert u Steam opnieuw te openen en het zou moeten werken.
Of doe de snelle herinstallatietruc
Als dat allemaal niet lukt en Steam nog steeds niet opent, is er een snelle manier om het opnieuw te installeren terwijl al je voorkeuren en games ongewijzigd blijven. Verwijder in de Steam-installatiemap alles behalve Steam.exe, steamapps en gebruikersgegevens. Dubbelklik vervolgens op "Steam.exe" en laat het opnieuw installeren. (Als u de nieuwe Steam-map ergens anders op uw computer wilt toevoegen, kunt u Steam.exe, steamapps en gebruikersgegevens naar een andere locatie verplaatsen voordat u dit doet.)
Laat Steam zijn ding doen tijdens het installatieproces, en het zou klaar moeten zijn om weer mee te werken Alle kostbare spellen en Steam-instellingen die er nog steeds zijn.