Een verkeerde driver kan veel problemen veroorzaken op uw computer. Het grootste teken dat je kunt zien als er een updateprobleem is Bestuurders ze blauwe scherm van dood Dit wordt vaak veroorzaakt doordat een componentstuurprogramma niet werkt.
Gelukkig zijn er enkele foutcodes toegevoegd in blauw scherm en geheugendump voor informatie over het type fout dat is opgetreden. Met deze informatie kan de overtredende bestuurder het doelwit worden door deze bij te werken of volledig te verwijderen.

Het wordt moeilijker als foutcodes en geheugendumps niet helpen. Misschien heeft de computer moeite om de fout te associëren met een specifieke toepassing. De computer geeft mogelijk geen blauw scherm weer wanneer deze wordt afgesloten zonder een foutcode weer te geven of een geheugendump te maken. Wat moet u in deze gevallen doen?
De oplossing is de ingebouwde Windows Driver Verifier. Driver Verifier legt extra druk op uw systeemstuurprogramma's die proberen te achterhalen waar de fout zit en wie deze veroorzaakt. Als er een probleem optreedt, meldt Driver Verifier het probleem via een blauw scherm. De volgende keer dat er een fout optreedt en u stuurprogramma's moet testen, kan Driver Verifier u misschien helpen.
Een waarschuwing
Voordat u Driver Verifier activeert, moet u er rekening mee houden dat Driver Verifier uw computer kan vergrendelen als u niet voorzichtig bent! Aangezien Driver Verifier een blauw scherm weergeeft wanneer het een slecht stuurprogramma detecteert, kan het grote problemen veroorzaken als u er een detecteert voordat u volledig in Windows kunt laden. Aangezien u Windows niet kunt openen om het uit te schakelen, is het eindresultaat een lus "opstarten -> laden -> crashen" Waar je misschien niet aan kunt ontsnappen als je niet voorbereid bent. Soms kan het in Windows terechtkomen, waarna u automatische reparatie kunt gebruiken om uit het probleem te komen. Het is echter het beste om dingen niet aan het toeval over te laten!
Voordat u Driver Verifier activeert, moet u ervoor zorgen dat u ten minste over een van de volgende opties beschikt:
- U kunt eenvoudig opstarten in Veilige modus zonder eerst in Windows te hoeven laden. Dit betekent dat u de “Shift + Opnieuw startenof stel optie in Opstarten in veilige modus handmatig via Windows. Naar de Veilige modus gaan voordat het opstarten plaatsvindt, wordt meestal gedaan door herhaaldelijk op F8 te drukken tijdens het opstarten, maar nieuwere computers (met name computers met UEFI-moederborden en SSD's) worden zo snel geladen dat de computer geen toetsaanslagen registreert F8 voor het opstarten. Helaas schakelt het gebruik van Driver Verifier in de veilige modus ongewenste stuurprogramma's uit, en dat is precies wat u wilt testen!
- يمكنك Een systeemherstelpunt maken Voordat u Driver Verifier gebruikt en ook: Windows-installatiemedia handig, zodat u het systeem in de oorspronkelijke staat kunt herstellen.
- jij mag Een herstelschijf maken voor uw computer, zodat u het systeem kunt repareren als er iets misgaat. Het is meestal gemaakt om het besturingssysteem opnieuw op een pc te installeren, maar u zou ook toegang moeten hebben tot de opdrachtprompt via geavanceerde opties, die u kunt gebruiken om de verificatietool uit te schakelen.
Zorg ervoor dat u een "mock" uitvoert voor het door u gekozen back-upplan voordat u Driver Verifier activeert. Als u dit niet doet, kan uw computer worden vergrendeld.
Stuurprogrammaverificatie activeren
Voordat u Driver Verifier activeert, moet u het bovenstaande gedeelte lezen over hoe u uzelf kunt redden van: Oneindige opstartlus. Als u het overslaat, loopt u het risico dat uw computer crasht!
Zodra u zeker weet dat u een back-upplan heeft, drukt u op de toets Windows + R en typ cmd Druk in het dialoogvenster Uitvoeren op "OKE".
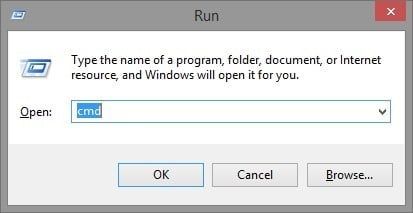
Voer bij de opdrachtprompt de volgende opdracht in:
verifier
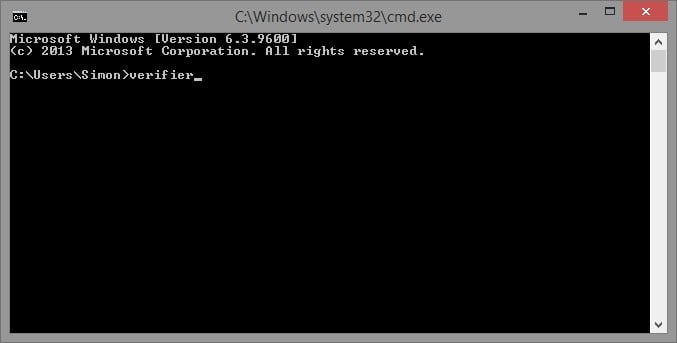
Tik op het scherm dat verschijnt opAangepaste instellingen maken (voor code-ontwikkelaars)" dan volgende.
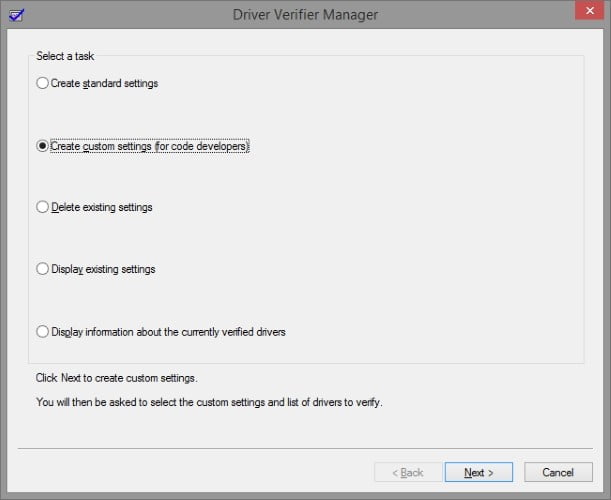
U ziet een scherm met alle tests die u op uw stuurprogramma's kunt uitvoeren. Activeer ze allemaal, behalve wat wordt genoemd "DDI-conformiteitscontrole" En de "gerandomiseerde simulatie met weinig middelen” en tik vervolgens op volgende.
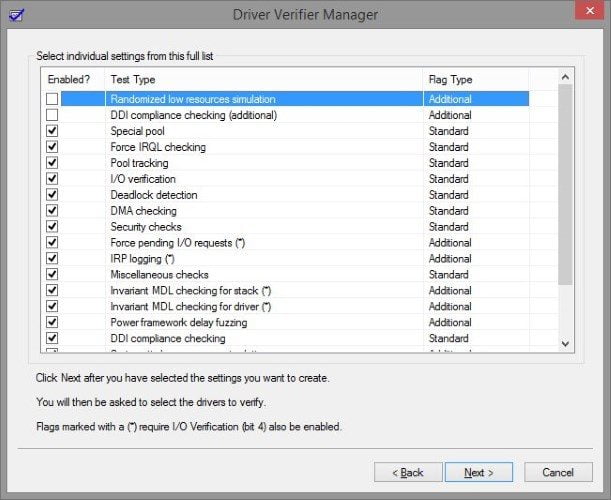
Kies in het volgende scherm "Selecteer de namen van de chauffeurs in de lijst” en tik vervolgens op volgende.
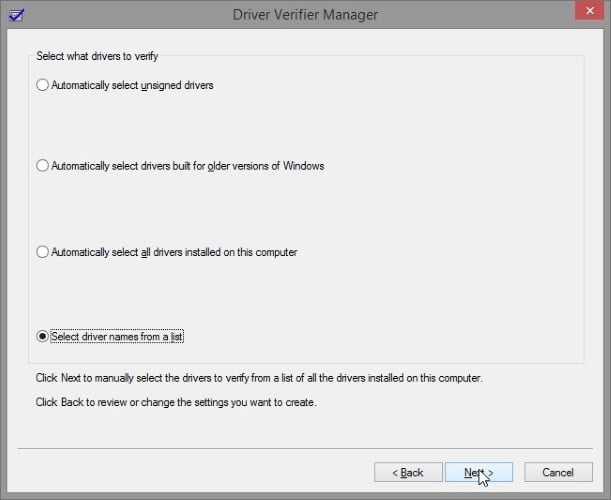
Hier kunt u de stuurprogramma's selecteren die u wilt testen. Als u geen idee heeft wat het probleem zou kunnen veroorzaken, selecteert u alle stuurprogramma's om te testen. Als algemene regel geldt dat het hoogstwaarschijnlijk niet de stuurprogramma's van Microsoft zijn die u problemen veroorzaken, dus voel u vrij om geen stuurprogramma's op te nemen die worden vermeld als "Microsoft Corporation" onder “Aanbieder” De computer test dus geen stuurprogramma's die misschien wel goed zijn, en dat werkt prima.
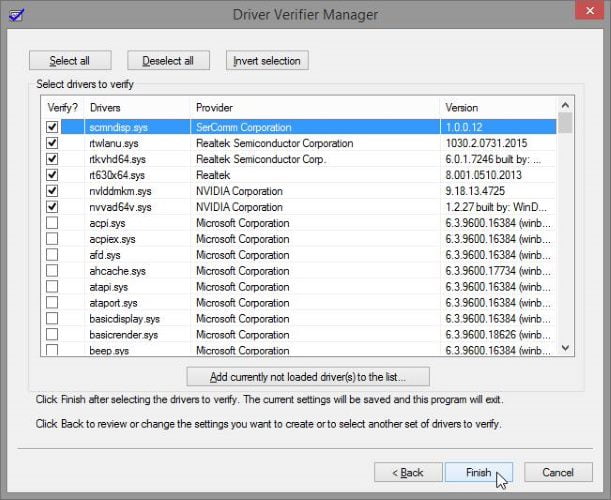
wanneer je klikt "einde" Windows zal u vragen om uw computer opnieuw op te starten. Na het herstarten zal Windows opstarten met Driver Verifier ingeschakeld. Blijf de computer gebruiken zoals u dat normaal zou doen. Als Driver Verifier een blauw scherm weergeeft, noteer dan de reden die in het foutbericht werd weergegeven en start uw computer opnieuw op.
Zodra u weer in Windows bent, kunt u Driver Verifier op twee manieren uitschakelen. U kunt het venster Driver Verifier opnieuw openen en "Bestaande instellingen verwijderenTik in het eerste menu op "einde".
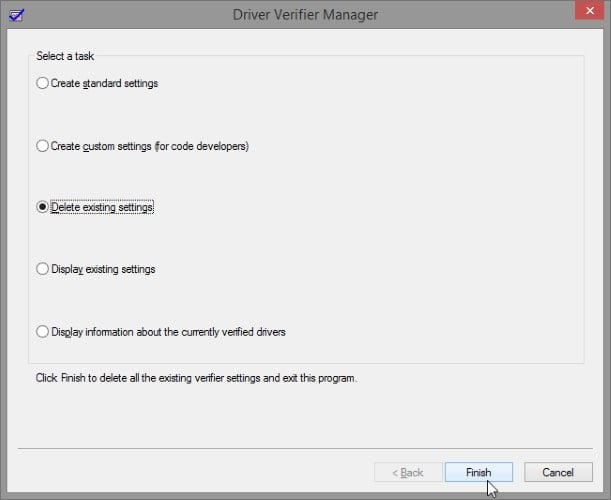
Of u kunt een opdrachtprompt openen en typen:
verifier /bootmode resetonbootfail
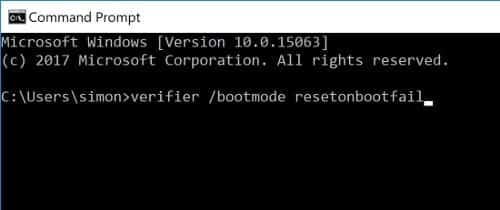
Nadat u een van beide procedures hebt uitgevoerd, start u uw computer opnieuw op om Driver Verifier te stoppen.
Als je Windows niet kunt opstarten omdat het crasht, ga dan naar het back-upplan dat je aan het begin van dit artikel hebt gemaakt. Probeer op te starten in de veilige modus en gebruik vervolgens een van de twee bovenstaande methoden om het uit te schakelen. Gebruik anders een systeemherstelpunt en installatiemedia om naar terug te gaan voordat u Driver Verifier instelt, of u kunt de opdrachtprompt openen via de herstelschijf en Driver Verifier uitschakelen met de tweede methode hierboven.
Bestuurderstest
Wanneer een slechte chauffeur begint te werken, is het soms moeilijk om te bepalen wat er precies mis gaat. Driver Verifier kan, in combinatie met een goed back-upplan, een zeer nuttig hulpmiddel zijn om uw stuurprogramma's te testen en de stuurprogramma's te verwijderen die een bedreiging vormen voor de stabiliteit van uw systeem.
Heeft u eerder de verkeerde driver gehad die problemen veroorzaakte? Vertel het ons hieronder!







