أصبحت منصات التواصل مثل Microsoft Teams جزءًا لا يتجزأ من الحياة اليومية للجميع خاصةً أثناء العمل من المنزل. من تنظيم اجتماعات الفريق في الشركات إلى جدولة الفصول الدراسية في المؤسسات التعليمية ، يتم استخدام Microsoft Teams في كل مكان. لكن هل التطبيق مُتاح لمستخدمي Linux؟
لحسن الحظ ، مثل أنظمة التشغيل السائدة الأخرى ، يُمكن لمستخدمي Linux الاستمتاع بالمزايا المتنوعة التي تُقدمها Microsoft Teams على نظامهم أيضًا. في هذا الدليل ، سنناقش كيف يُمكنك تثبيت تطبيق Microsoft Teams على توزيعات Linux الشائغة ، مثل Debian و Arch Linux و Fedora و CentOS.
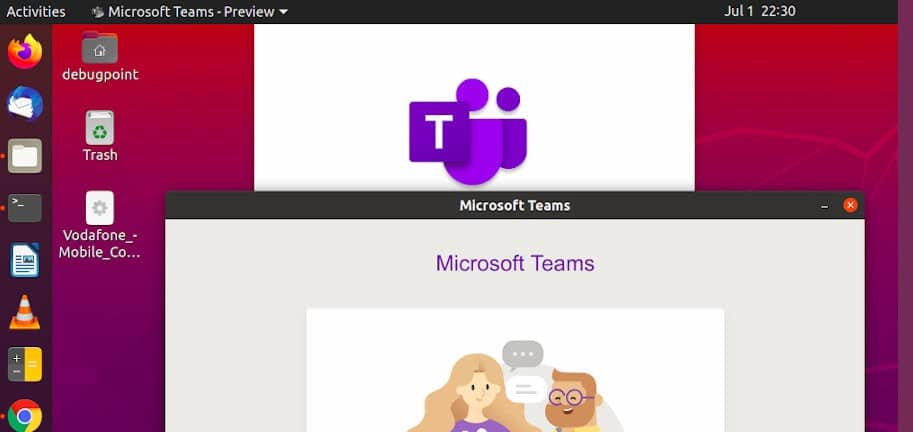
كيفية تثبيت Microsoft Teams
نظرًا لأنَّ Microsoft تدعم Teams لـ Linux بشكل رسمي ، فلن يحتاج المستخدم إلى حلول أخرى مثل تثبيت طبقة توافق لتشغيل التطبيق. يُمكنك ببساطة التوجه إلى موقع Teams على الويب وتنزيل أحدث حزمة لتوزيعة Linux التي تستخدمها.
تنزيل: Microsoft Teams
اعتمادًا على التوزيعة التي تستخدمها حاليًا ، تحتاج إلى تنزيل مُثبِّت Microsoft Teams.

تختلف عملية تثبيت Arch Linux تمامًا عن التوزيعات الأخرى لأنَّ Microsoft تدعم Teams فقط على أنظمة Linux التي تستند إلى Debian و RHEL.
على Ubuntu / Debian
بعد تنزيل حزمة DEB ، حان الوقت لتثبيتها على نظامك. في التوزيعات المستندة إلى Debian مثل Ubuntu ، يُمكنك استخدام الأمر dpkg لتثبيت الحزمة التي تم تنزيلها.
قم بتشغيل Terminal واستخدم الأمر cd للانتقال إلى مجلد التنزيلات. ثم اكتب الأمر التالي لتثبيت حزمة DEB:
sudo dpkg -i teams-*.deb
تأكد من إدخال اسم الحزمة الصحيح وإلا سيعرض الإخراج خطأ.
في Ubuntu ، لا تحتاج إلى التبديل إلى Terminal لتثبيت الحزمة. يسمح Ubuntu لمستخدميه بتثبيت حزم DEB باستخدام واجهة المستخدم الرسومية. للقيام بذلك ، افتح مدير الملفات على نظامك وتوجه إلى مجلد التنزيلات. ثم ، انقر نقرًا مزدوجًا فوق ملف DEB الذي تم تنزيله لتشغيل المُثبِّت.

ستظهر نافذة تثبيت التطبيق. انقر فوق زر التثبيت لمتابعة التثبيت.
على Arch Linux
بالنسبة لمن يقوم بتشغيل Arch Linux ولا يُمكنه العثور على حزمة TAR على الموقع الرسمي ، فأنت محظوظ لأنه يُمكنك بسهولة تثبيت الحزمة باستخدام إما مستودع AUR أو MS Teams Git.
لتثبيت Teams باستخدام AUR ، ستحتاج إلى مساعد AUR مثل yay. لتثبيت yay ، أدخل الأوامر التالية واحدًا تلو الآخر:
git clone https://aur.archlinux.org/yay-git.git
cd /yay-git
makepkg -si
إذا أدى الأمر المذكور أعلاه إلى ظهور الخطأ “لا يمكن العثور على ملف fakeroot الثنائي” ، فأنت بحاجة إلى تثبيت حزمة تطوير القاعدة:
sudo pacman -S base-devel
بعد اكتمال التثبيت لـ yay ، قم بتنزيل Microsoft Teams بإصدار الأمر التالي:
yay -S teams
بدلاً من ذلك ، إذا كنت لا تُريد تثبيت yay ، فيُمكنك تثبيت Teams مباشرةً من مستودع AUR على النحو التالي:
git clone https://aur.archlinux.org/teams.git
cd /teams
makepkg -si
على Fedora و CentOS و RHEL
لتثبيت Microsoft Teams على توزيعات Linux التي تستند إلى RHEL مثل Fedora و CentOS ، أولاً ، قم بتنزيل حزمة RPM من موقع Teams على الويب.
بعد ذلك ، قم بتشغيل Terminal وقم بتبديل دليل العمل الحالي الخاص بك إلى مجلد التنزيلات. أدخل الأمر التالي لتثبيت الحزمة:
sudo rpm -i teams-*.rpm
طريقة بديلة: استخدم Microsoft Teams في متصفح بدلاً من تثبيته
إذا كنت لا ترغب في تثبيت Microsoft Teams ، يُمكنك اختيار الوصول إلى Teams باستخدام متصفح ويب بدلاً من ذلك. تحقق من أفضل النصائح والحيل على Microsoft Teams من أجل تواصل أفضل.
توجه إلى صفحة Microsoft Teams على الويب ، وانقر فوق تسجيل الدخول. بعد ذلك ، أدخل بيانات اعتماد حسابك في صفحة تسجيل الدخول.
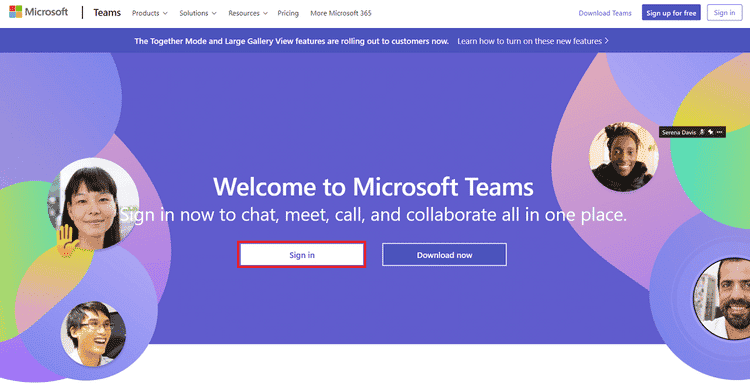
ستتم إعادة توجيهك إلى لوحة معلومات Teams تلقائيًا. هنا ، يُمكنك الوصول إلى جميع الميزات التي يُوفرها عميل سطح المكتب. يُمكنك الدردشة مع أعضاء الفريق وجدولة الاجتماعات والوصول إلى الفرق والانضمام إلى المكالمات مباشرةً من متصفح الويب الخاص بك.
كيفية استخدام Microsoft Teams
بمجرد تثبيت Teams على نظامك ، حان الوقت لتسجيل الدخول إلى حسابك. يُمكنك إما تشغيل Microsoft Teams من قائمة التطبيقات أو استخدام اختصار لوحة المفاتيح Alt + F2 لفتح التطبيق. إذا كنت تفضل نهج سطر الأوامر ، فيمكنك تشغيل MS Teams عن طريق كتابة teams في Terminal.
بعد تشغيل التطبيق ، ستظهر لك النافذة التالية. انقر فوق زر البدء للمتابعة.
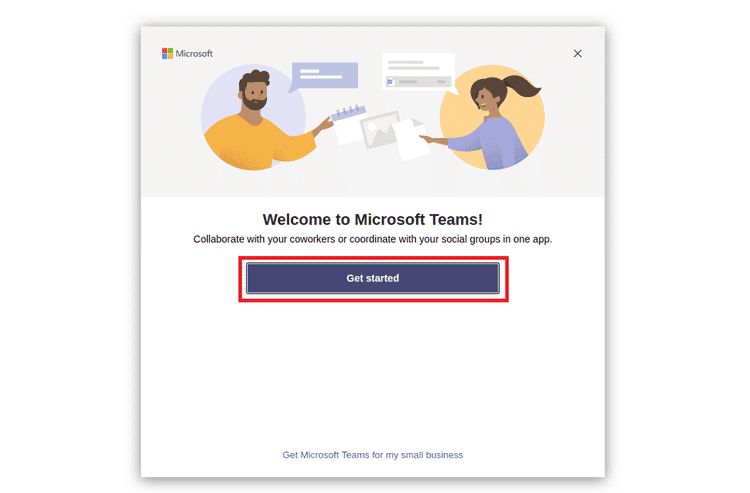
في الشاشة التالية ، أدخل عنوان البريد الإلكتروني المرتبط بحساب Microsoft Teams الخاص بك.
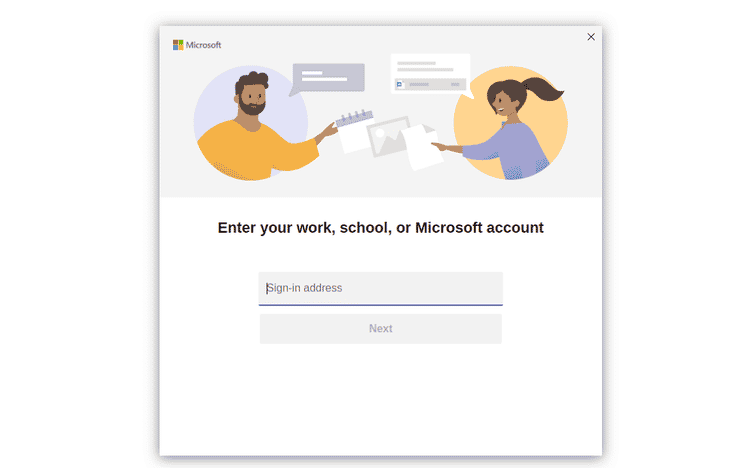
بمجرد الضغط على “التالي” ، سيبدأ التطبيق في التحميل وستظهر مطالبة بتسجيل الدخول. أدخل بيانات الاعتماد الخاصة بك لحساب Teams مرة أخرى ، بما في ذلك كلمة المرور هذه المرة ، وانقر فوق التالي.
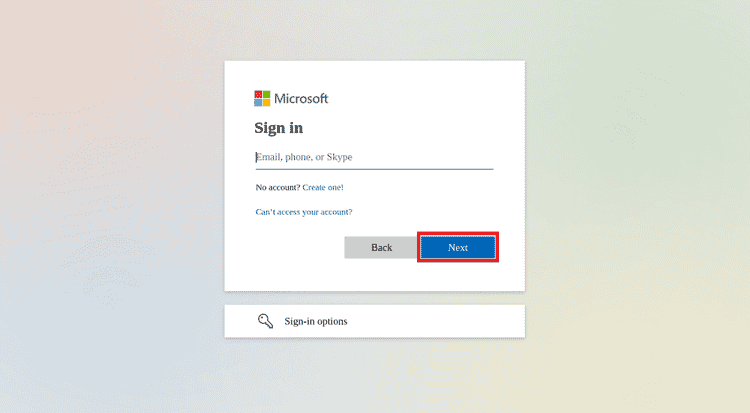
الآن ، سوف تقوم بتسجيل الدخول إلى حسابك. بالنسبة لمن ليس على دراية بواجهة MS Teams ، إليك مقدمة موجزة.
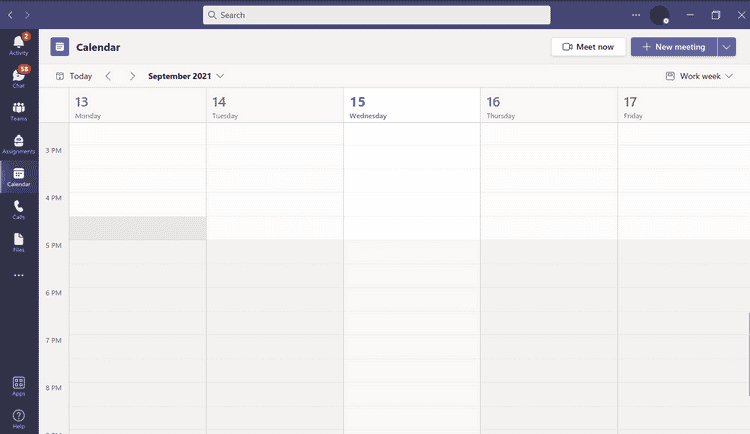
على الشريط الجانبي الأيسر ، يُمكنك رؤية خيارات مختلفة ، لكل منها وظيفة مختلفة.
- النشاط: تعمل علامة التبويب “النشاط” في Microsoft Teams كلوحة إعلام ، أين يُمكنك تتبع أحدث الأنشطة التي تحدث في فرقك.
- الدردشة: كما يوحي الاسم بالفعل ، يُمكنك الوصول إلى رسائلك ومجموعات دردشاتك باستخدام خيار الدردشة.
- الفرق: في Microsoft Teams ، يُمكن للمستخدمين تقسيم المشاريع إلى فرق منفصلة ، لكل منها مجموعة محددة من الأعضاء. في قسم الفرق ، يُمكنك عرض الفرق التي أنت جزء منها والوصول إليها.
- المهام: إذا كُنتَ طالبًا ، فقد يكون تتبع المهام المنشورة في فرق مختلفة أمرًا صعبًا. أضف إلى ذلك متاعب مراعاة تواريخ الاستحقاق ، وتصبح العملية أكثر إحباطًا. تسهل علامة التبويب “المهام” الأمر كثيرًا من خلال توفير قسم منفصل لمهامك فقط.
- التقويم: هذا القسم مُخصص فقط للاجتماعات. عند النقر فوق خيار التقويم ، سيعرض Teams تقويمًا يحتوي على تفاصيل متعلقة بالاجتماعات المجدولة والمزيد.
- المكالمات: يُمكنك بدء مكالمة صوتية أو مكالمة فيديو مع زميلك في الفريق من قسم المكالمات.
- الملفات: سيعرض قسم “الملفات” كل من المستندات والملفات والوسائط الأخرى التي تم تحميلها إلى فرقك. يُمكنك أيضًا الوصول إلى مساحة تخزين OneDrive الخاصة بك من هنا.
إدارة الفريق بشكل أفضل باستخدام Microsoft Teams
بالنسبة للموظفين المُستقلين الذين يعملون من المنزل ، فإنَّ امتلاك منصة تواصل مثل Microsoft Teams يحل عددًا لا يُحصى من المشكلات. لا يُصبح الاتصال أسهل فحسب ، بل يصبح أيضًا إدارة المشاريع والإبلاغ عن الأخطاء عملية سهلة.
العديد من المنصات الأخرى متاحة أيضًا للمستخدمين. يمكنك الاختيار من بين تطبيقات التواصل مفتوحة المصدر هذه للحصول على تجربة مستخدم أكثر دقة. تحقق أيضًا من أفضل البدائل لـ Microsoft Teams للتواصل مع فريقك باحترافية.







