أصبح Microsoft Teams تطبيق دردشة قوي للشركات. حيث يتمتع Teams بميزة واحدة مهمة تجعله يتفوق على المنافسين مثل Slack و Convo: فهو يأتي مع إشتراك Business Essentials أو Business Premium أو Enterprise Office 365 ، مما يعني أن العديد من الشركات تمتلكه بالفعل.
على غرار أدوات التواصل الأخرى ، يُتيح لك Microsoft Teams إعداد قنوات مُتعددة (مناطق المناقشة) لفريقك ، ومشاركة الملفات وتخزينها ، وإجراء اجتماعات صوتية ومرئية مباشرةً. كجزء من مجموعة Microsoft Office ، يتكامل Teams مع تطبيقات Microsoft الأخرى مثل Word و OneNote و Planner و SharePoint.
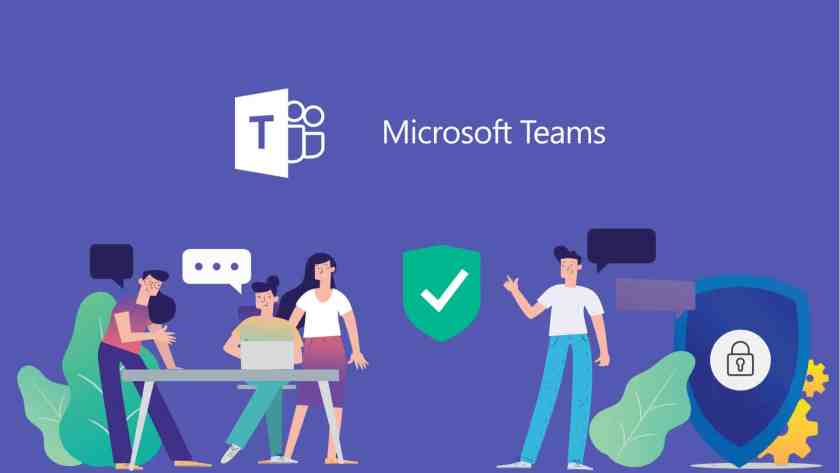
على عكس Skype ، لا يُعد Microsoft Teams أداة سهلة الإستخدام. يُمكنك اعتبار Teams مزيجًا من Slack و Skype. إنه تطبيق عام للتواصل وإجراء مؤتمرات الفيديو والذي يُمكن تخصيصه وفقًا لاحتياجات عملك. حيث يُوفر خيارات شاسعة ويحتوي على الكثير من الميزات المخفية تحت السطح. مع ذكر ذلك ، هنا بعض النصائح والحيل على Microsoft Teams لتحسين التواصل.
نصائح وحيل Microsoft Teams
1. الخلفية الضبابية والخلفية الافتراضية
على غرار Skype ، يُوفر Microsoft Teams أيضًا خيار تعتيم الخلفية. هذا الخيار مُفيد حقًا ، خاصةً عند العمل من المنزل. ومع ذلك ، على عكس Skype ، لا يُمكنك تمكين “Blur my Background” بشكل دائم حتى الآن. عليك القيام بذلك بشكل منفصل لكل مكالمة فيديو. إليك كيفية تمكين تعتيم الخلفية.
أثناء إجراء مكالمة الفيديو ، انقر فوق زر المزيد الموجود في أقصى يمين الشريط العائم. من القائمة الموسعة ، انقر فوق “تأثيرات الخلفية“. في صفحة تأثيرات الخلفية ، سترى مجموعة من التأثيرات. الخيار الأول هو Blur my Background. انقر عليه وسيُعيد تشغيل بث الفيديو الخاص بك ويجب أن يكون لديك خلفية ضبابية.
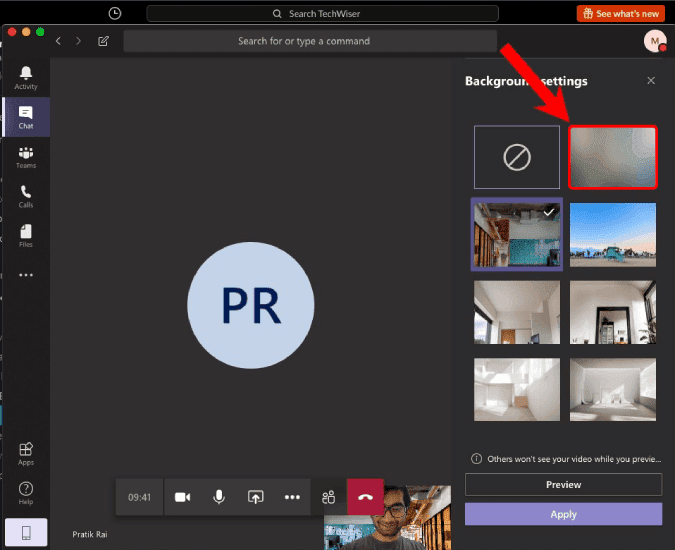
بصرف النظر عن خيار Blur my Background ، يوفر Teams أيضًا خيار الخلفية الافتراضية. من الواضح أنه عندما تختارها ، فإنها تحل محل خلفيتك الأصلية. ولكن حتى الآن ، تُتيح لك Microsoft فقط قوالب الخلفية المتوفرة في تطبيق Teams. لمعرفة المزيد عن ذلك ، ألق نظرة على مقالنا المخصص حول الخلفية الافتراضية لـ Teams ووضع التمويه.
2. اختصارات لوحة المفاتيح
اختصارات لوحة المفاتيح تجعل المهام المُتكررة أسهل سواء كنت تتعامل مع Outlook أو Teams. داخل Microsoft Teams ، يُمكنك الضغط على “Ctrl + .” في أي لحظة لرؤية اختصارات لوحة المفاتيح. ومع ذلك ، فإن أهمها هي على النحو التالي:
Ctrl + E(⌘ + Eعلى جهاز Mac): الانتقال إلى شريط البحث.Ctrl + علامة الجمع (+)(⌘ + علامة الجمع (+)على Mac): التكبير.Ctrl + علامة الطرح (-)(⌘ + علامة الطرح (-)على Mac): التصغير.Esc: إغلاق النوافذ المنبثقة.Ctrl + G(⌘ + Gعلى جهاز Mac): الإنتقال إلى أي فريق / قناة.
3. أوامر Slash
على غرار Slack ، لدى Microsoft Teams أيضًا أوامر Slash المُخصصة. ولكن ، أوامر Slash هذه لا تعمل في كل مكان. حيث تعمل فقط داخل شريط البحث العلوي. للانتقال بسرعة إلى شريط البحث ، اضغط على Ctrl + E (⌘ + E على جهاز Mac).
أمر Slash الذي أستخدمه كثيرًا هو “/dnd“. كما يوحي الاسم ، سيتم تشغيل وضع “عدم الإزعاج” ولن تتلقى سوى الرسائل العاجلة من جهات الاتصال ذات الأولوية. وبالمثل ، يُمكنك أيضًا تنفيذ “/available” لتحويل حالتك إلى مُتاح. أمر Slash المفيد الآخر هو “/goto” والذي يُساعدك على القفز بسرعة إلى قناة أو فريق.
إليك مجموعة من أوامر Slash المفيدة.
/goto– الإنتقال إلى فريق أو قناة./call– الاتصال بشخص ما./mentions– مشاهدة جميع الدردشات والنشاط أين تم الإشارة إليك./unread– مشاهدة جميع أنشطتك غير المقروءة./saved– عرض رسائلك المحفوظة.
4. الإشارة إليك
الآن ، عندما تبحث عن معلومات مُفيدة داخل القناة ، من الأفضل قراءة الأشياء الموجهة إليك. في الأساس ، الرسائل التي تم الإشارة فيها إليك. للوصول إليها ، اكتب “/mentions” في شريط البحث. بدلاً من ذلك ، يمكنك التوجه إلى علامة تبويب النشاط والضغط على أيقونة التصفية بجوار خيار الخلاصة. بعد ذلك ، انقر على زر المزيد واختر “@Mentions“.
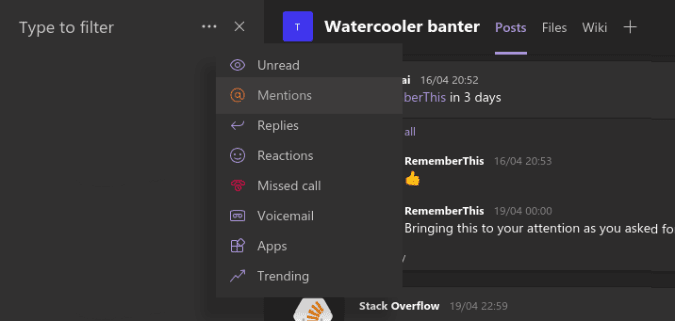
5. الإشعارات
بشكل افتراضي ، سيُرسل لك Microsoft Teams إشعارًا لكل شيء وهو ما يُعتبر مروع. على سبيل المثال ، لا يرسل تطبيق Slack إشعارات لرسائل القناة إلا إذا تم الإشارة إليك فيها. ولكن ، يرسل Microsoft Teams إشعار بانر بالإضافة إلى بريد إلكتروني لنفس الإشعار. لإيقاف ذلك:
- انقر على أيقونة الملف الشخصي في الزاوية العلوية اليمنى وانقر على الإعدادات.
- في قائمة الإعدادات المنبثقة ، انتقل إلى علامة التبويب الإشعارات.
في صفحة الإشعارات ، سترى الإجراءات التي يُمكن اتخاذها لكل نوع من أنواع الإشعارات. بشكل أساسي ، هناك 3 أنواع من الإجراءات للإشعارات: إشعار البانر والبريد الإلكتروني ، إشعار البانر فقط ، والعرض فقط في الخلاصة. على الرغم من أن الخيارين الأوليين يُقدمان شرحًا ذاتيًا ، فإن الاختيار الثالث يُشير إلى أن هذه الإشعارات ستظهر في علامة التبويب النشاط فقط.
على سبيل المثال ، سيرسل Microsoft Teams ، بشكل افتراضي ، بريدًا إلكترونيًا بالإضافة إلى إشعار بانر عندما يتم الإشارة إليك في فريق أو قناة. على الرغم من أنني لا أواجه مشكلة في إشعار البانر ، إلا أنني لا أحب تلقي رسائل بريد إلكتروني لجميع هذه الإشارات. ومن ثم ، فقد حولتُ إعداد الإشعارات إلى “إشعار البانر” فقط.
6. الروبوتات والتطبيقات
يُتيح لك Microsoft Teams الحصول على عدد غير محدود من التطبيقات والربوتات لمساعدتك على إدارة فريقك. إذا كنت لا تعرف ، فإن الروبوتات والتطبيقات إما توفر وظائف إضافية لـ Microsoft Teams أو تُساعد على التكامل مع المنصات الأساسية الأخرى. فيما يلي بعض التطبيقات المفيدة التي يمكنك استخدامها.
- Polly – إجراء الاستفتاءات أثناء الاجتماعات.
- RememberThis – تعيين تذكيرات لسلاسل المحادثات داخل Teams.
- Mio – الدردشة مع جهات اتصال Slack و WebEx.
- Zoom – عقد مؤتمرات فيجيو جماعية.
لدينا مقالة مخصصة حول أفضل تطبيقات Microsoft Teams والتي تعرض كيفية التثبيت وميزات هذه التطبيقات بعمق. يُمكنك المرور إليها للحصول على مزيد من الوضوح.
7. تغيير MS Whiteboard
بينما نحن بصدد موضوع تطبيقات الطرف الثالث ، إليك تطبيق مهم – Freehand. الآن ، يُعد Whiteboard in Microsoft Teams أساسيًا ويقتصر على الكتابة بالحبر فقط. إذا كنت تستخدم السبورة البيضاء كثيرًا لنماذج برمجة Sprint ، وتصميمات الإطار السلكي ، والنماذج الأولية ، ولوحة القصص المصورة بالفيديو ، وما إلى ذلك ، فيجب تجربة Freehand by Invision. بالمقارنة مع MS Whiteboard ، فإنه يوفر المزيد من الأشكال مثل المستطيل والخطوط والدوائر.
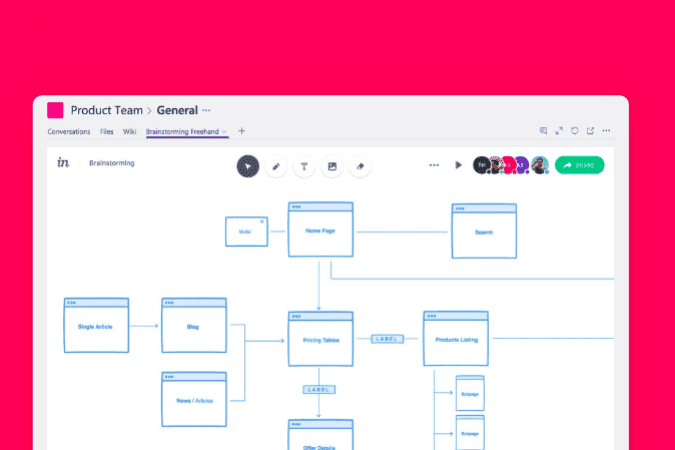
يمكن استخدام Freehand أيضًا أثناء مؤتمر الفيديو بدلاً من MS Whiteboard. بالإضافة إلى ذلك ، يُمكنك حتى تقديم السبورة من Freehand بدون بدء مكالمة الفيديو. نستخدمه كثيرًا لإضافة لوحة القصة الخاصة بنا على مقدمات فيديو YouTube.
8. القارئ الشامل
تم دمج القارئ الشامل لمتصفح Edge أيضًا في Microsoft Teams أيضًا. لن يكون القارئ الشامل خيارًا مفيدًا كثيرًا ولكن وضع القراءة بصوت عال الذي تحصل عليه معه مُفيد. للوصول إلى وضع القارئ الشامل ، انقر على زر المزيد فوق الرسالة وانقر على القارئ الشامل.
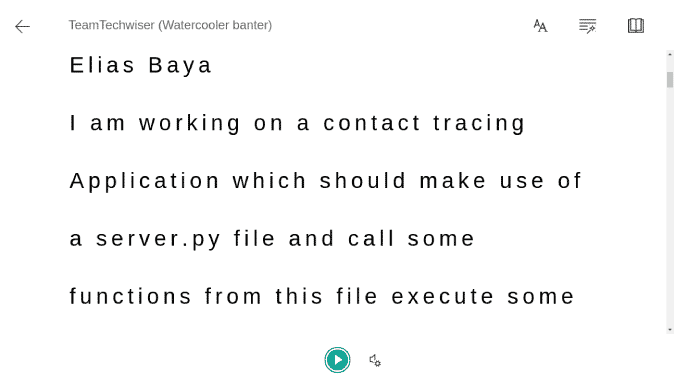
بمجرد دخولك في وضع القارئ الشامل ، سترى زر “تشغيل” في الأسفل. بمجرد أن تضغط عليه ، سوف يتم قراءة الرسالة بأكملها من أجلك. أستخدمه كثيرًا لقراءة المقالات والنصوص المرسلة إلي على Teams.
الكلمات الختامية
لا تعمل الكثير من الميزات الأخرى مثل معرفات البريد الإلكتروني للقناة والفريق ، وتسجيل الاجتماع على السحابة ، والاتصال الداخلي عبر Skype إلا إذا كان لديك حساب Microsoft 365. لمزيد من المشكلات أو الاستفسارات المتعلقة بـ Microsoft Teams ، أخبرني في التعليقات أدناه






