يُعد امتلاك خادم خاص هو أفضل طريقة لمشاركة الملفات ونسخها احتياطيًا بسهولة أو بث الوسائط من خلال العديد من الأجهزة. ومن الإستفادة من جميع الميزات يُمكنك إنشاء هذا الخادم بسهولة وبتكلفة زهيدة باستخدام جهاز الـ Mac mini فقط.
هناك عدة طرق لإعداد الـ Mac mini لجعله يعمل بشكل مثالي كخادم بدلاً من كمبيوتر. أيٌ منها تختاره يعتمد على احتياجاتك والمُتطلبات التي تنتظرها من الخادم.
سنساعدك في تحديد كل ذلك ، ونساعدك على تحديد ما إذا كان الـ Mac mini هو أفضل خيار يُمكن استخدامه كخادم أم لا. هيا بنا نبدأ! يُمكنك الإطلاع أولًا على كيفية إنشاء خادم الويب على Linux باستخدام كمبيوتر قديم. 
تحويل الـ Mac mini إلى خادم بالطريقة البسيطة
لحسن الحظ ، يحتوي macOS بالفعل على العديد من ميزات المشاركة – خادم الملفات وخادم Time Machine وخادم التخزين المؤقت – مُتاحة والتي تجعل استخدام الـ Mac mini كخادم أمرًا سهلاً للغاية ، لا سيما عندما يكون كل شيء على نفس الشبكة.
إذا كنت تتطلع إلى إنشاء خادم في الغالب للوصول إلى ملفاتك الخاصة أو نسخها احتياطيًا ، ولمشاركتها عبر الأجهزة المُتعددة بدلاً من إمكانية وصول عدة مستخدمين في وقت واحد ، فهذه هي طريقة الإعداد المثالية بالنسبة لك.
أولاً ، هناك بعض التعديلات على الأجهزة التي يجب إجراؤها. وبالتحديد ، عليك التأكد من أن جهاز الـ Mac mini الخاص بك قد تم إعداده ليظل قيد التشغيل ولن يتم تحويله إلى وضع السكون بسبب عدم النشاط حتى تتمكن من الوصول إليه باستمرار.
بمجرد الانتهاء من ذلك ، يمكنك إعداد الـ Mac mini لمشاركة الملفات عن طريق فتح “تفضيلات النظام” والنقر على خيار “المشاركة”. لاحظ أنه يختلف عن خيار “المشاركة العائلية“.
حدد مربع “مشاركة الملفات” ضمن قائمة الخدمة. ثم اضغط على زر الإضافة 

يُمكنك أيضًا تعيين المُستخدمين الذين يُمكنهم الوصول إلى الخادم من هنا وما يُمكنهم فعله بالملفات — للقراءة والكتابة ، أو للقراءة فقط ، أو للكتابة فقط ، أو بلا وصول.
يُمكنك أيضًا السماح بوصول الضيوف حتى يتمكن المزيد من المستخدمين والأجهزة من الوصول إلى الخادم الخاص بك. للسماح بذلك ، انقر على المجلد المشترك مع الضغط على المفتاح “تحكم” ، وحدد “خيارات متقدمة” ، وتأكد من تحديد مربع “السماح بالمستخدمين الضيوف” ثم اضغط على “موافق”.
لاستخدام الـ Mac mini كخادم نسخ احتياطي ، في الخيارات المتقدمة في المجلد المشترك ، حدد مربع الخيار “مشاركة كوجهة نسخ Time Machine احتياطي”. ستتمكن الأجهزة الأخرى من إرسال ملفات النسخ الاحتياطي هناك بعد ذلك!
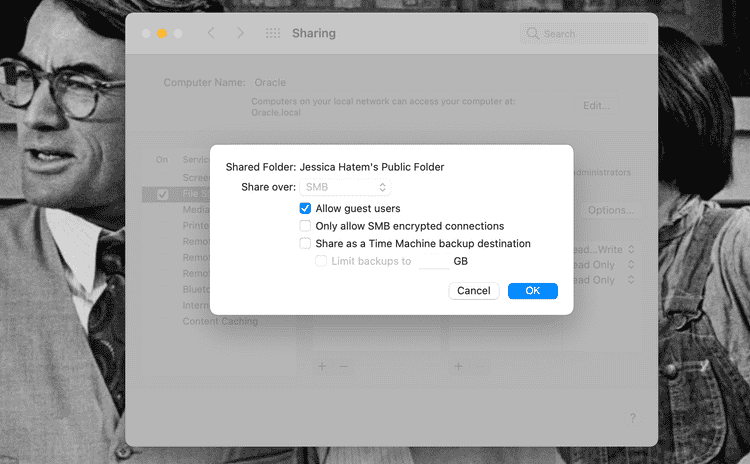
ستسمح كل هذه الخطوات لأجهزة Apple بالوصول إلى جهاز الـ Mac mini التي تم جعله كخادم. للسماح لأجهزة Windows والمستخدمين بالوصول ، في نافذة المشاركة ، انقر فوق الزر “خيارات” وتأكد من تحديد مربع “مشاركة الملفات والمجلدات باستخدام SMB”.
ستحتاج بعد ذلك إلى تحديد المربع بجوار اسم الحساب لجهاز الكمبيوتر الذي يعمل بنظام التشغيل Windows أو الجهاز الذي يقوم بالوصول إلى الخادم. أدخل كلمة المرور لهذا الجهاز عندما يُطلب منك ذلك ، ومن المفترض أن يتمكن هذا الجهاز الآن من الوصول إلى خادم الـ Mac mini في أي وقت.

للوصول إلى الخادم الخاص بك على جهاز Mac ، افتح نافذة Finder 
يُمكنك أيضًا النقر على قائمة الإنتقال في الجزء العلوي من الشاشة عندما تكون في Finder. ثم انقر فوق الاتصال بالخادم وحدد اسم الخادم الخاص بك. أو أدخل عنوان SMB الموجود في إعدادات المشاركة على جهاز الـ Mac mini.
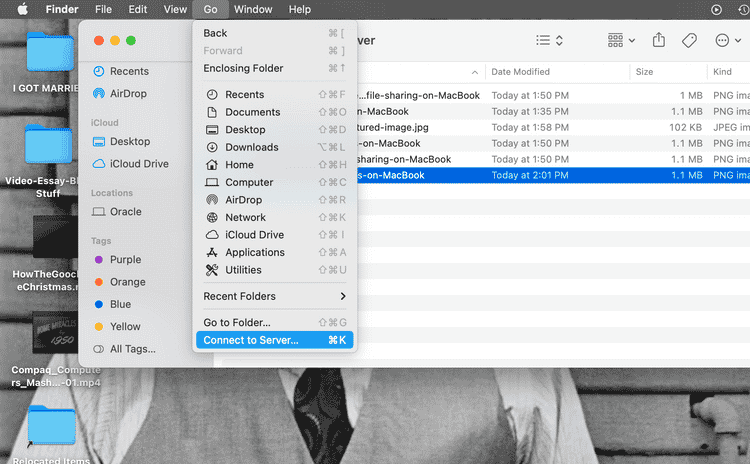
بالنسبة لأجهزة الكمبيوتر التي تعمل بنظام Windows والأجهزة الأخرى ، يُمكنك الإتصال بالخادم من خلال الانتقال إلى الشبكة والنقر نقرًا مزدوجًا على اسم الخادم هناك.
للوصول عن بُعد إلى شاشة خادم Mac mini الخاص بك ، ما عليك سوى تحديد مربع “مشاركة الشاشة”. هنا ستضيف أو تزيل المستخدمين الذين تُريد أن يكون لهم هذا الوصول ، تمامًا كما فعلت مع “مشاركة الملفات”.
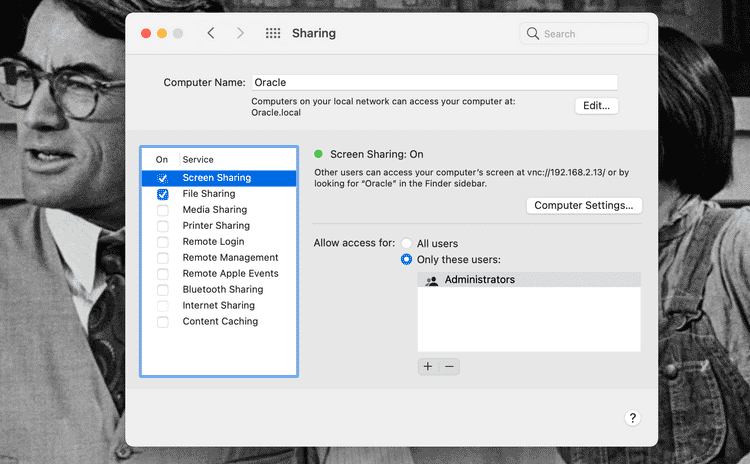
سيكون الوصول عن بُعد متاحًا عبر Finder 
الترقية للإستفادة من المزيد
يُمكن للعديد من الميزات المُضمنة في الـ Mac mini تحويله إلى خادم خاص جيد. ولكن إذا كنت تُريد وصول عدة أشخاص إلى الخادم الخاص بك ، أو بث الوسائط منه ، فستحتاج إلى بعض المُكونات الإضافية بالإضافة إلى ميزات macOS التي وصفناها أعلاه.
لحسن الحظ ، فإنَّ جهاز Mac mini مجهز بسهولة بمثل هذه المُكونات. مع أربعة منافذ Thunderbolt سريعة بما يكفي لتركيب الملحقات الخارجية التي تُضيف أشياء مثل سعة التخزين ، وهذا ما يجعل الـ Mac mini قابل للتخصيص بشكل كبير.
إنه أيضًا أحد منتجات Apple النادرة التي يُمكن للمستخدمين فتحها وتعديلها فعليًا ، إذا كنت ترغب في إضافة أو تغيير المُكوّنات داخل الجهاز.
قد لا يكون ذلك ضروريًا مع طرازات Mac mini الحديثة. شريحة M1 المتوفرة فيها تجعلها حواسيب قوية بالفعل — أقوى من سابقاتها من رقائق Intel. يمكن أن تحتوي أجهزة Mac الصغيرة هذه على ما يصل إلى 2 تيرابايت من التخزين و 16 جيجابايت من ذاكرة الوصول العشوائي.
كلما زاد النشاط الذي سيحتاج الخادم إلى القيام به من خلال وصول المستخدمين والأجهزة المختلفة ، زادت قوة الحوسبة التي تحتاج توفيرها. لذا ، من الرائع أن تتمكن من شراء جهاز Mac mini يُمكنه التعامل مع الكثير على الفور.
إذا كان لديك إصدار قديم من Mac mini ، فلا يزال من المُمكن تخصيصه بأشياء مثل محركات الأقراص الثابتة الخارجية. إذا كنت خبيرًا في التكنولوجيا ، يُمكنك حتى تثبيت قرصين صلبين في بعض الطرز لجعلها أكثر قدرة على الكمبيوتر ، وبالتالي خوادم أفضل.
التخزين هو المفتاح حقًا إذا كنت تُريد استخدام جهاز الـ Mac mini كخادم وسائط. بغض النظر عن طراز Mac mini الذي تبدأ به ، ستحتاج إلى مساحة تخزينية للصور ومقاطع الفيديو والموسيقى. يجب أن يساعد التأكد من أنَّ جهاز الـ Mac mini الخاص بك هو أيضًا جهاز كمبيوتر قويًا في تشغيل ملفات الوسائط بشكل جيد من الخادم إلى أي جهاز تستخدمه.
يجعل macOS على الأقل إعداد جهاز Mac mini الخاص بك كخادم وسائط أمرًا بسيطًا إلى حد ما. في تفضيلات النظام -> المشاركة ، ما عليك سوى تحديد مربع مشاركة الوسائط.
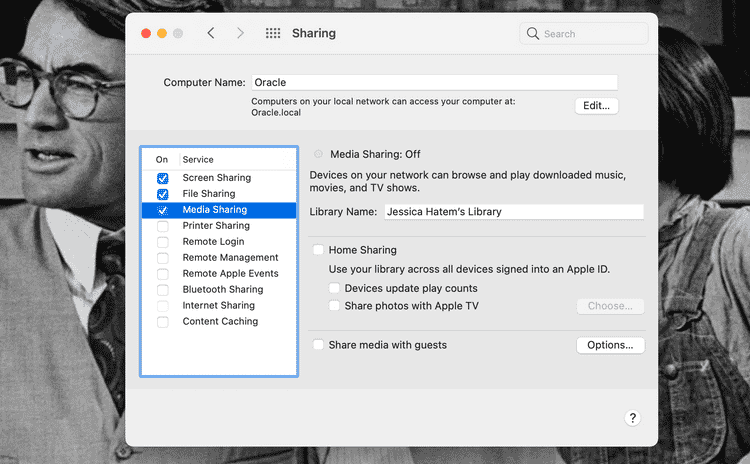
سيتم إخبارك أنك بحاجة إلى تحديد خدمة مشاركة حتى يتم تشغيل المشاركة بالكامل. إذا حددتَ “المشاركة المنزلية” ، فستسمح للأجهزة التي تم تسجيل الدخول إليها باستخدام Apple ID معين بالوصول إلى مكتبة الوسائط على الـ Mac mini.
باستخدام “المشاركة المنزلية”، يمكنك مشاركة الوسائط وبثها واستيرادها من ما يصل إلى خمسة أجهزة كمبيوتر متصلة بشبكة Wi-Fi المنزلية.
إذا حددت “مشاركة الوسائط مع الضيوف” ، فسيتمكن أي جهاز من الوصول إلى مكتبة الوسائط. إذا نقرت على “خيارات” ، فستتمكن من تعيين كلمة مرور للوسائط ، وتحديد الوسائط المتاحة وغير المتاحة للآخرين للوصول إليها.
يُمكنك أيضًا ترقية هذه التجربة باستخدام تطبيق مثل Kodi أو Plex أو Emby للمساعدة في إدارة مكتبة الوسائط الخاصة بك.
يتطلب الوصول إلى خادم Mac mini الخاص بك عندما لا يكون على نفس الشبكة الحصول على تطبيق الوصول عن بُعد أو Remote Desktop والتأكد من أن الخادم الخاص بك يتجاوز أي متطلبات فنية قد تكون متوفرة. إذا كنت تُخطط لفعل ذلك كثيرًا ، فستحتاج إلى التأكد من أنَّ جهاز الـ Mac mini جاهز لذلك أيضًا.
هل الـ Mac mini خادم جيد؟
عندما يتعلق الأمر باستخدام الـ Mac Mini كخادم لمشاركة الملفات والوصول إلى سطح المكتب عن بُعد والنسخ الاحتياطية وبث الوسائط ، فيُمكنه بالتأكيد القيام بذلك.
قد تكون الأجهزة المُصممة لتكون خوادم أكثر قوة وأفضل لمجموعات من الأشخاص الذين يصلون جميعًا إلى الملفات في وقت واحد. لكن يُمكن لجهاز Mac mini أن يُتيح لك إعداد خادم شخصي بثمن بخس ببضع نقرات فقط.
نوصي بالتأكيد بإعداد خادم شخصي في المنزل ، والقيام بذلك باستخدام Mac mini. نأمل أن تُساعدك نصائحنا في تحويل جهاز الـ Mac mini الحالي أو المستقبلي إلى خادم أحلامك وتساعدك في الحفاظ على ملفاتك آمنة ويُمكن الوصول إليها بطريقة رائعة أخرى! بعد إعداد خادمك الخاص عليك الإطلاع الآن على كيفية تأمين الخادم المنزلي.







