روابط سريعة
سواء كنت ترغب في حماية إعدادات التطبيق أو منع الأطفال من رؤية شيء لا ينبغي عليهم فعله ، يوضح هذا الدليل كيفية قفل التطبيقات على iPhone .
قد تتساءل عن سبب رغبتك في قفل التطبيقات عندما يمكنك قفل جهاز iPhone الخاص بك بالفعل. يضيف قفل التطبيقات طبقة إضافية من الحماية عند إلغاء قفل هاتفك وإعطائه لشخص ما لاستخدامه. وبهذه الطريقة ، تظل المعلومات الحساسة الخاصة بك آمنة.
كانت قيود التطبيقات دائمًا جزءًا من أجهزة iOS ، ولكن مع إصدار iOS 12 ، أصبحت هذه الميزات الآن في أداة مساعدة جديدة تسمى Screen Time. لا توجد ميزة على مستوى النظام لقفل التطبيقات بشكل فردي ، لذلك أنت مقيد بعدد الإغلاقات.
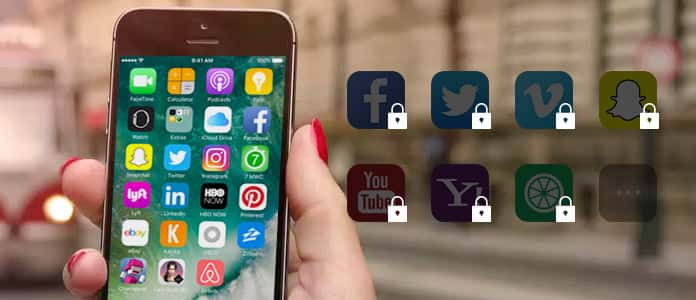
من الصعب أيضًا إخفاء التطبيقات عن العرض تمامًا ، لكننا سنعرض لك عددًا من الحلول التي يمكنك استخدامها لحماية إعدادات التطبيقات والحصول على التأثير نفسه.
قيود الخصوصية والمحتوى
تتوفر هذه الميزة في “وقت الشاشة” ، ويمكنك استخدامها لحظر أو تقييد ميزات أو تطبيقات محددة. كما يساعدك على تقييد الإعدادات على iPhone الخاص بك للمحتوى الصريح والخصوصية والمشتريات والتنزيلات.
لفعل هذا:
1. انتقل إلى “الإعدادات”.
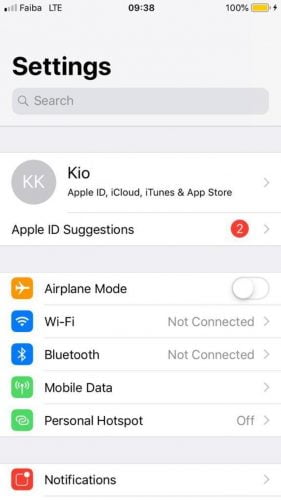
2. اضغط على “وقت الشاشة”.
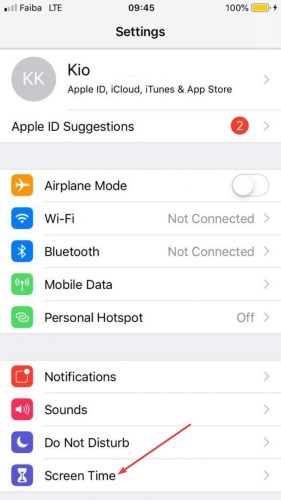
3. اضغط على “قيود المحتوى والخصوصية”.
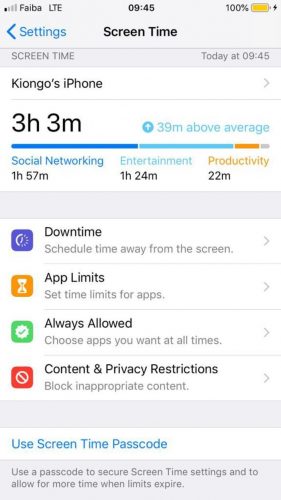
4. أدخل رمز المرور إذا طُلب منك ذلك ، ويفضل أن يكون رمزًا مختلفًا عن الرمز الذي تستخدمه لإلغاء قفل جهاز iPhone الخاص بك.
5. قم بتشغيل “المحتوى والخصوصية”.
ضبط حدود الوقت
هذا يشبه قفل التطبيقات بعيدًا عن استخدامها من قبل الآخرين أو نفسك من خلال تحديد حدود زمنية للتطبيقات. ومع ذلك ، لا يُسمح لك بتعيين حدود للتطبيقات الفردية ، حيث أنك مقيد بفئات تطبيقات معينة. بمجرد تشغيل “حدود الوقت للتطبيق” في “وقت الشاشة” ، ستحصل على فئات التطبيقات مثل الشبكات الاجتماعية أو الترفيه أو الألعاب.
يمكنك اختيار أي فئة وكم من الوقت تريد استخدامها ، وبمجرد وصولك إلى الحد الأقصى ، سيتم إعلامك بأنك وصلت إلى الحد الأقصى. يمكنك تجاهل الإشعار ومتابعة استخدام التطبيق. إذا كنت أحد الوالدين ، يمكنك تعيين كلمة مرور وقت الشاشة إذا قمت بتعيين حدود زمنية لجهاز iPhone الخاص بطفلك. بهذه الطريقة لا يمكنهم تجاوز الحدود الزمنية.
لتعيين حدود زمنية ، اتبع الخطوات التالية:
1. افتح “الإعدادات”.
2. اضغط على “وقت الشاشة”.
3. اضغط على حدود التطبيق ، ثم اضغط على “إضافة حد”. سيتم عرض التطبيقات في قائمة ، ويمكنك أن تقرر أي منها تريد أن تحد من الوصول إليه.
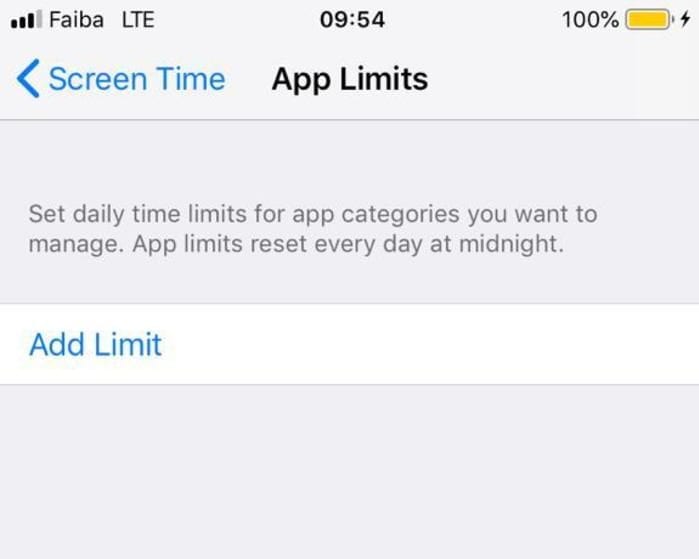
4. انقر فوق زر مربع الاختيار الموجود بجانب فئة التطبيق التي تريد تقييده.
5. اختر “الحد الزمني” مثل الساعات أو الأيام التي تريد فيها التقييد في مكانه لفئة التطبيق.
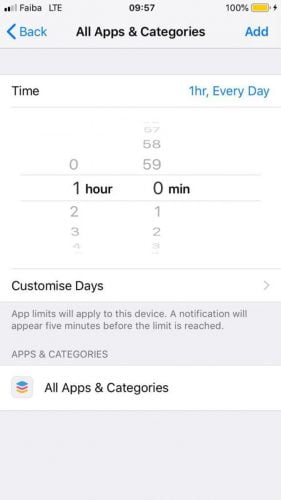
6. انقر فوق “إضافة” لحفظ الإعدادات الخاصة بك.
الوصول الإرشادي (قفل تطبيق بكلمة المرور)
تمنعك هذه الطرق من مغادرة التطبيق الذي تستخدمه. إنه مفيد للوالدين بشكل خاص إذا كان طفلك يستخدم تطبيقًا معينًا على الهاتف ، وكنت قلقًا من مغامرته نحو تطبيقات أخرى.
لتعيين قفل تطبيق بكلمة المرور باستخدام الوصول الإرشادي ، اتبع الخطوات التالية:
1. افتح “الإعدادات -> عام”.
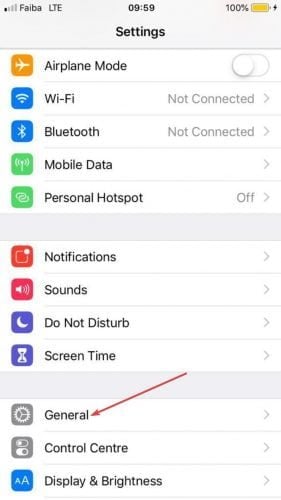
2. اضغط على “إمكانية الوصول”.
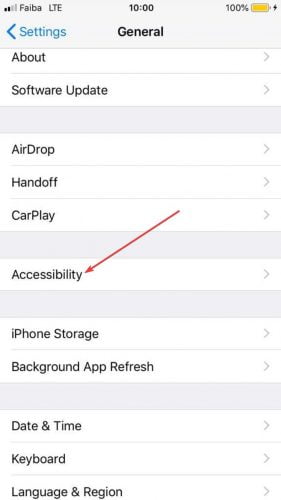
2. اضغط على “الوصول الإرشادي” واسحب زر التبديل إلى تشغيل.
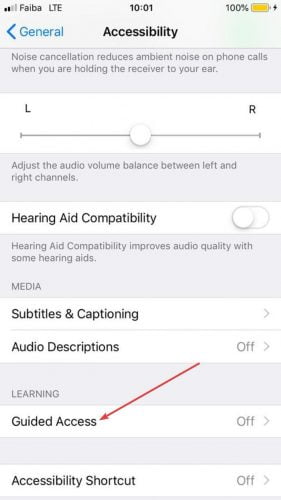
3. الآن اضغط على “إعدادات رمز المرور”.
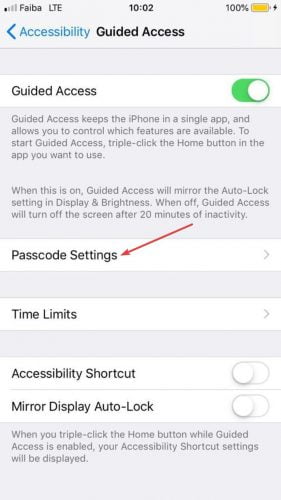
4. اضغط على “تعيين رمز المرور للوصول إلى الدليل.”
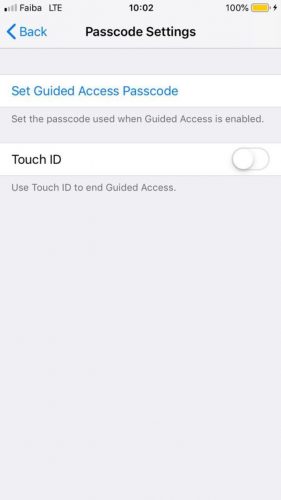
5. اكتب رمز مرور جديد وأعد إدخاله لتأكيده.
يمكنك استخدام Guided Access عن طريق فتح أي تطبيق والضغط على زر الصفحة الرئيسية ثلاث مرات (أو الزر الجانبي لـ iPhone X) عند بدء تشغيل التطبيق لإظهار شاشة بدء Guided Access.
هنا يمكنك رسم دائرة حول المناطق التي ترغب في تعطيلها. ومع ذلك ، يمكنك أيضًا النقر فوق “خيارات” في الجانب الأيمن السفلي من الشاشة لتعطيل أي شيء بما في ذلك أزرار لمس أو حجم الصوت. يمكنك أيضًا استخدامه لتعيين حد زمني لجلسات الوصول الموجهة.
لإنهاء جلسة الوصول الإرشادي ، يمكنك استخدام Touch ID إذا كان جهاز iPhone الخاص بك ممكّنًا لـ Touch ID ، بدلاً من رمز المرور. لفعل هذا:
1. افتح “الإعدادات -> عام -> إمكانية الوصول.”
2. اضغط على “الوصول الإرشادي” واسحب زر التبديل إلى تشغيل.
3. اضغط على “إعدادات رمز المرور”.
4. عليك تبديل “معرف اللمس” إلى ON.
معرف الوجه واللمس (بصمة)
توفر هاتان الميزتان الراحة والأمان في نفس الوقت ، وهما أكثر أمانًا من استخدام كلمات المرور الطويلة. بالإضافة إلى ذلك ، من غير المحتمل أن يتم تكسيرهم بواسطة لصوص الهاتف.
فهي لا تقفل شاشتك فحسب ، بل تحمي أيضًا التطبيقات على جهاز iPhone ، وتعمل كشبكة أمان إذا تركت هاتفك مفتوحًا. يكون ذلك مفيدًا أيضًا عندما تقوم بتسليم هاتفك إلى شخص ما لاستخدامه ولا تريد أن يتطفل على معلوماتك الحساسة.
علاوة على ذلك ، يعد مسح وجهك أو بصمة أصبعك أكثر ملاءمة من كتابة كلمات المرور الطويلة في كل مرة تقوم فيها بتسجيل الدخول إلى التطبيقات ، والتي يتطلب بعضها رموز مرور جديدة بالإضافة إلى Face or Touch ID لمزيد من الأمان.
إذا قمت بإعداد معرف اللمس ، فاستخدم الخطوات أدناه لتأمين التطبيقات:
1. افتح “الإعدادات”.
2. اضغط على “معرف اللمس ورمز المرور”.
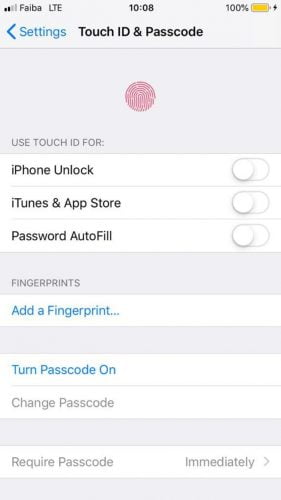
3. اكتب رمز المرور الخاص بك.
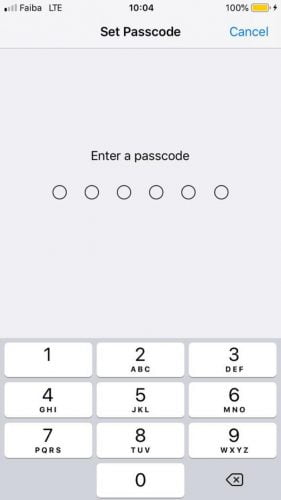
4. اسحب التبديل إلى On للتطبيقات التي ترغب في قفلها.
1. افتح التطبيق المتوافق وانتقل إلى الإعدادات.
2. اضغط على التفضيلات.
3. الآن اضغط على “قفل” أو “رمز المرور ومعرف اللمس ” (اعتمادا على التطبيق).
استخدام تطبيق تابع لجهة أخرى
يعد هذا خيارًا رائعًا لـ قفل التطبيقات على iPhone ، حيث يمكنك الحصول على مجموعة متنوعة من التطبيقات التي تسمح لك بحظر الوصول إلى التطبيقات الفردية باستخدام biometric ID أو رمز المرور. لكن الجانب السلبي هو أنه لا يمكنك استخدامها إذا لم يكن جهاز iPhone الخاص بك قد تم عمل JailBreak له، وهو أمر لا نوصي به ، لأنه قد يؤدي إلى حدوث مشكلات في الأداء ونقاط ضعف أمنية على هاتفك الذكي.
الخلاصة
سواء كنت ترغب في منع أطفالك من رؤية شيء لا ينبغي عليهم رؤيته أو الضغط عليه حول مدير كلمة المرور الخاصة بك ، أو كنت ترغب فقط في حماية إعدادات التطبيق الخاصة بك ، فإن أيًا من هذه الخطوات سوف يساعدك على قفل التطبيقات على iPhone الخاص بك.







