Lightroom هو أحد أكثر تطبيقات تحرير الصور استخدامًا ، ولسبب وجيه. أنشأت Adobe تطبيقًا يُتيح لك استيراد صورك وتنظيمها وتحريرها بسلاسة دون الحاجة إلى التبديل بين التطبيقات المُختلفة.
يُعد الفرق بين Lightroom و Photoshop أحد الأسئلة الرئيسية التي يطرحها المُصورون الناشئون. بينما يُعد Photoshop رائعًا لمعالجة الصور التفصيلية للغاية ، فإن Lightroom يُغطي جميع الأساسيات وهو أكثر من كافٍ لمعظم المصورين. Lightroom ليس مجرد تطبيق لتحرير الصور ؛ إنه أيضًا أداة رائعة لاستيراد مجموعات كبيرة من الصور وتنظيمها وتصنيفها وفرزها.
كما أن Lightroom خيار رائع لتحرير ملفات RAW ولكن لا ينبغي أن يحتكر التصوير الفوتوغرافي مُنتج أو علامة تجارية واحدة. هناك حياة خارج Lightroom لتعيشها كمُصور محترف أو هاوٍ للتصوير الفوتوغرافي. سنعرض لك بعضًا من أفضل بدائل Lightroom لنظام التشغيل Windows 10.
من أكثر الأشياء التي يشكو منها Lightroom هو أن Adobe تقبل فقط نموذج الدفع القائم على الاشتراك لاستخدام Lightroom. لا يعترض المستخدمون في الواقع على إنفاق المزيد من الأموال مُقدمًا للحصول على Lightroom بخيار الشراء لمرة واحدة كما كان من قبل. عند استخدام تطبيق قائم على الاشتراك ، فأنت تقوم بالفعل باستئجار التطبيق بدلاً من امتلاكه.
لذلك إذا كُنتَ من النوع الذي لا يُحب تطبيقًا يعتمد على الاشتراك أو يُريد ببساطة التبديل بعيدًا عن Lightroom ، فإليك بعض من أفضل البدائل التي يُمكنك تثبيتها على Windows 10 وإصدارات Windows الأخرى.

بدائل Lightroom المجانية لنظام التشغيل Windows 10
1. RawTherapee
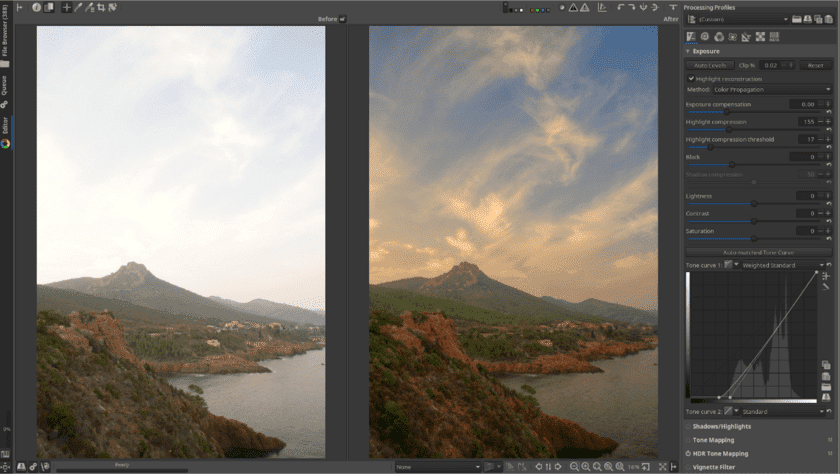
RawTherapee هو واحد من أفضل التطبيقات المجانية لتحرير ملفات RAW. يُمكنك استخدامه لتحرير ملفات RAW من مجموعة واسعة من ماركات الكاميرات من Nikon (NEF) و Canon (CR2) و Sony Alpha (ARW) و Fujifilm (RAF) وما إلى ذلك. حيث يحتوي التطبيق على واجهة رائعة سهلة الاستخدام بدرجة كافية. لوحات الضبط الرئيسية على الجانب الأيمن ، ونافذة المعاينة في المنتصف ، ومُستعرض الملفات على الجانب الأيسر. بالإضافة إلى تحرير ملفات RAW ، يُمكن أيضًا استخدام RawTherapee لإدارة ملفات RAW تمامًا مثل Lightroom. هناك نوعان من المعلمات الرئيسية التي يُمكنك استخدامها لإدارة ملفاتك: التسمية والتصنيف. بمجرد الانتهاء من تحرير الصورة ، يُمكنك تصدير صورتك بتنسيق TIFF أو JPG أو PNG.
لا تختلف خيارات التعديل التي يقدمها RawTherapee كثيرًا عن Lightroom. يُمكنك ضبط درجة الحرارة ، والصبغة ، وتعويض التعرض ، والتشبع ، والتباين ، وما إلى ذلك. يوجد أيضًا خيار لتصحيح صورتك. في كل مرة تقوم فيها بتحرير ملف RAW ، سيقوم RawTherapee بإنشاء ملف جانبي جديد في المجلد حيث يتم تخزين ملف RAW. كلما قُمتَ بتحرير المزيد من ملفات RAW ، سيتم إنشاء المزيد من الملفات الجانبية. لسوء الحظ ، يؤدي ذلك إلى تشوش مجلدك قليلاً.
تنزيل RawTherapee
2. Darktable
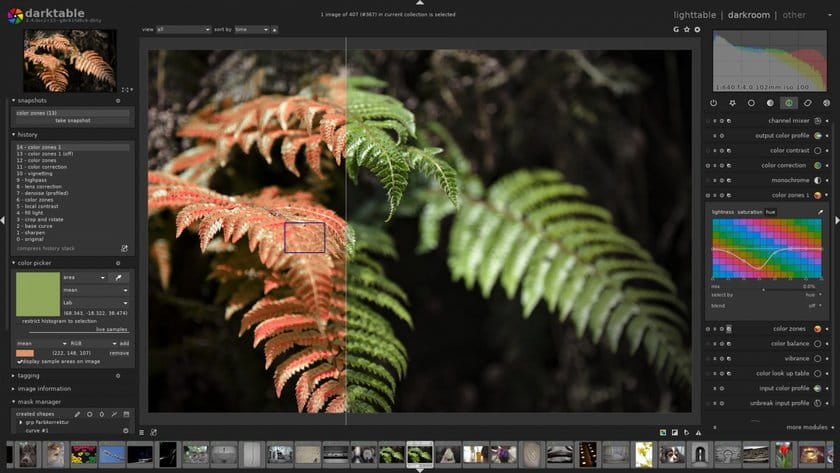
ربما يكون Darktable هو الخيار الأفضل إذا كنت تبحث حقًا عن بديل Lightroom. تشبه واجهة محرر RAW هذا إلى حد كبير Lightroom Classic حيث تنقسم إلى 5 أوضاع: lighttable ، و darkroom ، و map ، و slideshow ، و tethering. إنَّ lighttable و darkroom هما الوضعان اللذان ستعمل فيهما في الغالب. ستعمل في وضع lighttable لإدارة ملفات RAW بينما darkroom هو الوضع أين يُمكنك تحرير صورة.
تمامًا مثل RawTherapee ، يُعد Darktable أيضًا مُحرّر صور غير مُدمر. سيؤدي ذلك إلى إنشاء ملفات جانبية في المجلد الأصلي أين تُخزن ملفات RAW ، مما يجعل مجلدك مزدحمًا بعض الشيء. ومع ذلك ، لن تتغير الملفات الأصلية بغض النظر عن عدد المرات التي تقوم فيها بتحريرها حيث يتم تخزين التغييرات على الملفات الجانبية. سيتم تطبيق التغييرات فقط بمجرد تصدير الصور. يدعم Darktable الصور المُجمعة. عند التصدير ، يُمكنك تحديد ملف تعريف اللون المفضل لديك. يدعم Darktable كل من sRGB و Adobe RGB. تنسيقات الملفات التي يدعمها Darktable هي JPG و PNG و TIFF و WebP.
تنزيل Darktable
بدائل Lightroom المدفوعة لنظام التشغيل Windows 10
1. CaptureOne
CaptureOne هو محرر RAW مثالي للمصورين المُحترفين. يدعم المزيد من ملفات تعريف الألوان ، بما في ذلك CMYK الذي يُعتبر مثاليًا لغرض الطباعة. CaptureOne هو أيضًا مُحرر صور غير مُدمر ، لكنه لا يُنشئ ملفات جانبية كما يفعل RawTherapee و Darktable. يتم حفظ التغييرات التي أجريتها في التطبيق نفسه بدلاً من ملفات مُنفصلة. وبالتالي ، يظل مجلدك الأصلي خاليًا من الملفات الجانبية. تُعد واجهة CaptureOne مُخيفة بعض الشيء في البداية ، ولكن بمجرد التعمق في استخدامه ، ستجد أن هذا التطبيق رائع جدًا. يأتي مع عدد من الأدوات التي تسمح لك بتصحيح منطقة معينة من الصورة.
يدعم CaptureOne الطبقات المُتعددة. حيث يتم تجميع خيارات ضبط اللون في 4 مجموعات: توازن اللون الأبيض ومُحرر الألوان وتوازن اللون والأسود والأبيض. توجد أيضًا قائمة Exposure لتصحيح تعرض الصورة. يُتيح لك CaptureOne تصدير صورك إلى مجموعة كبيرة من التنسيقات. من JPEG و TIFF و PNG و PSD و DNG. يُمكنك أيضًا حفظ صورك بالتنسيق الأصلي. يدعم CaptureOne الإعدادات المسبقة لتحسين كفاءة الوقت. سعر CaptureOne باهظ الثمن بعض الشيء (أكثر من 200 دولار) ، لكنه يستحق ذلك حقًا. يُمكنك تجربة هذه الأداة مجانًا لمدة 30 يومًا.
تنزيل CaptureOne
2. Luminar
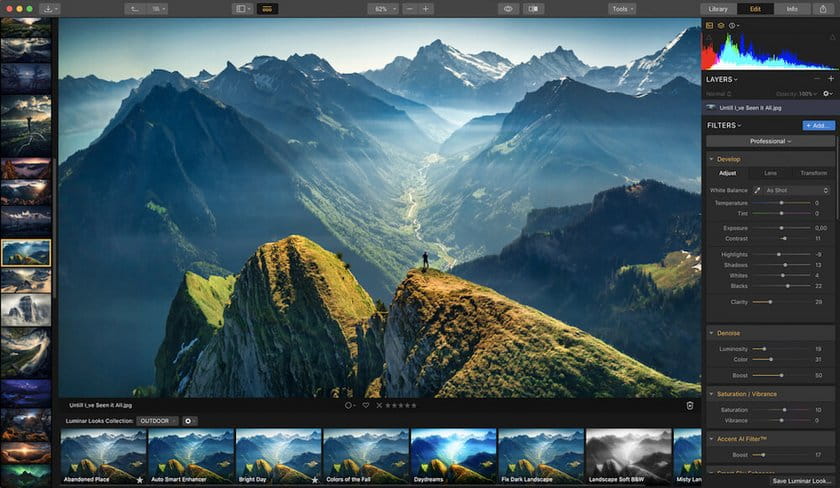
يحتوي Luminar على واجهة أكثر إحكامًا مُقارنةً بـ CaptureOne ، لكنه قوي بما يكفي لتحرير وإدارة ملفات RAW. لديه بعض التعديلات التي تعمل بالذكاء الاصطناعي. يدعم Luminar أيضًا طبقات مُتعددة لتحرير الصور بشكل أكثر تقدمًا. يأتي مع أداة Clone & Stamp التي ستكون مفيدة لعمليات تحرير مُعينة مثل إزالة توهج العدسة. يُوفر Luminar أيضًا إعدادات مُسبقة للسماح لك بالحصول على صورة جميلة دون عناء. Luminar نفسه مُتاح في ثلاثة إصدارات: تطبيق مستقل ، ومكوِّن إضافي لـ Photoshop ، ومكوِّن إضافي لـ Lightroom. يدعم ثلاثة ملفات تعريف للألوان: sRGB و Adobe RGB و ProPhoto RGB. يُمكنك تصدير صورك إلى JPG و PNG و TIFF و PSD. يُتيح لك تكامل Luminar و SmugMug حفظ صورك مباشرةً في حساب SmugMug الخاص بك. Luminar أرخص من CaptureOne. يُكلف حوالي 89 دولارًا. يُقدم نسخة تجريبية لمدة 7 أيام.
تنزيل Luminar
3. DxO PhotoLab
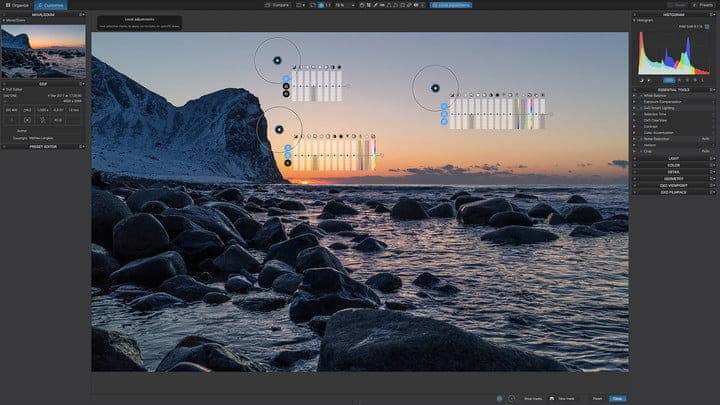
DxO PhotoLab هو مُحرر RAW غني بالميزات. إنه مُناسب بشكل أفضل للاستخدام الاحترافي تمامًا مثل CaptureOne. يأتي مع جميع خيارات الضبط تقريبًا التي يُمكنك توقعها من محرر RAW. من توازن اللون الأبيض والتعرض ودرجة الحرارة والصبغة وما إلى ذلك. تُتيح لك ميزة الضبط المحلي تصحيح منطقة معينة من صورتك. يُوفر الضبط المحلي 4 أدوات: الفرشاة ، الفلاتر المُتدرج ، نقطة التحكم ، القناع التلقائي ، الممحاة. يُمكنك أيضًا إضافة علامة طبقة جديدة. هناك أيضًا إعدادات مُسبقة مُقدمة من DxO PhotoLab للسماح لك بالحصول على صورة جميلة بنقرة واحدة. يُمكنك تصدير صورتك بتنسيق JPG و TIFF و DNG.
تم دمج DxO PhotoLab مع Flickr للسماح لك بحفظ صورك مباشرة في حساب Flickr الخاص بك. ملفات تعريف الألوان الافتراضية التي يُقدمها DxO PhotoLab هي sRGB و Adobe RGB. يُمكنك أيضًا استخدام ملفات تعريف ألوان أخرى ، بما في ذلك ProPhoto RGB (مُتوفرة في مكتبة مُنفصلة).
يتوفر DxO PhotoLab في نسختين: الإصدار الأساسي (129 دولارًا) وإصدار النخبة (199 دولارًا). يُوفر إصدارًا تجريبيًا لمدة 30 يومًا للسماح لك بتجربة الميزات.
تنزيل DxO PhotoLab
4. ACDSee Photo Studio Professional
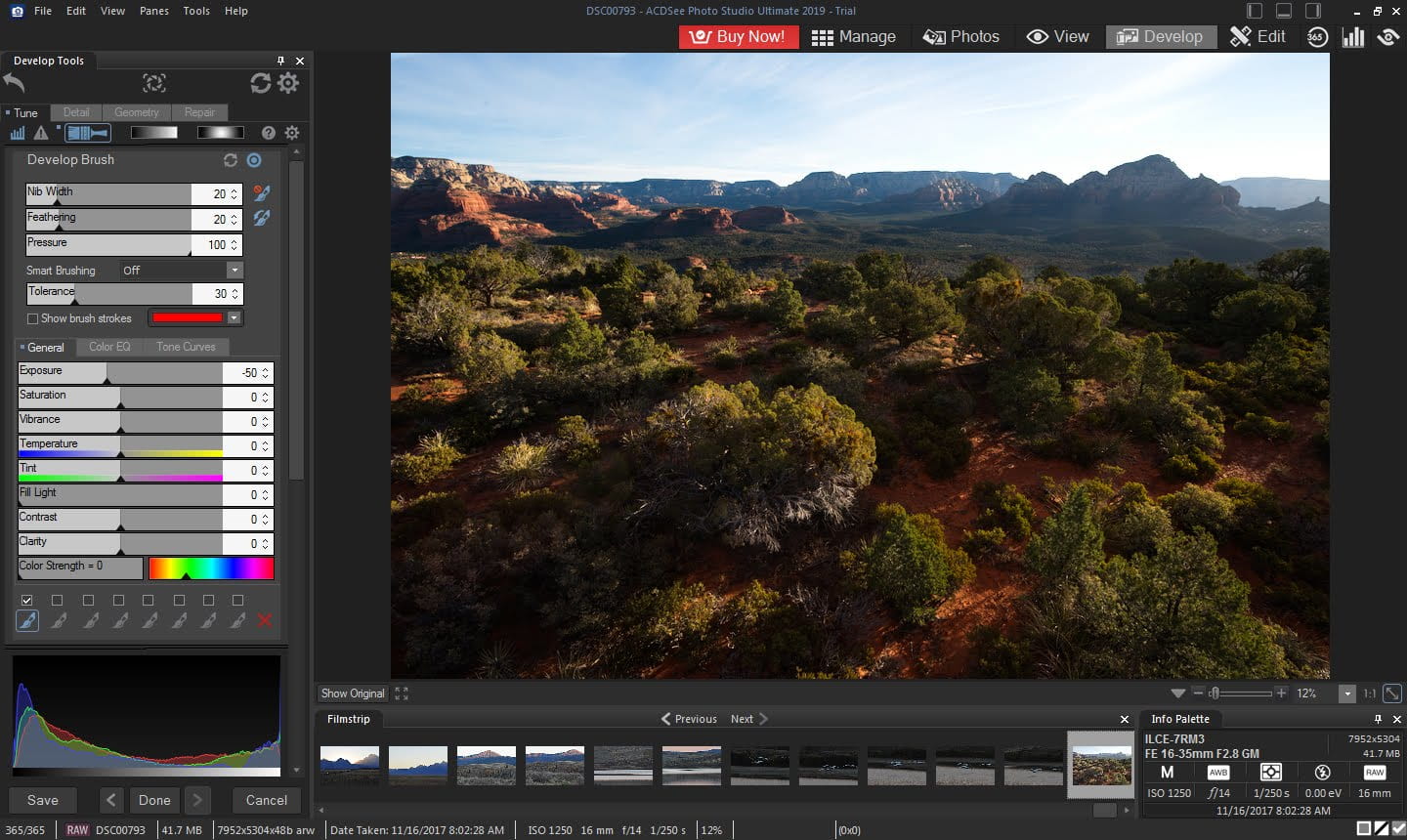
يُعد ACDSee Photo Studio Professional مُحرر صور RAW آخر يُمكنك استخدامه لاستبدال Adobe Lightroom. يُمكنك الحصول على هذا التطبيق إما من خلال خيار الشراء لمرة واحدة أو بالاشتراك. تنقسم واجهة ACDSee Photo Studio Professional إلى 5 أوضاع: الإدارة ، والصور ، والعرض ، والتطوير ، والتحرير. يُمكنك الانتقال إلى وضع التطوير لتنقيح صورتك والتبديل إلى وضع التحرير لإجراء التحرير مثل الاقتصاص وتغيير الحجم والتدوير وإضافة العلامة المائية وما إلى ذلك. يسمح لك ACDSee Photo Studio Professional بتصدير الصورة التي تم تحريرها بتنسيق JPG و TIFF و PNG و PSD و WebP. ملفات تعريف الألوان التي يُمكنك اختيارها هي sRGB و Adobe RGB و ProPhoto RGB و ColorMatch RGB. تبلغ تكلفة ACDSee Photo Studio Professional 99 دولارًا ولكن يُمكنك استخدامه مجانًا خلال الفترة التجريبية.







