تم تقديم أجهزة Chromebook لأول مرة إلى العالم في 15 يونيو 2011 ، وبعد فترة وجيزة أصبحت معروفة كأدوات مثالية لتصفح الإنترنت. تطور نظام التشغيل Chrome الذي يستند إلى نواة Linux على مر السنين ، مما أدى إلى توسيع نطاق الأنشطة التي يُمكنك إجراؤها على جهاز Chromebook.
أصبح من الممكن الآن تحسين صورك ومشاركتها عبر الإنترنت باستخدام أجهزة Chromebook من خلال أدوات وتطبيقات تحرير الصور عبر الإنترنت التي يُمكنك استخدامها بالإضافة إلى تطبيقات Android و Linux.
يشتمل Chrome OS على تطبيق تحرير الصور المُدمج ، ولكنه يقتصر على الاقتصاص والتدوير. حسنًا ، يُتيح لك أيضًا ضبط السطوع والتباين ، لكن هذا كل شيء. حتى أنه لا يُوفر إمكانات التحرير الأساسية.
لحسن الحظ ، لدينا بعض البدائل الأفضل التي تحتوي على العديد من الأدوات والخيارات والفلاتر والإعدادات المُسبقة والطبقات والقنوات ، إلخ. دعونا نتحقق منها. هلا فعلنا؟

أفضل تطبيقات تحرير الصور لجهاز Chromebook
1. Google Photos
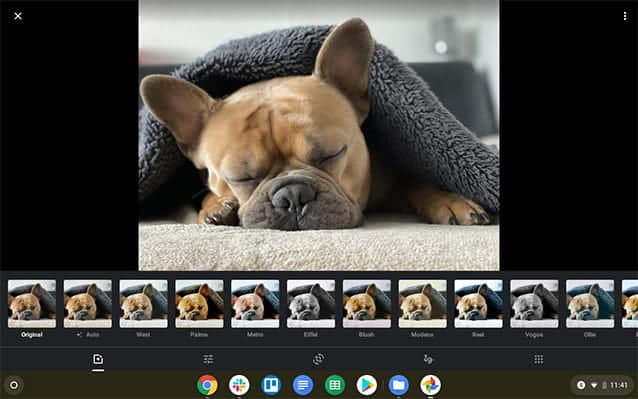
محرر الصور في Google Photos ليس مُحررًا احترافيًا ولكن يُمكنه إنجاز العمل بشكل أفضل مما يفعله محرر الصور المدمج.
حيث يحتوي على عدد كبير من الفلاتر ، يُتيح لك ضبط التباين وتحسين الألوان بشكل أكثر أهمية ، كما أنه يتيح لك إضافة النصوص إلى الصور. إذا كنت تستخدم صور Google بالفعل ، فلن تحتاج إلى تطبيق آخر للقيام بهذه التحسينات والتعديلات الأساسية.
إذا كنت تبحث عن محرر صور بسيط ، يعمل في وضع عدم الإتصال ، فإن Google Photos هو ما تحتاجه. يُمكنك أيضًا الحصول على سعة تخزينية غير محدودة ، ويُمكنك مشاركة الألبومات والصور مع الأصدقاء مباشرةً من خلال الميزات الإضافية التي يُوفرها Google Photos.
تثبيت Google Photos
2. GIMP
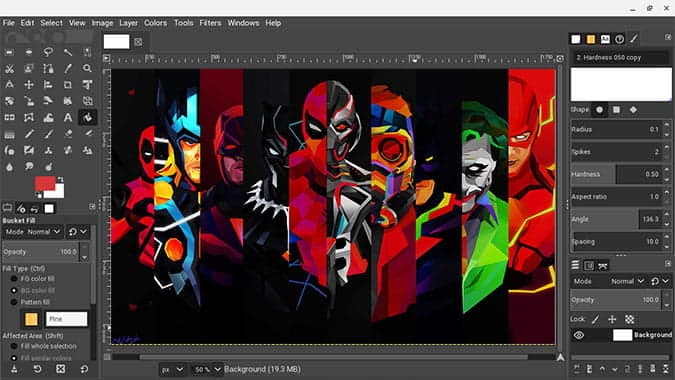
لا يمكننا تجاوز موضوع تحرير الصور دون ذكر Photoshop ، ولكن لسوء الحظ ، لا يدعمه نظام التشغيل Chrome.
لحسن الحظ ، نظرًا لأن معظم أجهزة Chromebook تدعم تطبيقات Linux الآن ، يُمكن استخدام GIMP ، وهو منافس شائع جدًا لـ Photoshop. إنه بلا شك أقوى محرر صور مُتاح لجهاز Chromebook. يدعم جميع ميزات المُحرر المُتقدم الذي تحتاجه ويُمكنه أيضًا فتح ملفات Photoshop بتنسيق PSD وتحريرها.
الفرق الوحيد الذي تجده بين Photoshop و GIMP هو واجهة المستخدم. واجهة المستخدم الخاصة بـ GIMP مُربكة بعض الشيء ، وإذا كنت بالفعل تستخدم Photoshop ، فقد تكون غير مريحة أيضًا. على أي حال ، يُمكنك الحصول على برامج تعليمية جيدة على موقع GIMP على الويب. لإلقاء نظرة افتح GIMP -> مساعدة -> دليل المستخدم.
كميزة إضافة ، GIMP مفتوح المصدر ويُمكن تثبيته مجانًا. للتثبيت ، أولاً ، تحتاج إلى تشغيل Linux على Chromebook وبعدها كل ما عليك القيام به هو تشغيل الأمر sudo apt install gimp داخل Terminal. هذا كل شيء ، يُمكنك الوصول إلى أحدث إصدار من GIMP في غضون دقائق.
يُمكنك العثور على التطبيق في مجلد تطبيقات Linux في درج التطبيقات الخاص بك باسم “GNU Image Manipulation Program“. يحتوي Linux أيضًا على مجلد منفصل في تطبيق الملفات ، ولذا تأكد من نقل الصور إلى مجلد Linux قبل فتح أي ملف.
3. PhotoPea
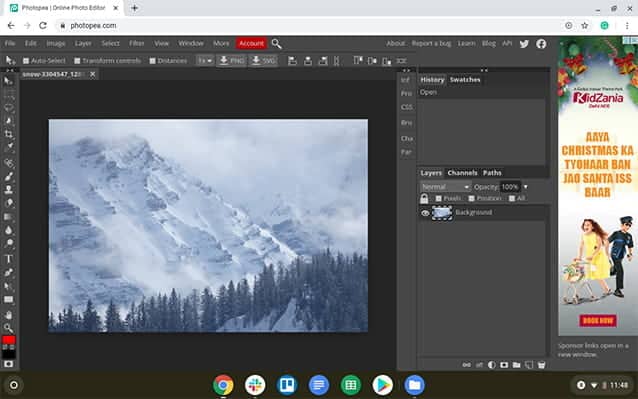
GIMP هو تطبيق قوي مع جميع الميزات التي قد تحتاج إليها. لكنه ليس فقط Photoshop. PhotoPea هو تطبيق ويب لا يشبه Photoshop فقط ولكنه يُحاكي أيضًا معظم ميزاته. بدءًا من الأدوات والخيارات إلى الطبقات والقنوات ، يُمكن أن يعمل Photopea مثل Photoshop.
أفضل جزء هو أنه يُمكن فتح ملفات Photoshop PSD (والعديد غيرها) وحفظها بتنسيق PSD أيضًا. ولكن نظرًا لأنه تطبيق قائم على الويب ، فهو يعمل عبر الإنترنت فقط على عكس Photoshop. نظرًا لأنه يتم تشغيل Photoshop بالكامل على المتصفح ، يُمكنك رؤية بعض التباطؤ الطفيف أثناء التحرير. بالإضافة إلى أنه يحتوي على بعض الإعلانات ، يُمكنك إزالتها عن طريق الانتقال إلى خطة متميزة تبدأ من 9 دولارات في الشهر.
لا شك أن PhotoPea أداة جيدة للتحرير مع بعض النقاط السلبية المحتملة.
فتح PhotoPea (تطبيق ويب)
على الرغم من أن PhotoPea جيد بما يكفي لمعظم الأشخاص ، إلا أنه يتخلف كثيرًا ويقوم بعرض الإعلانات ، لكن Pixlr يحل كلتا المشكلتين. لا يعرض Pixlr أي إعلانات كما يُوفر بعض الميزات الإضافية مثل إمكانية السحب والإفلات ودعم ملفات PSD ، وما إلى ذلك ، كما أنك لن تجد التأخير أيضًا. إذا كان كل ما تحتاجه هو محرر أفضل من تطبيق التحرير الأساسي ولديه دعم لجميع الأدوات والخيارات بما في ذلك الطبقات ، يُمكن أن يكون Pixlr خيارًا أفضل.
4. Photoshop Express

تعد تطبيقات GIMP و Photopea و Pixlr خيارات تحرير احترافية. أين يُمكن أن تتعامل مع الكثير من الأدوات والإعدادات التي تؤدي إجراءات مختلفة. استخدامها في المهام اليومية غير عملي ويستغرق الكثير من الوقت للتحرير.
هذا هو المكان الذي يأتي فيه Photoshop Express إلى الواجهة ، لديك إعدادات مسبقة لكل شيء ، يمكنك فقط الاطلاع على أفضل ما يناسب الصورة وتطبيقه. كما أنه جيد في بعض التعديلات الأساسية مثل إضافة الملصقات أو النصوص أو إزالة العيوب أو العين الحمراء وما إلى ذلك.
على الرغم من أنه تطبيق Android ، إلا أنه تم تحسينه للعمل على أجهزة Chromebook والعمل في تصميم سطح المكتب بالكامل. كما يُمكنك أيضًا تشغيله في وضع عدم الاتصال.
تثبيت Photoshop Express: Google Play
5. Snapseed
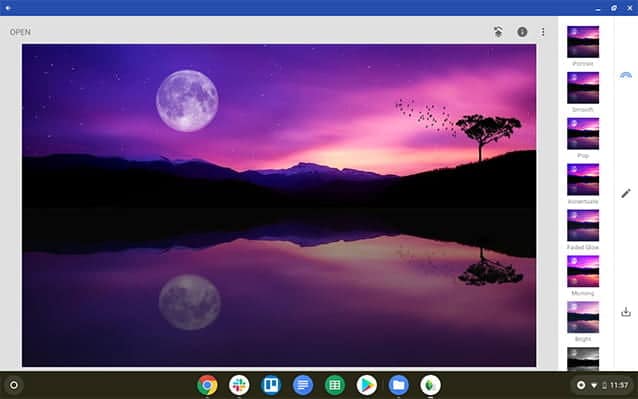
على الرغم من أن العديد من التطبيقات لديها خيار لتصحيح الألوان وضبطها ، فإن Snapseed يفعل ذلك بشكل أفضل كثيرًا. بغض النظر عن تطبيق التحرير الذي تستخدمه ، يجب المرور عبر Snapseed للحصول على لون أفضل بالنسبة للمخرجات. إنه أيضًا تطبيق Android ومُحسّن بشكل جيد للعمل على أجهزة Chromebook.
إذا كنت من مستخدمي Lightroom ، فيُمكنك الالتزام بـ Lightroom ، لكن اختيار Snapseed يُعد خيارًا أفضل. تطبيق Android الخاص بـ Lightroom ليس قوياً مثل إصدار Windows أو Mac. يُمكن لـ Snapseed توفير قدر كبير من التحكم في تحسينات الألوان ، بالإضافة إلى أن لديك أيضًا بعض الخيارات الأخرى مثل الفلاتر ، طمس العدسات ، وتصحيح البشرة ، وما إلى ذلك ، والتي لا يُمكنك العثور عليها في تطبيق Lightroom.
تثبيت Snapseed: Google Play
6. Prisma
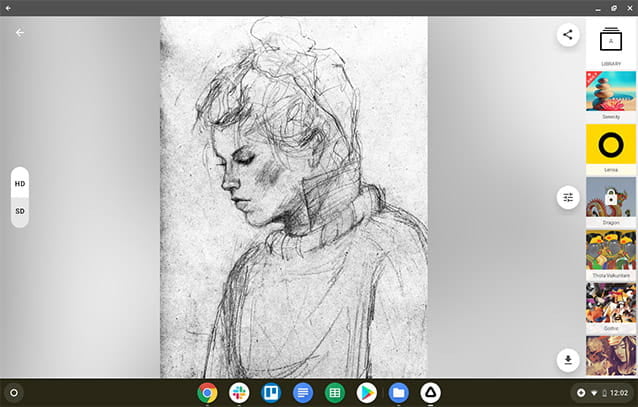
Prisma لديه بعض الفلاتر الفنية التي تبدو رائعةً. ولكنه ليس الأمثل للعمل بشكل جيد مع لوحة التتبع أو الماوس. نظرًا لأن أجهزة Chromebook عادة ما تحتوي على شاشة تعمل باللمس ، فيُمكنك التعامل معه بشكل جيد. نظرًا لعدم وجود تطبيق جيد آخر يُمكنه القيام بالعمل الذي يقوم به Prisma بعدد قليل من النقرات ، يُمكنك اعتبار هذا خيارًا جيدًا حتى لو لم يتم تحسينه لأجهزة Chromebook.
تثبيت Prisma: Google Play
7. Canva
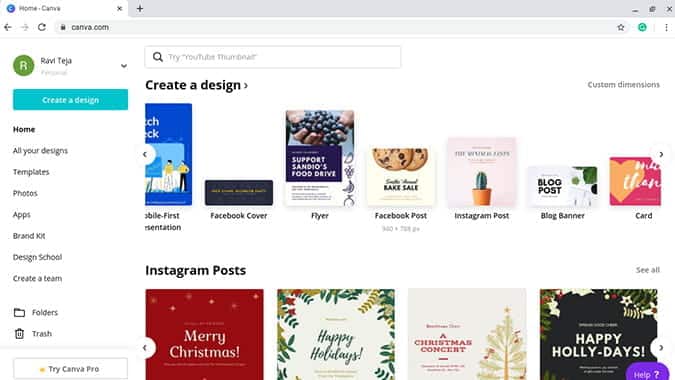
من بين كل تطبيقات تحرير الصور ، اتخذ Canva مُقاربة مُختلفة. عادةً ما نقوم بتحرير الصور ثم نُعدّلها ونقتصها لتتناسب مع غلاف الشبكة الإجتماعية.
في Canva ، يُمكن البدء في التحرير بالأبعاد الدقيقة وتحميل الصور. وهذا يعطي فهمًا واضحًا لكيفية ظهور الغلاف بشكل مسبق أثناء التحرير.
ليس فقط عرض الصور والغلاف ، يُوفر Canva قائمة من التصميمات ذات أبعاد مُختلفة والتي تُعد مفيدة للنشر عبر الإنترنت على منصات الوسائط الاجتماعية المُختلفة ، ومواقع الويب المصغرة و YouTube ، ورسائل البريد الإلكتروني ، والسيرة الذاتية ، وأغلفة الكتب ، والخلفيات ، والرسوم البيانية ، وقوائم الفنادق ، والشعارات ، وبطاقات الأعمال التجارية والبطاقات البريدية وإعلانات الخلفية ، مما يجعله أفضل أداة لاستخدامه في تحرير الرسومات الاحترافية. إنه أيضًا تطبيق ويب ويتطلب الإنترنت للعمل.
يحتوي Canva أيضًا على تطبيق Android ، إذا كنت ترغب في استخدامه دون اتصال بالإنترنت.
فتح Canva (تطبيق ويب)
الكلمات الختامية
نظرًا لأن أجهزة Chromebook تدعم الآن تطبيقات Linux و Android ، يُمكنك العثور على تطبيقات تحرير الصور لجميع احتياجاتك. ‘
إذا كان لديك بعض الاحتياجات المهنية ، يمكنك الذهاب مع GIMP ، Photopea أو Pixlr. نظرًا لأن GIMP هو تطبيق Linux ، فإنه يُعقد العملية قليلاً كما ستحتاج أيضًا إلى إدارة مجلد منفصل آخر في كل مرة. لكنه أقوى تطبيق مُتاح لجهاز Chromebook والذي لديه القدرة على التنافس مع Photoshop. تطبيقات PhotoPea و Pixlr جيدة بما يكفي ولكن تعمل فقط على الإنترنت. يُمكنك أيضًا التحقق من تطبيق Chrome يسمى POLAR والذي يحتوي على معظم هذه الميزات ويُمكنه العمل دون اتصال بالإنترنت أيضًا.
تطبيقات Android الأخرى مثل Photoshop Express و Snapseed و Prisma هي الأفضل للاستخدام اليومي العادي. تم تحسينها بشكل جيد ولديها إعدادات مُسبقة وفلاتر يُمكنها إضافة تأثيرات سريعة على الفور.
Canva هو أكثر من أداة احترافية ويُمكن أن يكون الأفضل للتسويق والتصميم.







